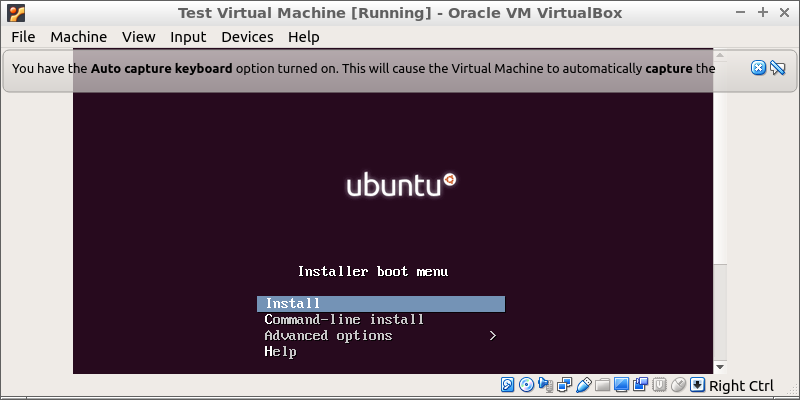Поскольку VirtualBox является кроссплатформенной программой, его можно запускать в нескольких операционных системах. Это означает, что он будет прекрасно работать в Linux, так же, как и в Windows. Более того, графический интерфейс пользователя должен быть практически идентичен на всех платформах.
Давайте посмотрим, как можно установить и запустить виртуальные машины в Ubuntu с помощью VirtualBox.
Установить VirtualBox
Установите VirtualBox через приложение Центр программного обеспечения Ubuntu. Однако используйте терминал здесь. Он более универсален, работает везде одинаково, и вы можете видеть, что происходит.
После открытия эмулятора терминала вы можете легко установить
Contents
Установить VirtualBox
ой команды:sudo apt update && sudo apt install virtualbox
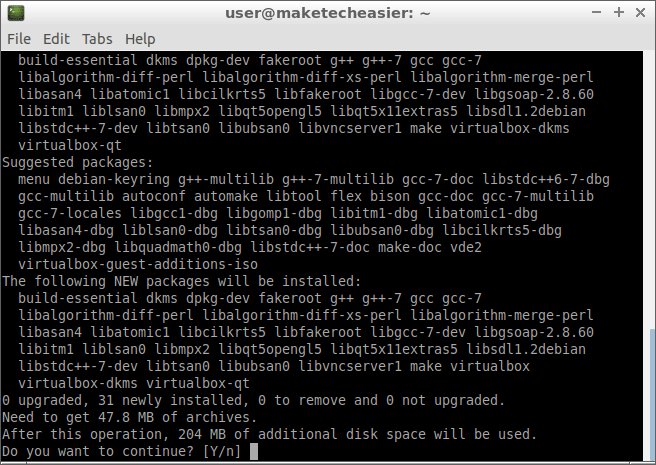
Обычно «virtualbox-qt» должен устанавливаться автоматически вместе с другими зависимостями. Это пакет, который показывает нам графический интерфейс пользователя для VirtualBox. Если по какой-то причине вы обнаружите, что он отсутствует, вы можете установить его вручную с помощью sudo apt install virtualbox-qt.
VirtualBox теперь должен появиться в меню приложений. В среде рабочего стола Ubuntu по умолчанию просто нажмите клавишу Super (обычно с логотипом Windows). Введите «virtualbox» и щелкните значок, чтобы запустить программу. В других средах рабочего стола, таких как LXDE (Lubuntu), VirtualBox отображается в категории «Системные инструменты».
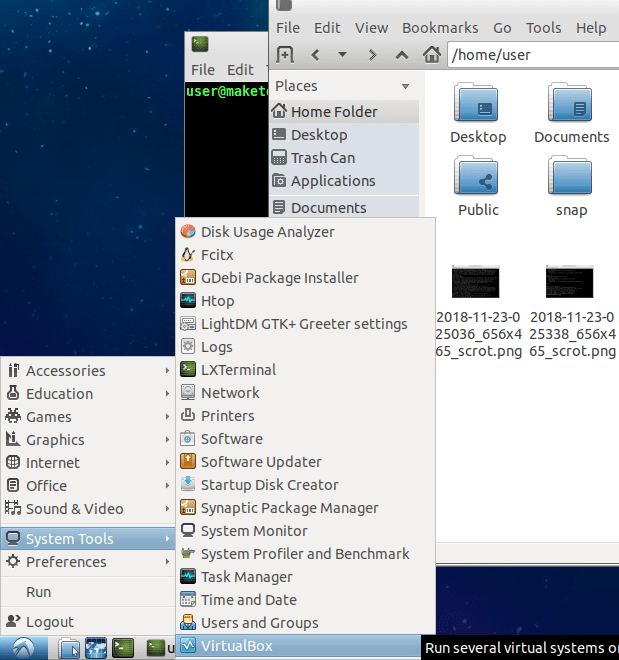
Создать новую виртуальную машину
После запуска утилиты вы увидите кнопку «Создать» в верхнем левом углу.
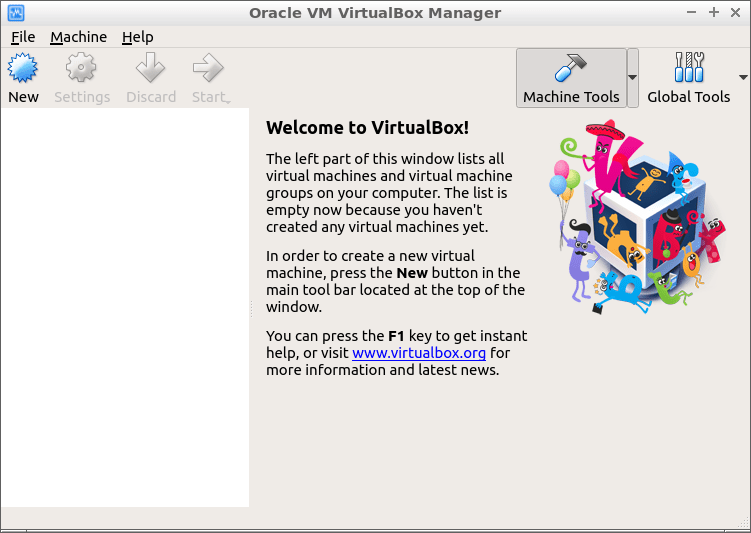
После нажатия этой кнопки вы пройдете несколько простых шагов по созданию своей первой виртуальной машины. Однако сначала вам необходимо скачать загрузочный ISO-файл. Например, по этой ссылке вы можете скачать Живой образ Debian с вашей любимой средой рабочего стола. «Живое» означает, что вы можете попробовать его даже без установки или до нее.
Если время и пропускная способность Интернета не позволяют загрузить несколько гигабайт, вы можете загрузить очень маленький ISO-об После присвоения имени новой виртуальной машине и выбора типа и версии операционной системы нажмите «Далее». Операционным системам с графическим пользовательским интерфейсом потребуется не менее 2 ГБ ОЗУ. Текстовые серверные дистрибутивы могут работать с 1 ГБ ОЗУ. Однако имейте в виду, что если вы переместите ползунок за зеленую линию, процесс может значительно замедлиться. На следующем шаге вы можете создать новый виртуальный диск, на который будет установлена операционная система. Если вы просто хотите протестировать работающую операционную систему без установки, вы можете пропустить этот шаг и выбрать «Не добавлять виртуальный жесткий диск». Если вы создаете виртуальный диск, вам придется выбрать формат файла диска. Вы можете оставить отмеченным ответ по умолчанию, если не планируете использовать этот виртуальный диск с другим программным обеспечением для виртуализации. Когда вас спросят о типе размещения виртуального жесткого диска, вам следует выбрать «Фиксированный размер». Это обеспечивает наилучшую производительность чтения/записи. Однако, если вы предпочитаете, чтобы размер диска вашей виртуальной машины начинался с небольшого размера и увеличивался по мере его использования, выберите параметр «Динамически выделяться». Затем выберите имя файла, в котором будет размещен ваш виртуальный диск. Определившись с ее размером, нажмите «Создать» и завершите настройку виртуальной машины. Наконец, нажмите зеленую стрелку с надписью «Пуск», чтобы загрузить компьютер. При первом запуске виртуальной машины вам будет предложено выбрать загрузочный диск. На этом этапе вы нажимаете на маленький значок папки с зеленой стрелкой (в правом нижнем углу окна). После просмотра и выбора загруженного ISO-файла вы можете загрузить компьютер. Если вы случайно закроете это приглашение, оно больше не появится. В этом случае процедура добавления загрузочного ISO будет другой. Щелкните правой кнопкой мыши виртуальную машину и в первом столбце выберите «Настройки ->Хранилище». В среднем столбце в разделе «Контроллер: IDE» мы видим небольшой значок компакт-диска с надписью «Пустой». В третьем правом столбце вы увидите «Оптический привод», а в крайнем правом углу — небольшой значок компакт-диска. Нажмите на него и перейдите к файлу ISO. По завершении нажмите «ОК», чтобы сохранить настройки. Теперь машина загрузится из ISO-образа. На этом этапе вы можете запустить практически любую операционную систему на нашем хосте Ubuntu. Можно даже установить Android в VirtualBox .Создать новую виртуальную машину
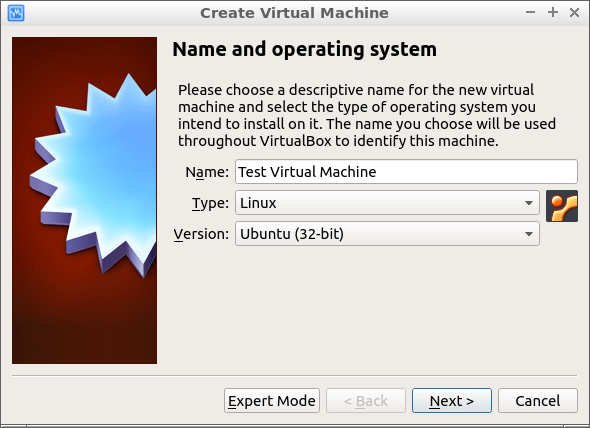
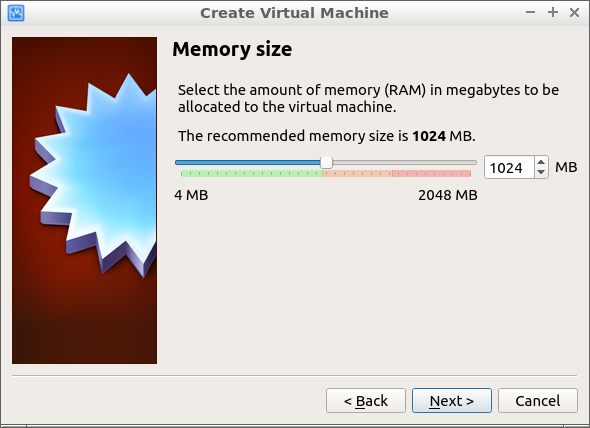
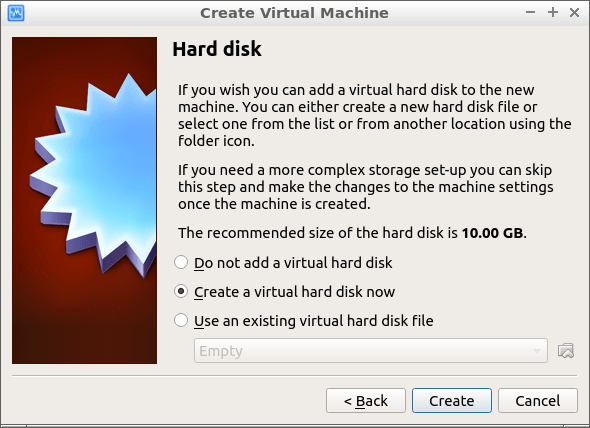
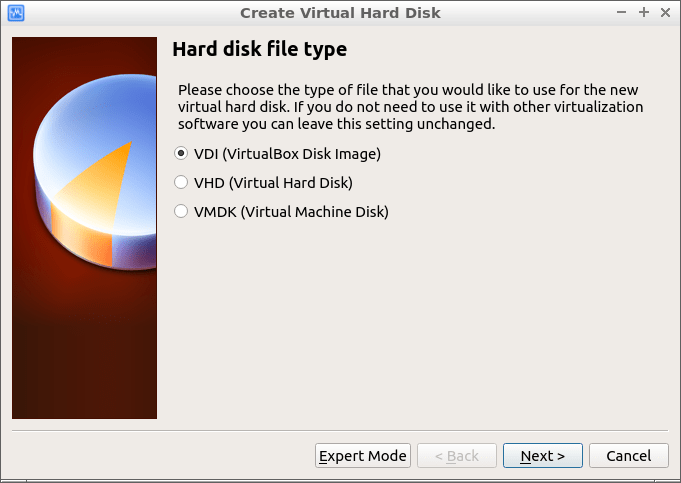
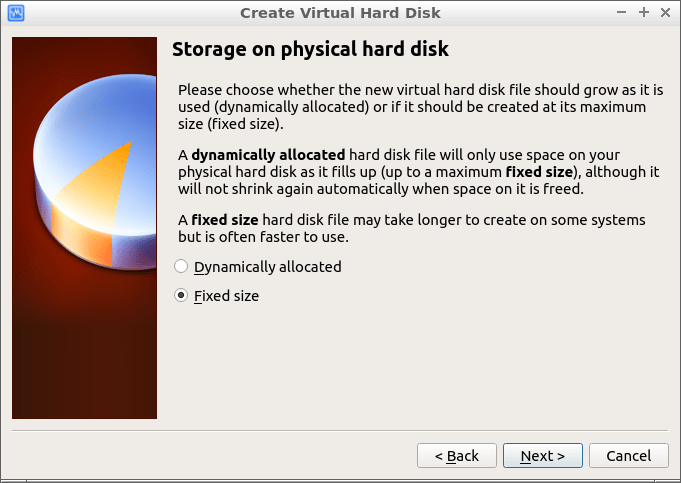
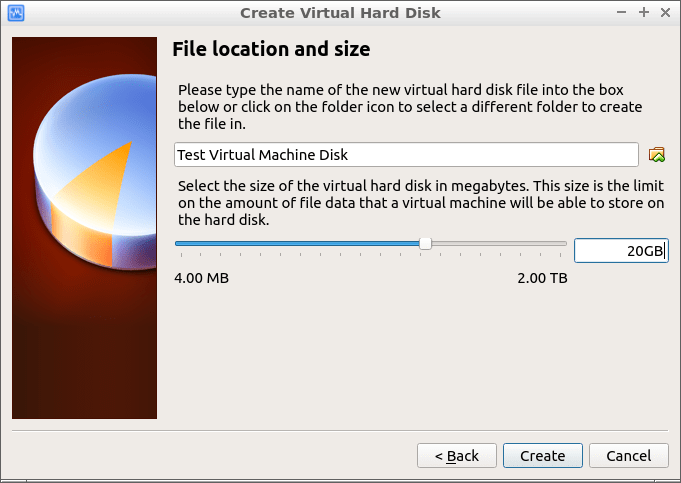
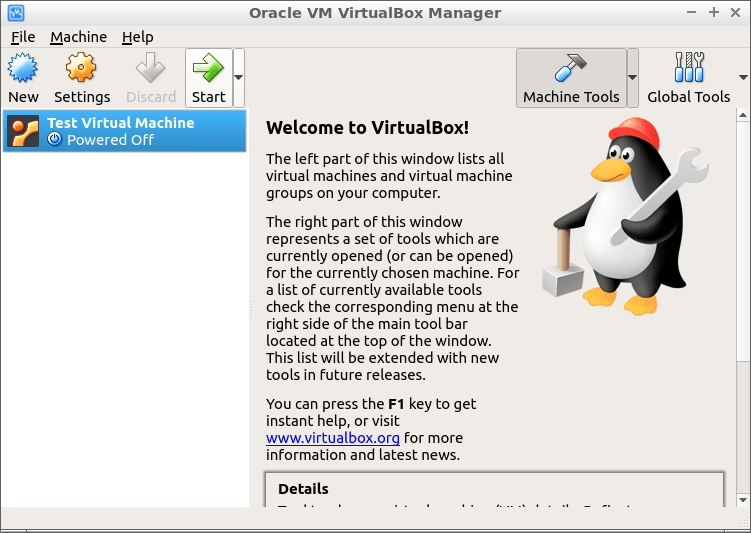
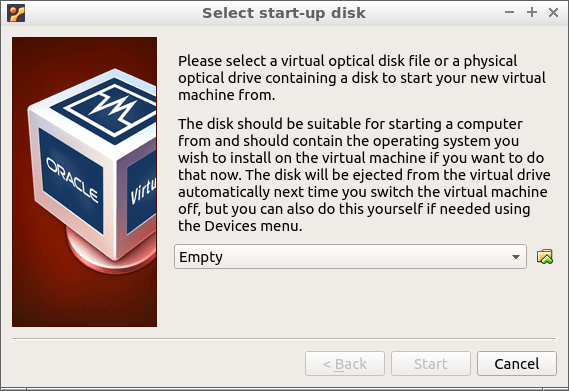
Альтернативный способ добавления загрузочного ISO на виртуальную машину
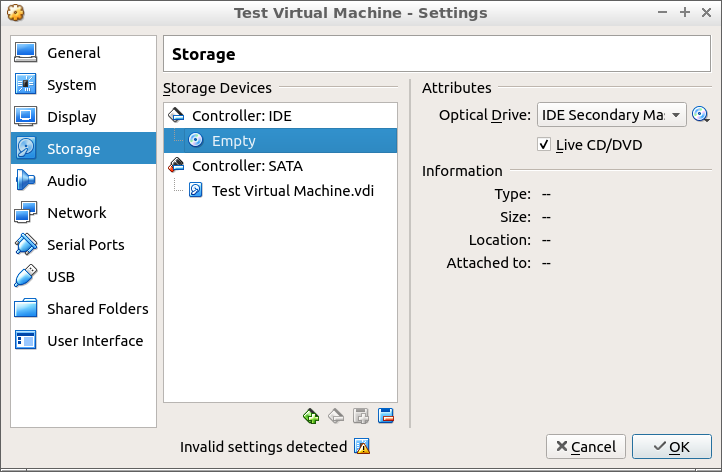
Заключение
Альтернативный способ добавления загрузочного ISO на виртуальную машину
Заключение