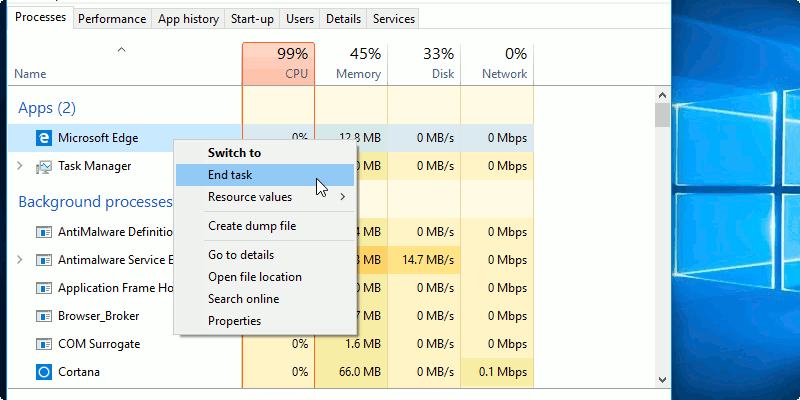Одно из первых действий пользователя компьютера, когда приложение зависает, — это попытаться закрыть его. К сожалению, это не всегда работает.
Следующие методы помогут вам хотя бы закрыть приложение, чтобы вы могли двигаться дальше, и покажут, как использовать диспетчер задач, приложение «Настройки» и командную строку для принудительного закрытия этих приложений.
Читайте также: Последние проблемы с Центром обновления Windows и способы их устранения
Используйте диспетчер задач, чтобы закрыть приложение
Чтобы открыть диспетчер задач, вы можете найти его в строке поиска Cortana или нажать Ctrl+ Shift+ Esc. Вкладка «Процессы» должна быть первой из нескольких вкладок. Если вы его не видите, нажмите кнопку «Подробнее».
Если вы находитесь на вкладке «Процессы», вы увидите все приложения, ко
Contents
Используйте диспетчер задач, чтобы закрыть приложение
равой кнопкой мыши зависшее приложение и выберите параметр «Завершить задачу».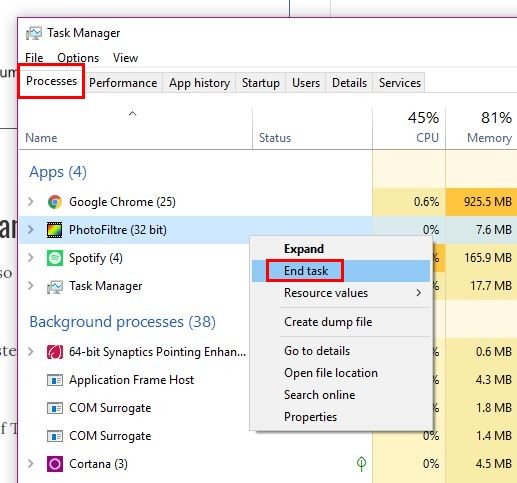
Как закрыть зависшее приложение через настройки
Чтобы использовать приложение «Настройки» для закрытия зависшего приложения, вам нужно нажать меню «Пуск» Windows ->Настройки ->Приложения. В строке поиска «Найти настройки» вы должны увидеть опцию «Приложения и функции».
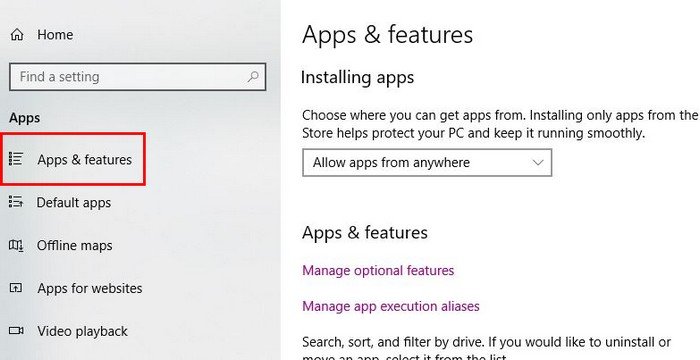
Справа вы увидите список приложений, установленных на вашем компьютере. Нажмите на приложение, которое зависло, и выберите «Дополнительные параметры».
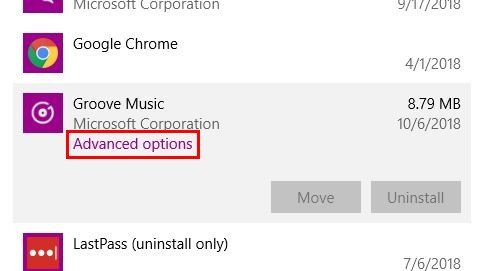
Прокрутите вниз, пока не увидите опцию, позволяющую закрыть приложение и все его процессы.
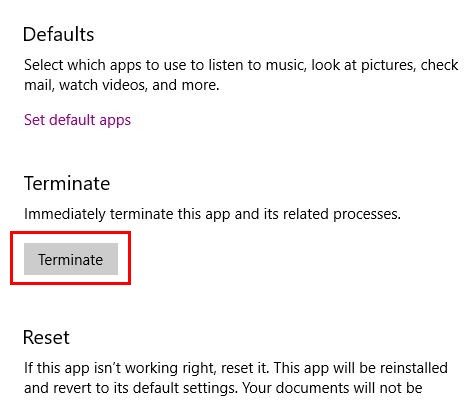
Создайте ярлык TaskKill
Вышеуказанный метод будет отлично работать, если вы сможете открыть командную строку, но если это не удается, вы также можете использовать ярлык TaskKill. Щелкните правой кнопкой мыши место на рабочем столе. Выберите «Создать», а затем «Ярлык». Вы увидите следующее изображение, и вам нужно будет ввести следующий код.
taskkill /f /fi"status eq not responding"
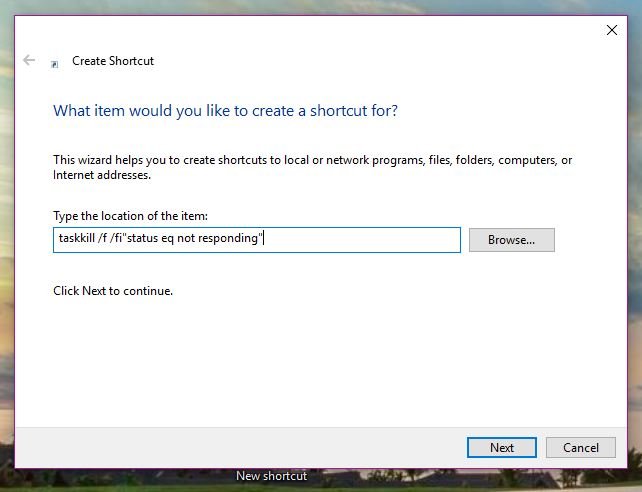
Эта команда принудительно закроет все процессы, находящиеся в состоянии «не отвечает». Убедитесь, что вы ввели код правильно, так как он не сработает, если пропущена хотя бы одна буква. Вы можете назвать ярлык как угодно и нажать «Готово».
Как закрыть зависшее приложение с помощью командной строки
Примечание. Это расширенный параметр. Прежде чем пробовать этот, попробуйте описанный выше вариант.
Если вы никогда или редко пользовались командной строкой, лучше всего, чтобы ваш технический друг помог вам здесь. Откройте командную строку, введя командную строку в строке поиска или набрав cmd. Когда откроется командная строка, введите tasklistи нажмите Rnter. Не удивляйтесь, если открытие команды займет несколько секунд.
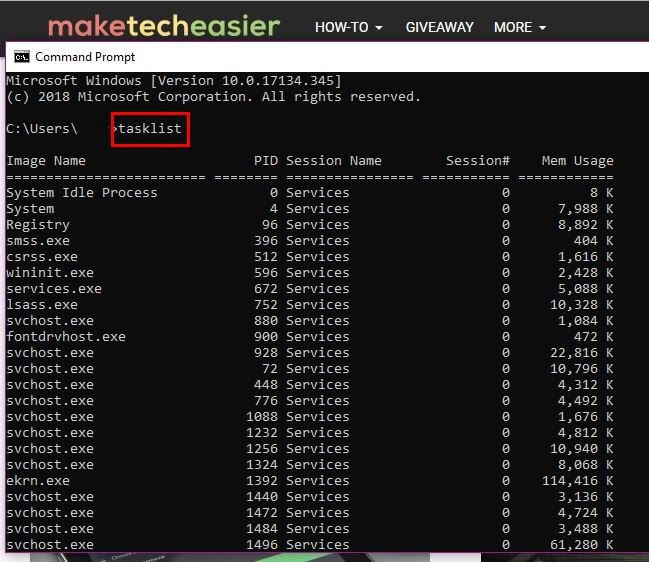
Следующая команда, которую вам нужно будет ввести:
Создайте ярлык TaskKill
ilename.exe /tЗамените «имя_файла.exe» на имя файла программы, которая вызывает у вас проблемы. Например, если Chrome завис, вы можете ввести Taskkill /IM chrome.exe. /F
Очень важно включить /F, поскольку именно эта команда принудительно закроет зависшее приложение. Вы также можете принудительно закрыть приложение, используя идентификатор процесса (PID). Посмотрите на изображение выше и найдите столбец «Имя сеанса PID». (Это номер, за которым следует слово «Сервисы».)
Вам понадобится номер слева от слова «Службы», чтобы закрыть зависшее приложение. Найдите приложение, которое хотите закрыть, в столбце «Имя изображения» и получите его PID. Получив его, введите следующую команду Taskkill /PID XXXX /Fи нажмите Enter. Замените «XXXX» на PID.
Если вам нужно завершить различные процессы, следуйте команде name и добавьте PID для других процессов. Ваша команда будет выглядеть так Taskkill /PID 1440 928 596 /F.
Заключение
Как видите, закрыть зависшее приложение можно разными способами. Если вы не очень разбираетесь в технологиях, возможно, вы захотите держаться подальше от метода командной строки, но всегда можете попробовать остальные мет