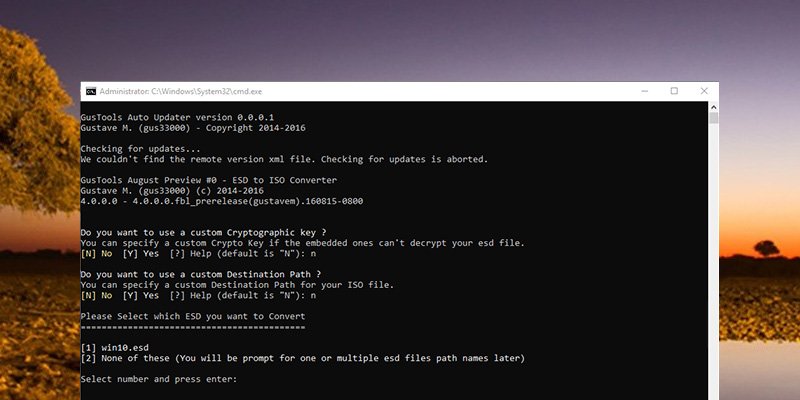Microsoft использует формат файла образа ESD (электронная загрузка программного обеспечения) для предоставления обновлений, обновлений и других компонентов Windows. Например, Microsoft позволяет разработчикам загружать последние сборки Windows 10 в формате ESD. Затем разработчики могут использовать их для установки или обновления Windows. Файлы изображений ESD сильно сжаты и зашифрованы. Таким образом, вы не можете открывать их или использовать как обычные файлы ISO. Прежде чем вы сможете что-либо сделать, вам необходимо расшифровать и извлечь содержимое.
Если вы хотите создать загрузочный диск, вам необходимо создать ISO-файл из извлеченного содержимого. Есть несколько бесплатных инструментов, которые сделают все это за вас всего за несколько кликов. В этой статье мы покажем вам, как конвертировать ESD в ISO в Windows 10.
Также читайте: Как смонтировать (и размонтировать) файл ISO в Windows
Преобразование ESD в ISO с помощью ESD Toolkit (командная строка)
ESD Toolkit — это бесплатный портативный инструмент командной строки, однако он все делает за вас автоматически, например: дешифрование, извлечение и преобразование. Все, что вам нужно сделать, это навести его на файл ESD и выбрать вариант.
1. Сначала нажмите скачать инструментарий ESD и извлеките содержимое в папку по вашему выбору.
2. Очень полезно иметь файл образа ESD в той же папке, что и содержимое ESD Toolkit, поэтому скопируйте файл образа ESD в папку ESD Toolkit.
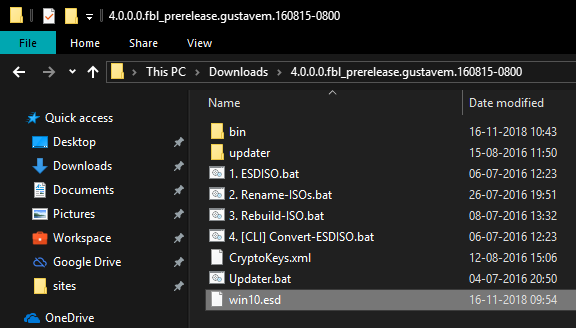
3. Откройте файл ESD с помощью ESD Toolkit. Для этого перетащите файл ESD на файл «ESDISO.bat», чтобы открыть его.
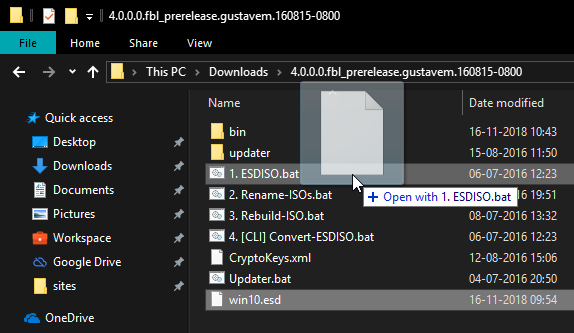
4. В командном окне введите «N» и нажмите Enter.
5. Программа спросит, хотите ли вы использовать собственное место назначения для вашего файла ISO. Введите «N» и нажмите Enter. Если вы хотите сохранить файл ISO в другом месте, введите «Y» и укажите местоположение.
6. ESD Toolkit попросит вас выбрать файл ESD для конвертации. Поскольку мы открыли программу с файлом ESD, он будет указан в командном окне. Введите номер, связанный с файлом ESD, и нажмите Enter. В данном случае это число «1».
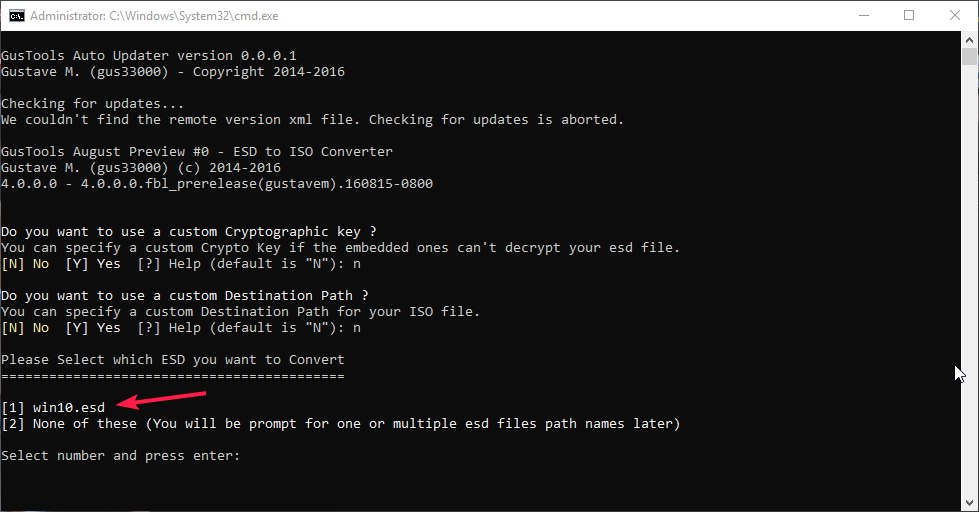
7. Как только вы выберете файл, ESD Toolkit начнет процесс преобразования. Это может занять от пятнадцати до тридцати минут, в зависимости от ресурсов вашей системы, поэтому расслабьтесь и подождите, пока все будет завершено.
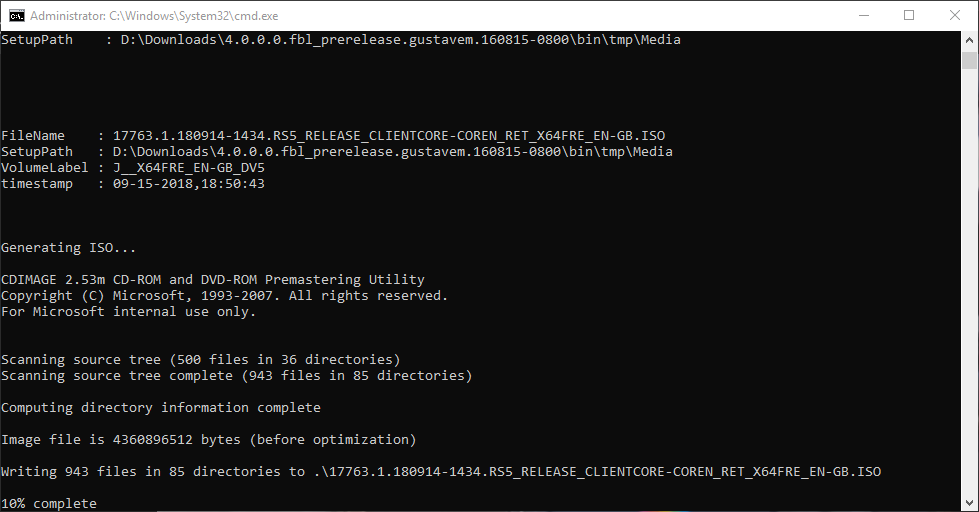
8. После этого программа закроется. Вы можете найти преобразованный ISO-файл в том же каталоге, что и ESD Toolkit.
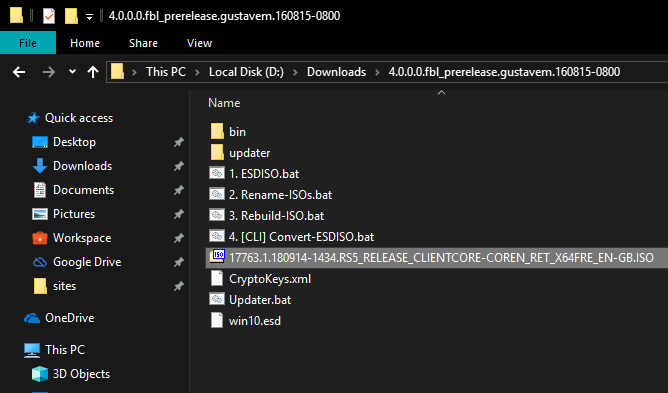
Теперь вы можете использовать ISO-файл для создания загрузочного компакт-диска/DVD-диска или USB-накопителя Windows 10.
Преобразование ESD в ISO с помощью NTLite (GUI)
Если вам не нравится использовать инструменты командной строки, вы можете использовать NTLite. NTLite — мощное программное обеспечение, содержащее множество различных инструментов, а также инструмент преобразования ESD в ISO.
1. Скачать NTLite , установите его, как любое другое программное обеспечение Windows, и запустите. При установке у вас есть возможность установить в портативном режиме. Выберите этот вариант, если вы не хотите устанавливать NTLite.
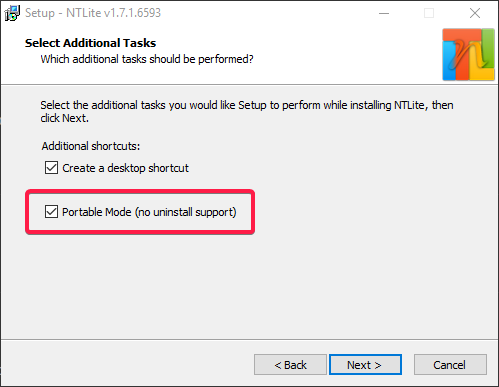
2. Когда вы запустите приложение, оно попросит вас выбрать лицензию. По этой причине бесплатная лицензия работает нормально, поэтому выберите «Бесплатно» в разделе «Параметры» и нажмите «ОК».
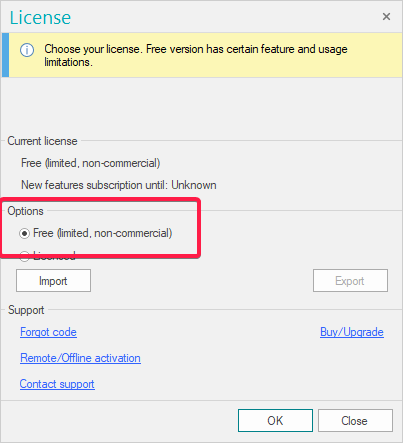
3. Перетащите файл ESD в программу NTLite. Если появится окно с предупреждением, просто нажмите кнопку «ОК», чтобы продолжить.
4. Выберите «Операционные системы» в категории «История изображений» и нажмите «Преобразовать ->WIM (стандартный, редактируемый)». Это позволит расшифровать и извлечь файл ESD. Этот процесс займет от пятнадцати до тридцати минут, так что расслабьтесь и подождите, пока он завершится.
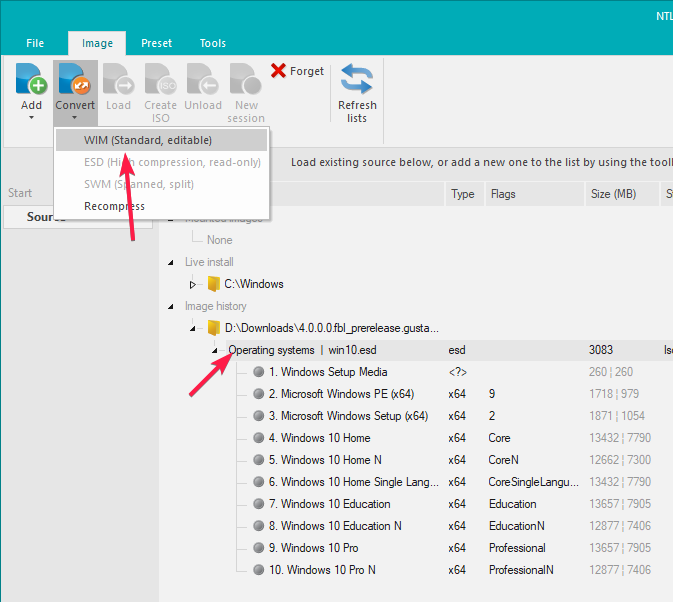
5. После завершения расшифровки и извлечения выберите извлеченную папку и нажмите кнопку «Создать ISO».
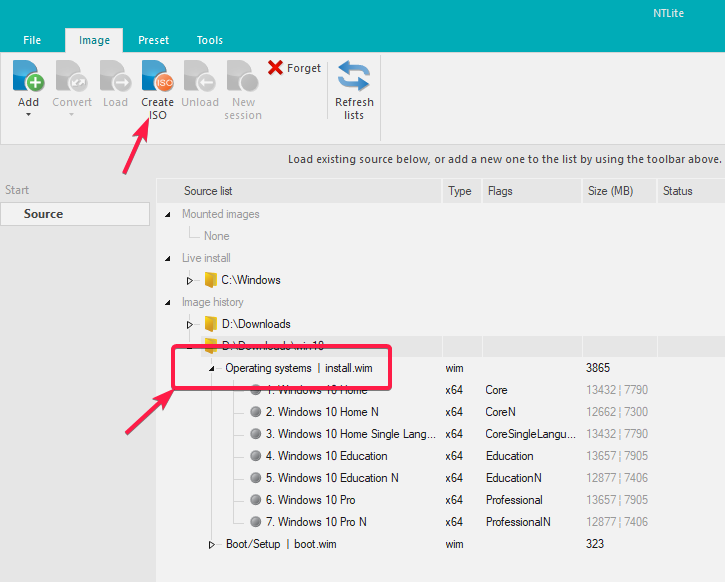
6. NTLite спросит имя файла ISO. Введите имя и нажмите кнопку «ОК». Вы можете увидеть местоположение назначения в поле «Метка».
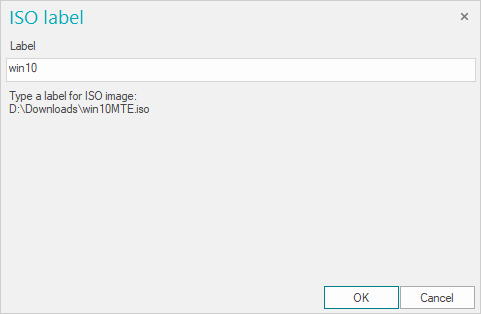
7. NTLite начнет процесс создания ISO. Это займет от двух до пяти минут.
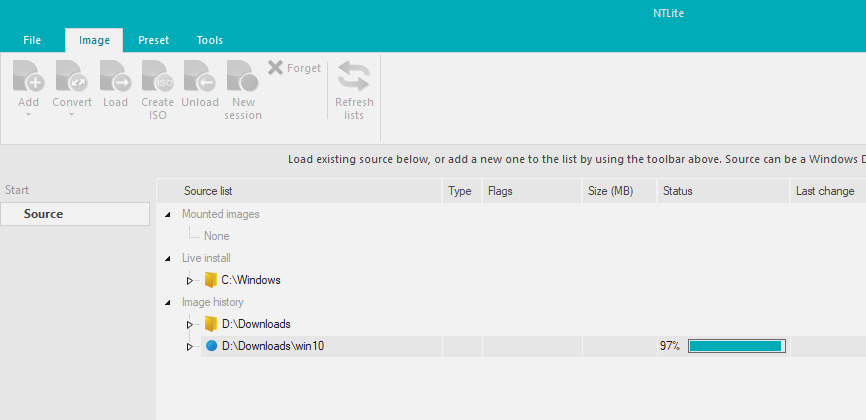
8. После завершения ISO-файл будет автоматически сохранен в указанном ранее месте назначения.
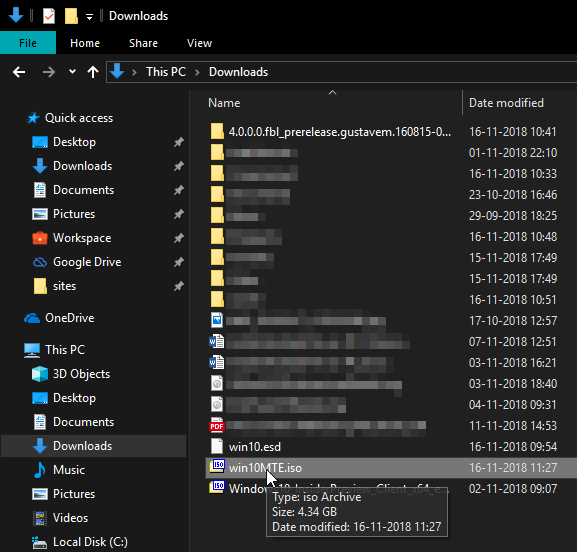
В комментариях ниже поделитесь своими мыслями и опытом относительно использования вышеуказанных методов для преобразования ESD в ISO в Windows.