Если вы хотите записывать музыку или устную речь на свой Mac, вам понадобится высококачественный микрофон. Вы можете приобрести микрофон в десятках стилей. Наиболее популярными являются микрофоны-гарнитуры (часто называемые «игровыми гарнитурами»), USB-микрофоны и стандартные микрофоны XLR, подключаемые через цифровой предусилитель.
В этом уроке мы покажем вам, как настроить внешний микрофон в macOS.
Подключите микрофон

В зависимости от типа вашего микрофона он подключается к вашему Mac разными способами. В любом случае, все соединения ведут в одно и то же место: порт USB.
Самый простой тип микрофона для подключения к компьютеру — USB-микрофон. Вы просто подключаете USB-кабель микрофона к любому открытому USB-порту. В корпус этих микрофонов встроен небольшой чип предварительного усилителя, который позволяет им принимать звук и выводить цифровой сигнал.
Микрофоны гарнитуры, совместимые с macOS, подключаются через USB или разъем для наушников. В любом случае, это операция plug-and-play. Для того чтобы микрофон улавливал звук, не требуется никакой настройки. Просто убедитесь, что вы выбрали микрофон в качестве входа (см. ниже), прежде чем использовать его.

Более стандартный разъем для микрофона называется XLR. К этому трехконтактному круглому разъему подключается кабель XLR. Внимательные пользователи заметят, что на компьютерах нет портов XLR. Вот для чего вам нужен предусилитель USB.

Предварительный усилитель или «предусилитель» — это внешнее USB-устройство, поддерживающее соединение XLR. Он также питает микрофон, если микрофон использует «фантомное питание», и преобразует аналоговый сигнал микрофона в цифровой. Предусилители, также известные как аудиоинтерфейсы, могут сильно различаться по цене и качеству. Линия Focusrite Scarlettпопулярна, недорога и эффективна.
Подключите предусилитель к Mac через порт USB. Обычно устройство подключается с помощью разъема USB 2.0 типа B в стиле принтера. Подключите его к предусилителю, а затем подключите другой конец кабеля к Mac.
Некоторые аудиоинтерфейсы также подключаются через Thunderbolt. Функционирование этих интерфейсов ничем не отличается от аудиоинтерфейсов USB. Просто они используют другой протокол подключения и стиль разъема.
Настройка аудиоинтерфейса
После того как все ваши устройства подключены и включены, пришло время настроить аудиоинтерфейс. Хотя Windows требуются драйверы для аудиоинтерфейсов, macOS обычно не требует драйверов. Это просто подключи и играй! Это значительно облегчит вашу жизнь, но вам, вероятно, все равно придется щелкнуть некоторыми переключателями, чтобы настроить все так, как вы хотите.
Откройте панель настроек «Звук» в Системных настройках.
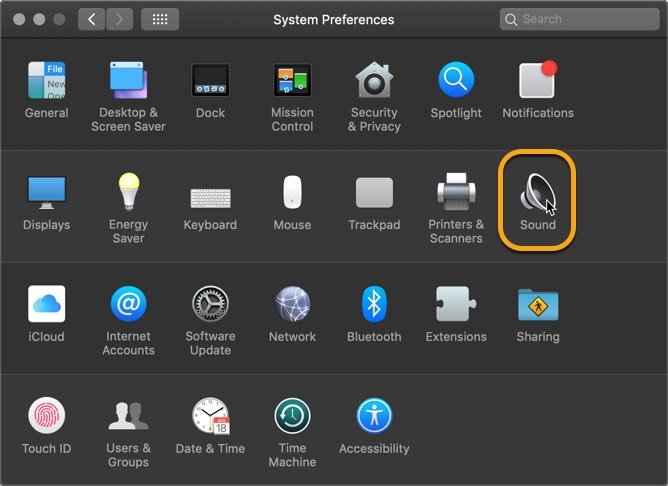
На этой панели настроек вы увидите две вкладки: «Ввод» и «Вывод». Нажмите на вкладку «Вход», найдите свой микрофон или аудиоинтерфейс и установите его в качестве системного входа. Хотя большинство рабочих станций цифрового аудио позволяют выбирать вход из приложения, настройка входа на системном уровне упрощает процесс записи. Чтобы настроить устройство для ввода, щелкните его в списке доступных аудиоинтерфейсов.
Если вы не видите аудиоинтерфейс в этом списке, сначала убедитесь, что аудиоинтерфейс включен и подключен правильно. Убедитесь, что он подключен непосредственно к вашему Mac, а не к USB-концентратору.
Вам также потребуется соответствующим образом настроить устройство вывода. Если вы будете контролировать свой микрофон через разъем для наушников на аудиоинтерфейсе, убедитесь, что аудиоинтерфейс выбран на вкладке «Вывод» панели настроек «Звуки». Если вы будете подключать наушники к разъему для наушников вашего Mac, убедитесь, что в качестве аудиовыхода выбрано «Встроенный».
Не пытайтесь записывать без наушников. Таким способом получить чистый звук значительно сложнее, и у вас не будет возможности двойного трекинга, если вы того пожелаете. Даже дешевые наушники лучше, чем ничего.
Заключение
Подключение микрофона к Mac — это простой процесс: по сути, подключи и работай! Если у вас возникли проблемы с подключением микрофона или аудиоинтерфейса, обратитесь к процессу установки производителя, чтобы убедиться, что вам не требуется каких-либо специальных действий или программного обеспечения.
Когда микрофон физически подключен и настроен, вам понадобится соответствующее программное обеспечение. Audacity – популярное решение с открытым исходным кодом, а новое приложение Voice Memos для macOS также позволяет создавать простые однодорожечные аудиозаписи.


