Ассоциации файлов являются жизненно важной частью функционирования Windows, поэтому необходимо убедиться, что нужные типы файлов автоматически открываются с помощью правильного программного обеспечения. Но что, если вы назначили неправильную ассоциацию файлов или просто хотите изменить ее на более лучшую программу? Windows 10 оказалась более строгой, чем предыдущие версии, с точки зрения ассоциаций файлов, и может оказаться особенно неудобной, если вы просто хотите полностью удалить ассоциацию.
К счастью, у нас есть ответы, показывающие, как изменять, сбрасывать и заменять ассоциации файлов в Windows 10.
Читайте также: Как отключить недавние элементы и часто встречающиеся места в Windows 10
Как установить и изменить ассоциации файлов
Во-первых, самое простое. Вероятно, при открытии файла Windows тысячу раз спрашивала вас, хотите ли вы связать его с определенной программой. Возможно, вы просто выберете одну из предложенных программ, и на этом все.
Но программы, предлагаемые Windows, не всегда являются правильными, так как же выбрать именно то, что вам нужно?
Это можно сделать двумя способами:
Сначала вы можете щелкнуть правой кнопкой мыши файл, связь с которым вы хотите изменить, а затем выбрать «Открыть с помощью». Если программы, с помощью которой вы хотите его открыть, нет, нажмите «Выбрать другое приложение» в нижней части окна.
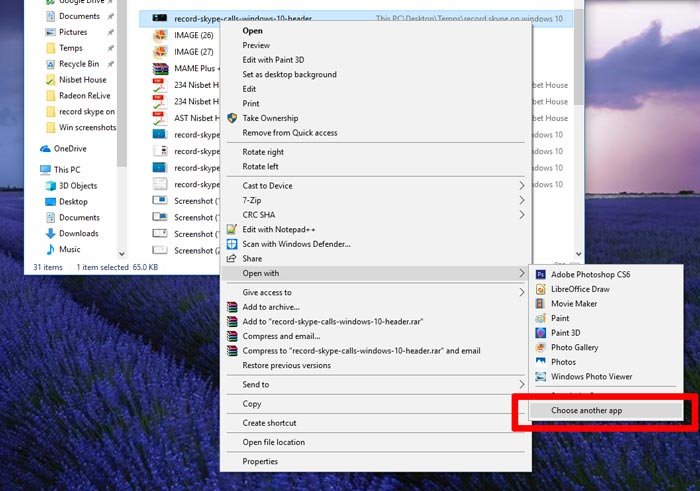
В новом окне вы увидите почти тот же список, что и раньше, но прокрутите вниз и нажмите «Другие приложения», чтобы появился расширенный список. Выберите приложение, с которым хотите связать файл, и установите флажок «Всегда использовать это приложение для открытия файлов.xxx».
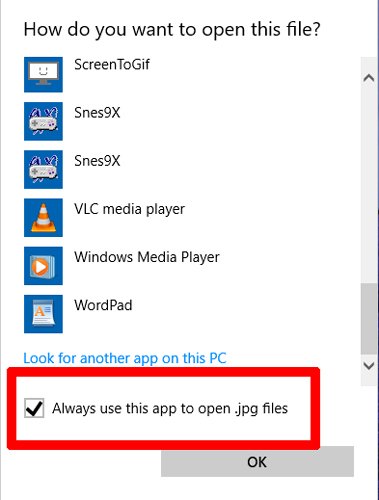
Если нужное вам приложение не отображается в списке, не беспокойтесь о опции «Искать другое приложение на этом компьютере». При этом файл будет открываться с помощью выбранной вами программы только один раз.
Читайте также: Проводник Windows продолжает зависать? Вот несколько исправлений
Чтобы правильно управлять ассоциациями файлов, нажмите кнопку «Пуск», введите «Настройки приложения по умолчанию» и щелкните его в результатах поиска. Здесь вы увидите обзор ассоциаций файлов по умолчанию. Нажмите на любую программу в списке, чтобы увидеть другие варианты этой функции.
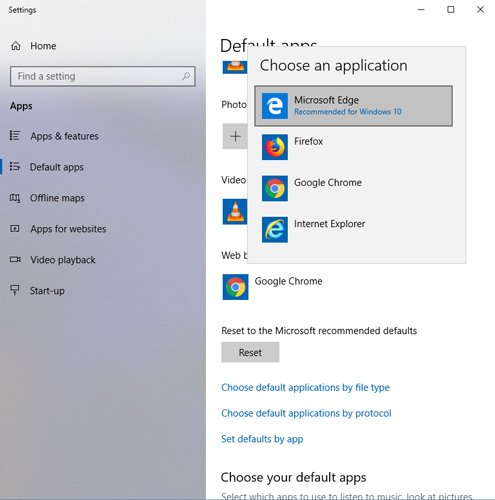
Чтобы просмотреть более полный список ассоциаций файлов, прокрутите вниз и нажмите «Выбрать приложения по умолчанию по типу файла». Откроется полный список всех доступных типов файлов и приложений, с которыми они связаны.
Вы можете нажать любой из них, но во многих случаях вы обнаружите, что доступных вариантов нет. Это происходит с более малоизвестными типами файлов, такими как различные экзотические форматы изображений, которые открываются только с помощью программного обеспечения для редактирования изображений, такого как Photoshop. Если у вас есть нужная программа, но она не отображается в списке ассоциаций, вы можете принудительно связать ее с помощью командной строки (см. следующий заголовок).
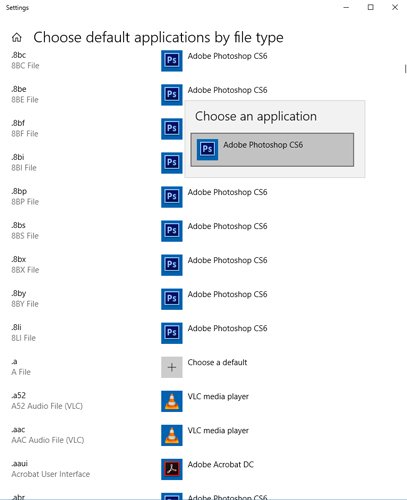
При желании на главном экране «Приложения по умолчанию» вы можете нажать «Сброс», чтобы сбросить ассоциации файлов к рекомендуемым Microsoft значениям по умолчанию. (Внимание : Microsoft, конечно, предложит вам использовать их собственное программное обеспечение.)
Как сбросить или удалить ассоциацию файлов в командной строке
Сбросить ассоциацию файлов немного сложнее, и вам придется сделать это через командную строку с повышенными привилегиями.
Нажмите «Пуск», введите cmd, щелкните правой кнопкой мыши «Командная строка» и выберите «Запуск от имени администратора».
Тип
ftype filename.ext=
в командную строку (где «имя файла» — это имя приложения, которое вы хотите отключить, а «ext» — это расширение, например.jpg, bin,.mp3 или другое).
Если вы не уверены в имени файла, просто введите «assoc» в командную строку, чтобы увидеть список всех ассоциаций типов файлов. Бит, который вы хотите ввести после «ftype», — это вся часть после символа =.
Для примера мы решили отделить расширение «wtv» от VLC, поэтому ввели команду:
ftype vlc.wtv=
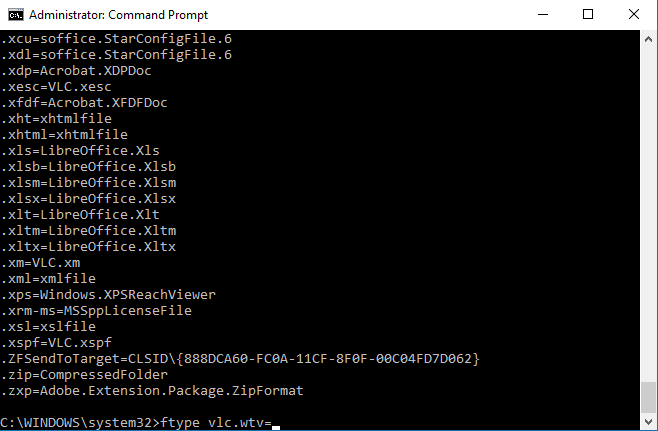
После ввода команды тип файла должен быть отключен/пустым, и вы сможете установить новый, когда попытаетесь открыть этот тип файла в следующий раз.
Или, если вы хотите использовать командную строку для связывания или повторного связывания файлов с приложениями, просто следуйте приведенному ниже формату, заменив «wtv» и каталог расширением и каталогом программы, с которой вы хотите его связать:
assoc .wtv="C:\Program Files (x86)\VideoLAN\VLC\vlc.exe"
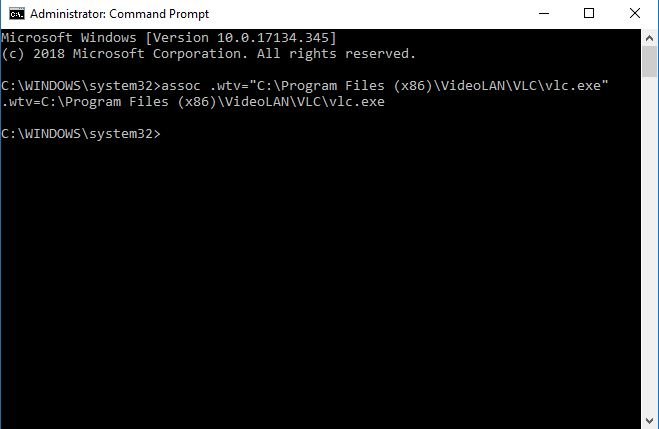
Заключение
Это должно рассказать вам все, что вам нужно знать об ассоциациях файлов, и дать вам контроль над тем, какие программы работают с какими расширениями. Хотя метод командной строки может быть немного более сложным, он менее ограничен, чем окно «Приложения по умолчанию», поэтому, если нужная вам программа там не появляется, вы можете принудительно установить связь через надежную командную строку.


