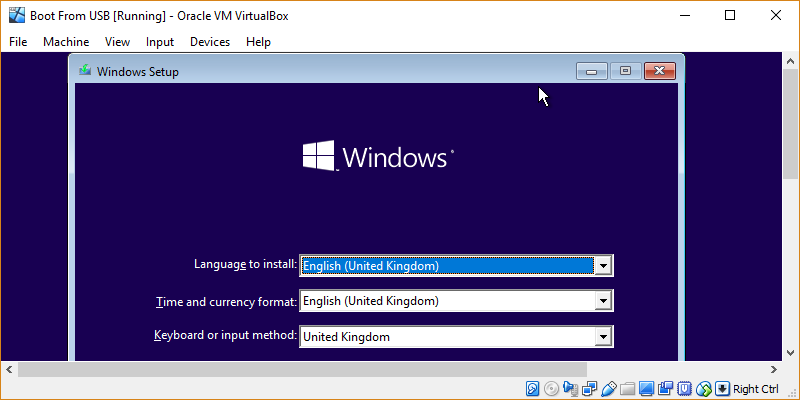VirtualBox — одно из самых популярных решений, используемых для управления виртуальными машинами и их запуска. Как и настоящему компьютеру, ему нужен источник для загрузки. Самый простой способ запустить гостевую операционную систему в виртуализированной среде — загрузить загрузочный ISO-образ и затем смонтировать его в виртуальный привод CD/DVD.
Однако иногда вы можете предпочесть альтернативу. Например, вы можете загрузиться прямо с USB-накопителя. Поскольку дистрибутив Linux легко установить на USB-накопитель, этот метод позволяет держать операционную систему в кармане и запускать ее в любом месте, где есть доступ к виртуальной машине.
Читайте также: Как импортировать и экспортировать файлы OVA в VirtualBox
Найдите номер диска, связанного с вашим USB-накопителем
Современные выпуски Windows присваивают номер каждому диску, к которому они имеют доступ. Это число необходимо для использования в последующей команде.
1. Вставьте USB-накопитель в свободный слот. В Windows 10 вы можете получить доступ к управлению дисками, щелкнув правой кнопкой мыши меню «Пуск».
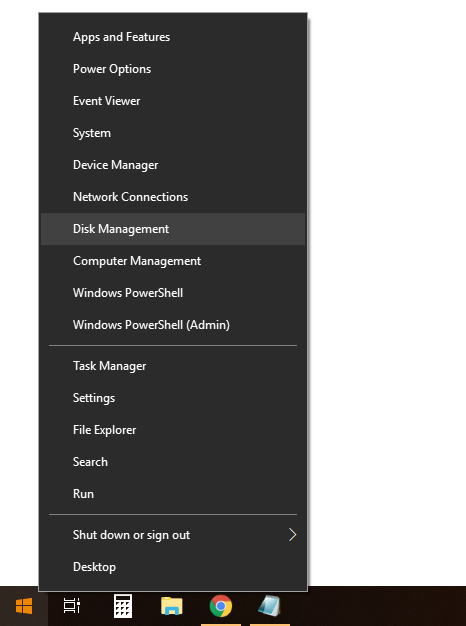
Чтобы открыть эту утилиту в бол
Contents
Найдите номер диска, связанного с вашим USB-накопителем
овое окно «Выполнить».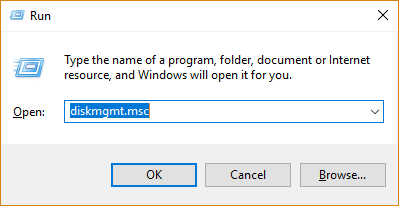
В этом диалоговом окне введите diskmgmt.mscи нажмите Enter.
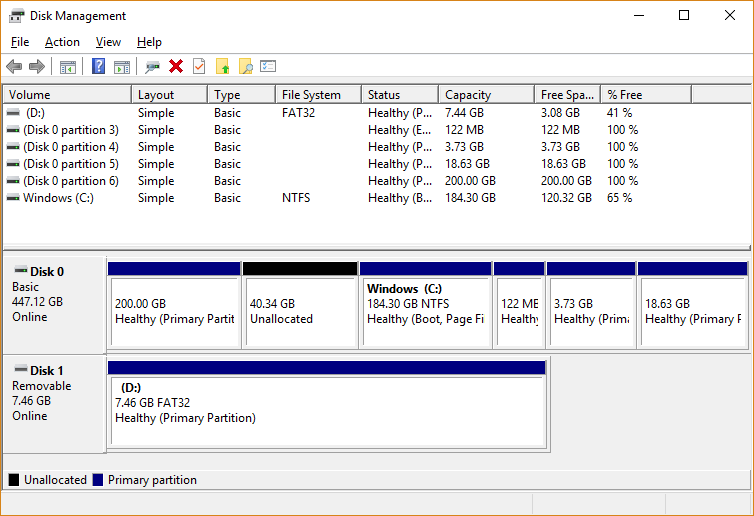
Запишите номер диска, связанного с вашим USB-накопителем. Например, на предыдущем рисунке номер диска — «1».
Создайте виртуальный Raw-диск, связанный с вашим USB-накопителем
VirtualBox дает вам возможность создать новый виртуальный диск при запуске новой виртуальной машины. Информация, которую вы храните на этом диске, сопоставляется с файлом где-то на вашем реальном устройстве хранения. К сожалению, графический интерфейс пользователя не позволяет напрямую сопоставить виртуальный диск с реальным устройством хранения или разделом. Однако в приложение входит утилита командной строки, которая позволяет это сделать.
Откройте командную строку с правами администратора. Нажмите меню «Пуск», введите cmd, щелкните правой кнопкой мыши «Командная строка» и «Запуск от имени администратора».
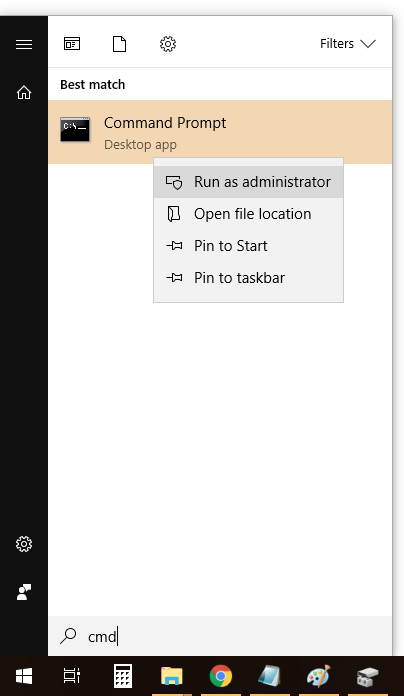
Измените каталог на путь, по которому вы установили VirtualBox. По умолчанию это «C:\Program Files\Oracle\VirtualBox». Если вы установили по другому пути, возможно, вам придется изменить следующую команду:
cd %programfiles%\Oracle\VirtualBox
Запомните номер диска, связанного с вашим USB-накопителем, и при необходимости измените последнюю
Создайте виртуальный Raw-диск, связанный с вашим USB-накопителем
aterawvmdk -filename "%USERPROFILE%"\Desktop\usbdrive.vmdk -rawdisk \\.\PhysicalDrive1Например, если в вашей системе есть SSD-накопитель и жесткий диск, то номер вашего USB-диска может быть «2» вместо «1», поэтому команда должна выглядеть следующим образом:
VBoxManage internalcommands createrawvmdk -filename "%USERPROFILE%"\Desktop\usbdrive.vmdk -rawdisk \\.\PhysicalDrive2
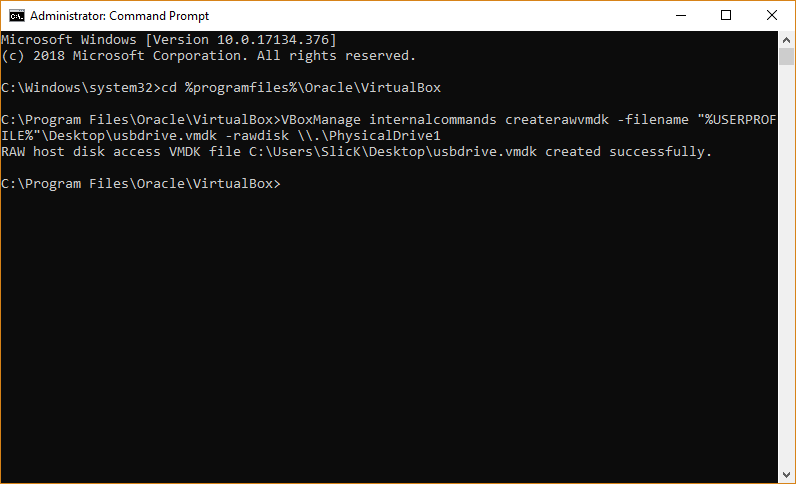
Файл с именем «usbdrive.vmdk» теперь сохранен на вашем рабочем столе. Вы будете использовать это на следующем шаге.
Читайте также: Как уменьшить виртуальную машину Virtualbox в Windows 10
Добавьте USB-накопитель в виртуальную машину
Чтобы иметь возможность использовать необработанные устройства в качестве виртуальных дисков, VirtualBox необходимо запускать с правами администратора. Откройте меню «Пуск», введите «virtualbox», щелкните приложение правой кнопкой мыши и выберите «Запуск от имени администратора».
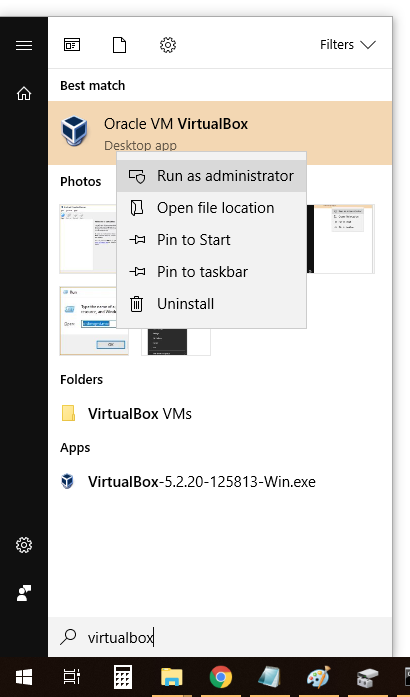
Нажмите «Создать», чтобы создать новую виртуальную машину.
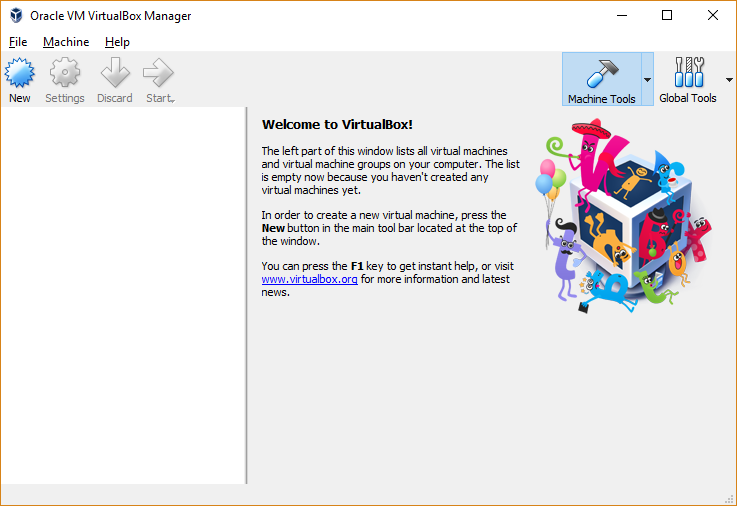
В открывшемся диалоге в нижней части окна вы увидите раздел «Жесткий диск». Выберите «Использовать существующий файл виртуального жесткого диска» и щелкните значок, выделенный на следующем рисунке. Перейдите на рабочий стол и выберите файл с именем «usbdrive».
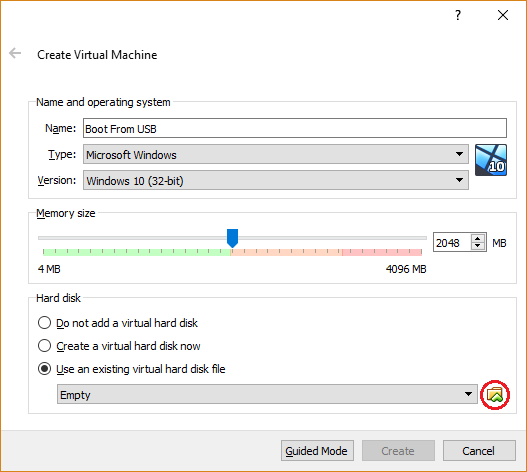
На следующем рисунке вы можете увидеть установочный комплект Windows, загружающийся непосредственно с USB-накопителя на виртуальной машине.
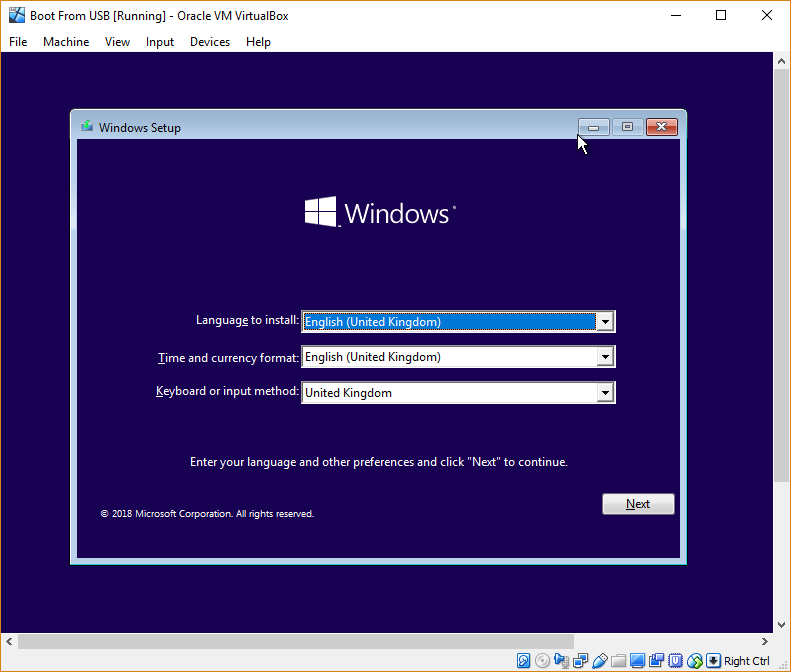
Потенциальные проблемы и решения
Имейте в виду, что каждый раз, когда вы хотите загрузиться с USB-накопителя, вам необходимо запускать VirtualBox с правами администратора.
На некоторых материнских платах функции виртуализации отключены по умолчанию. В зависимости от вашего процессора вам придется включить либо VT-x на процессорах Intel, либо AMD-V на процессорах AMD. Вы найдете эти параметры в настройках BIOS или UEFI. Если VirtualBox показывает вам только 32-битные версии операционных систем, которые он может разместить, это признак того, что эти функции неактивны. Если ваш процессор поддерживает VT-d или эквивалент AMD IOMMU, включите и его, так как это может повысить производительность при загрузке с USB-устройства.
Возникли проблемы с этой настройкой? Дайте нам знать об этом в комментариях. Возможно, кто-то другой, кто столкнулся с такой же проблемой, сможет помочь.