Windows 10 довольно легко обнаруживает орфографические ошибки и предлагает соответствующие исправления. Это довольно полезная функция. Однако время от времени Windows выделяет некоторые слова, которые не являются орфографическими ошибками, а просто отличаются от обычных английских слов или любого языка, который использует ваша система, например имена, сокращения и т. д. В этом случае вы можете легко добавить эти слова. в словарь Windows 10. В этой статье показано, как это сделать.
Добавить слова в словарь
Есть два способа добавить слова в словарь Windows 10. Первый метод использует встроенные возможности Windows 10 по проверке орфографии. Второй метод позволяет вам напрямую добавлять слова по вашему выбору в файл(ы) словаря, расположенные в системе. Оба метода показаны здесь. Выберите тот, который соответствует вашим потребностям.
Если в вводимых вами словах есть орфографическая ошибка, Windows отобразит красную волнистую линию под этим конкретным словом. Когда вы это увидите, просто щелкните правой кнопкой мыши по этому слову и выберите опцию «Добавить в словарь». Слово будет мгновенно добавлено во внутренний словарь Windows.
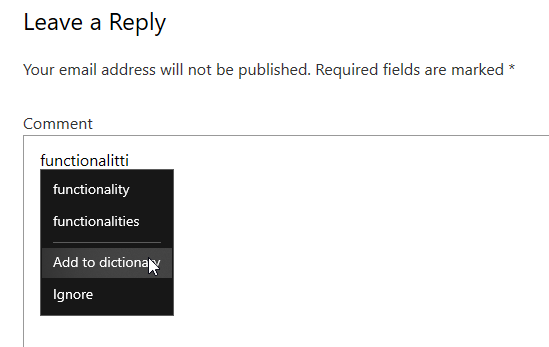
В зависимости от того, какое приложение вы используете, опция «Добавить в словарь» может использовать другую формулировку, но функциональность та же. Например, в OneNote вы увидите знак «+» рядом со словом, чтобы добавить его во внутренний словарь.
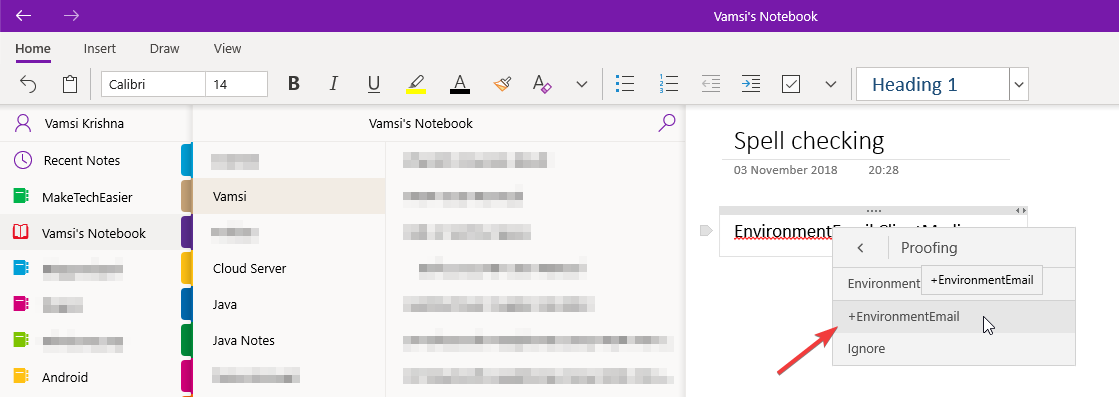
Преимущество этого метода в том, что вы можете добавлять слова в словарь по мере необходимости. Однако имейте в виду, что некоторые приложения, такие как MS Office Word и Google Chrome, используют собственные словари, отличные от внутреннего словаря Windows 10.
Добавление слов в файл словаря
Кроме того, вы можете добавлять слова в файл словаря, чтобы вам не приходилось добавлять слова по ходу дела. Более того, поскольку вы добавляете все свои слова в один файл, вы можете легко создать его резервную копию или скопировать в другую систему.
1. Чтобы добавить слова в файл, откройте проводник, введите %AppData%\Microsoft\Spellingв адресной строке и нажмите Enter. Здесь вы найдете разные папки для разных языков и языковые версии для конкретных стран.
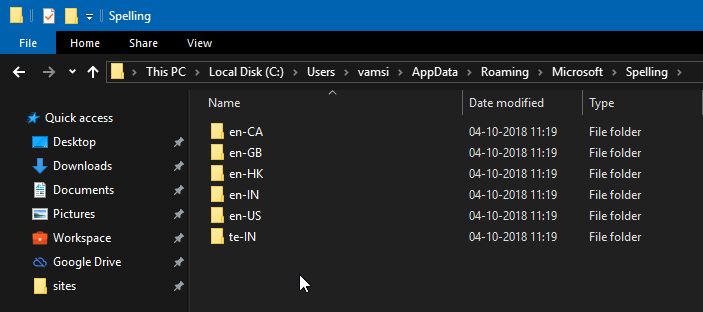
2. Откройте языковую папку по вашему выбору. Поскольку я использую английский (США) в качестве языка, я открываю папку «en-US». Затем откройте файл «default.dic» с помощью Блокнота.
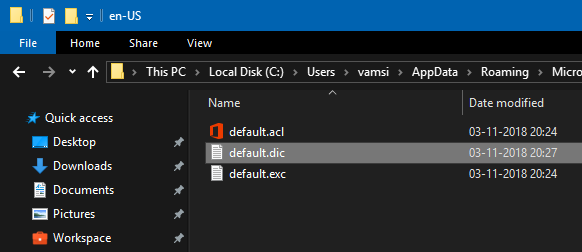
3. Просто добавьте все свои слова, по одному в каждую строку, и они больше не будут выделяться как орфографические ошибки в Windows. После этого нажмите Ctrl+ S, чтобы сохранить изменения, а затем закройте.
Удалить слова из словаря
Подобно тому, как есть два способа добавить слова в словарь Windows 10, существует два способа удалить слова из словаря. Первый метод позволяет удалять отдельные слова, а второй — все слова сразу.
1. Откройте проводник, перейдите к %AppData%\Microsoft\Spelling, откройте языковую папку, а затем откройте файл «default.dic». Найдите слова, которые хотите удалить, удалите их и сохраните файл.
2. Если вы хотите полностью удалить все слова из внутреннего словаря Windows 10, вы можете использовать приложение «Настройки».
2.1 Для этого откройте приложение «Настройки» и выберите «Конфиденциальность ->Персонализация рукописного ввода и ввода». На правой панели нажмите ссылку «Просмотреть пользовательский словарь».
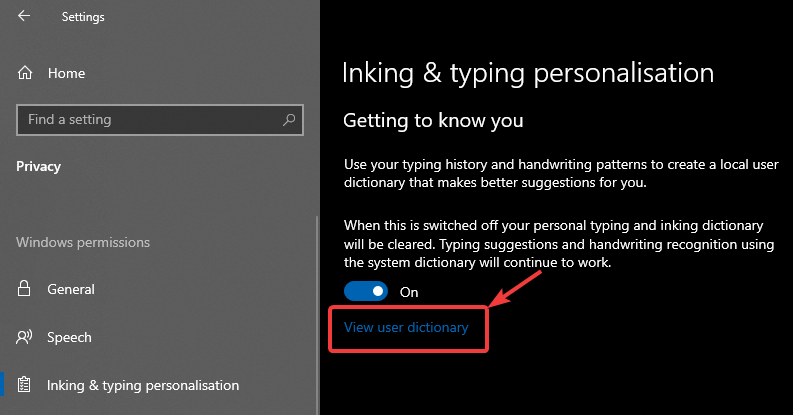
2.2. В этом окне вы можете увидеть все слова, добавленные в словарь Windows 10. Чтобы очистить слова, нажмите кнопку «Очистить словарь».
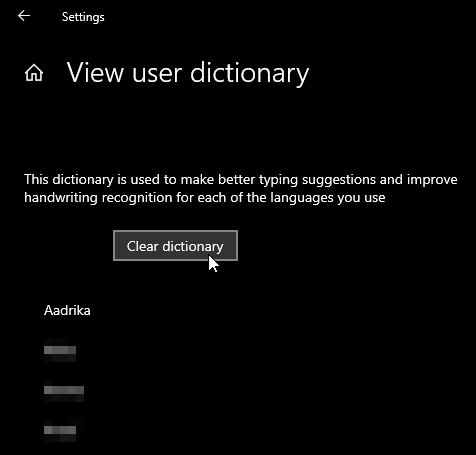
Вот и все. Добавлять и удалять слова из словаря в Windows 10 очень просто.


