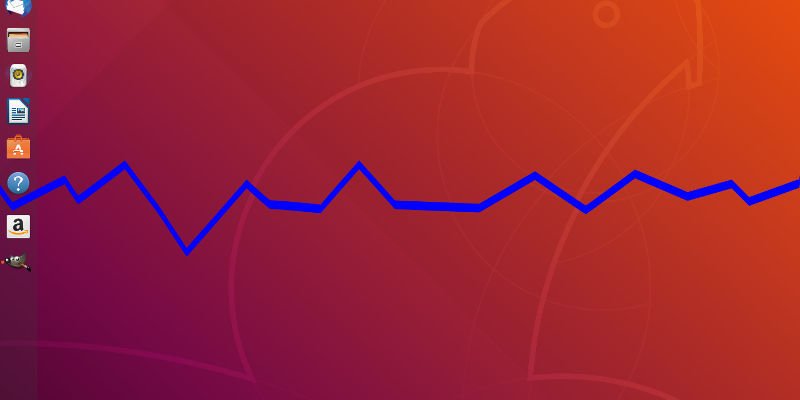К сожалению, для поклонников Linux разрывы экрана являются и остаются постоянным раздражением, которое, похоже, никуда не денется. Есть несколько факторов, которые способствуют сохранению проблемы разрыва экрана.
Во-первых, и, вероятно, наиболее очевидно, это устаревший, сломанный и раздутый X-сервер. Даже несмотря на прогресс Вейланд , X останется здесь на ближайшее будущее. Далее следует странное и противоречивое изображение графического драйвера. Одним из главных виновников разрывов экрана является также самый популярный производитель графических процессоров для Linux — NVIDIA. Добавьте разные среды рабочего стола со своими настройками отображения и наборами инструментов, и вы получите настоящий беспорядок.
Мы надеемся, что эти методы устранят разрывы экрана в большинстве ситуаций, но невозможно предложить универсальное решение из-за большого количества задействованных переменных. Попробуйте то, что применимо к вашей системе, и имейте в виду, что могут возникнуть новые факторы.
Читайте также: Вам нужен монитор с частотой 360 Гц? Объяснение сверхвысокой частоты обновления
НВИДИА
Это не единственное решение для NVIDIA, и, конечно, есть ситуации, к которым оно не применимо, но это один из лучших вариантов, и он не зависит от графической утилиты NVIDIA, которая не всегда работает. хорошо с конфигурациями среды рабочего стола.
Для начала вам необходимо включить настройку модуля NVIDIA DRM (modsetting). Начните с создания файла конфигурации в каталоге modprobe.
sudo touch /etc/modprobe.d/nvidia-nomodset.conf
Откройте этот файл в своем любимом текстовом редакторе и вставьте следующую строку:
options nvidia-drm modset=1
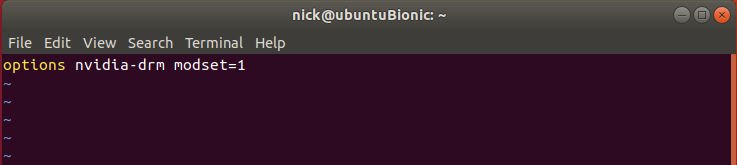
Обновите initramfs вашего ядра, чтобы применить изменения.
sudo update-НВИДИА
>-u
Когда это будет сделано, перезагрузитесь. Ваш компьютер снова загрузится, и все должно пойти более гладко, но вы еще не совсем закончили.
Swap может спасти вас в крайнем случае, но для чего-то вроде графики это довольно ужасно. Лучшее, что вы можете сделать для повышения производительности, — это уменьшить склонность вашего компьютера использовать пространство подкачки. Начните с проверки текущей «подкачки».
cat /proc/sys/vm/swappiness
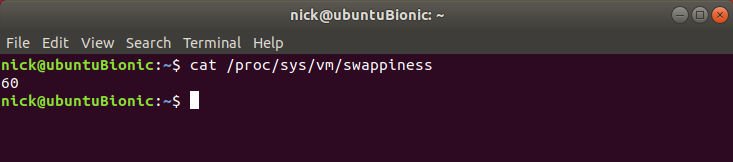
Вероятно, это вернет «60». Это значение по умолчанию, но вы можете установить его гораздо ниже. Откройте «/etc/sysctl.conf» и добавьте следующую строку внизу файла:
vm.swappiness=15
Вы можете установить значение в зависимости от того, сколько у вас оперативной памяти. Обычно от 5 до 15 — это диапазон, с которым вы можете безопасно работать. Перезагрузите компьютер, и все станет более гладко.
Информация
Графика Intel в Linux обычно не представляет особых проблем. Вероятно, это связано с тем, что встроенная графика обычно имеет меньше функций, а стек драйверов Intel в основном имеет открытый исходный код. Решение проблемы разрыва экрана на Intel обычно заключается в некоторой дополнительной настройке.
Поскольку Intel использует драйверы с открытым исходным кодом, конфигурация Xorg будет вашим наиболее прямым путем. Создайте файл «/etc/X11/xorg.conf.d/20-intel.conf», затем поместите внутрь следующий блок кода:
Section "Device" Identifier "Intel Graphics" Driver "intel" Option "TearFree" "true" EndSection
Когда вы закончите, сохраните и перезагрузите компьютер.
ВСИНХРОНИЗАЦИЯ
Vsync — это попытка синхронизировать частоту обновления вашего программного обеспечения с частотой обновления оборудования вашего монитора по умолчанию. Теоретически, это отличная идея — сделать все как можно более гладко. На самом деле, иногда он полностью оправдывает свой потенциал, а иногда делает вашу графику нестабильной. Если вы используете Vsync и испытываете разрывы экрана, попробуйте отключить его. Если вы не используете Vsync, возможно, именно она поможет вам разобраться.
KDE
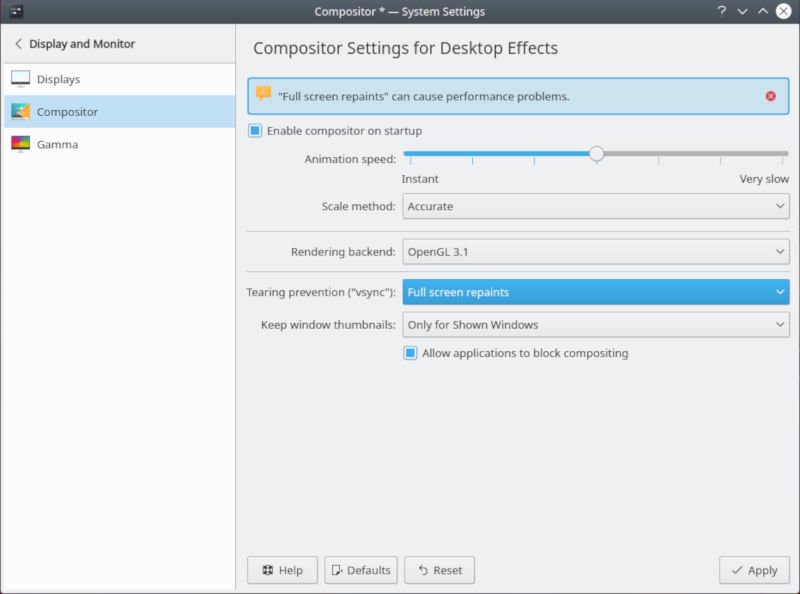
KDE имеет отличные элементы управления, поэтому все это можно сделать через настройки KDE Plasma. Откройте приложение «Настройки» и сбоку найдите «Оборудование». Под этим заголовком вы найдете настройки дисплея. Нажмите на них. Основная часть окна заполнится настройками отображения. Вкладки сбоку поменяются местами. Выберите «Композитор». Найдите параметр «Предотвращение разрывов» и установите для него значение «Полноэкранная перерисовка». Когда закончите, примените изменения.
Квин, компоновщик KDE иногда тоже является частью проблемы. Оно следуе
Информация
правилам. Есть простая настройка, которую вы можете добавить, чтобы сделать Kwin более плавным.Создайте новый файл «/etc/profile.d/kwin.sh». Откройте этот файл и поместите в него следующую строку:
export KWIN_TRIPLE_BUFFER=1
Выйдите из KDE и войдите снова, чтобы изменения вступили в силу.
ГНОМ
Это довольно ужасный ответ, но в GNOME нет настройки непосредственно для управления вертикальной синхронизацией, но она все равно может действительно помочь. Если вы используете GNOME с графикой Intel или NVIDIA, следуйте приведенным выше инструкциям. Если вы используете AMD, добавьте следующую строку в свою конфигурацию Xorg:
Option "TearFree" "true"
XFCE
XFCE известен своими разрывами экрана. Это всегда было проблемой и может серьезно помешать. Однако есть довольно простое решение. Все, что вам нужно сделать, это вырвать наборщик XFCE и заменить его другим, в данном случае Комптоном.
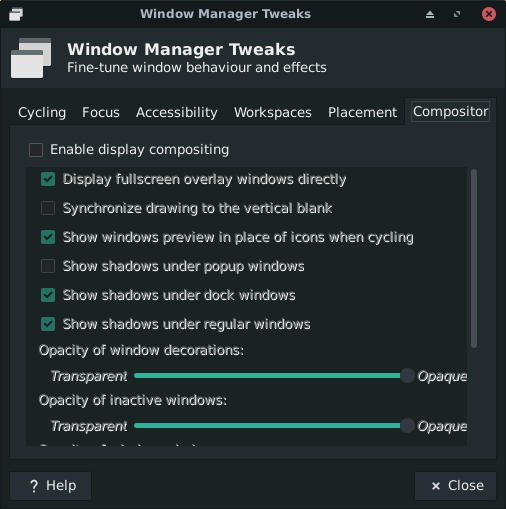
Откро
ВСИНХРОНИЗАЦИЯ
ем найдите настройки оконного менеджера. Перейдите на вкладку «Композитор» и снимите флажок «Включить компоновку отображения». Примените настройки.Затем установите Комптон. Это независимый наборщик, который очень хорошо работает с легкими настольными компьютерами. Эта команда предназначена для дистрибутивов на основе Debian, но Compton доступен практически в каждом популярном дистрибутиве.
sudo apt install compton
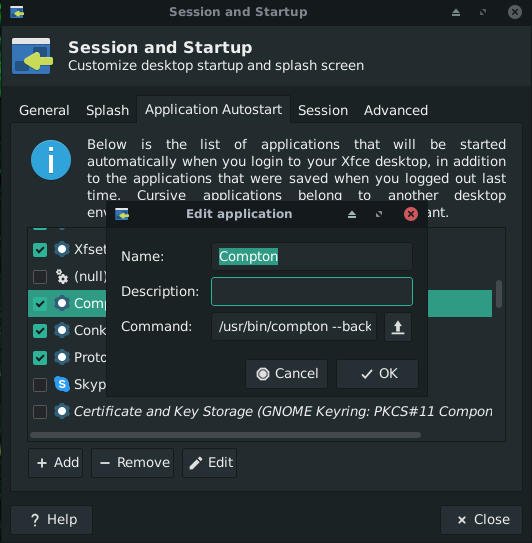
Вернитесь к настройкам XFCE. На этот раз нажмите «Сеанс и запуск». Добавьте новое приложение, которое будет запускаться при запуске. Если вы еще не догадались, это приложение — Compton. Вставьте следующее в качестве своей команды. Он с
KDE
олько ключевых опций для оптимальной работы Compton./usr/bin/compton --backend glx --paint-on-overlay --vsync opengl-swc
Сохранить и выйти. Вы можете либо выйти из системы и снова войти в систему, либо запустить команду для запуска Комптона.
Все эти методы — отличные способы решить проблемы с разрывами экрана в Linux. Возможно, они не подойдут всем, но, если повезет, подойдут и вам. Будем надеяться, что по мере дальнейшего прогресса в графических драйверах Linux, средах рабочего стола и Wayland проблема разрыва экрана наконец-то будет решена навсегда.