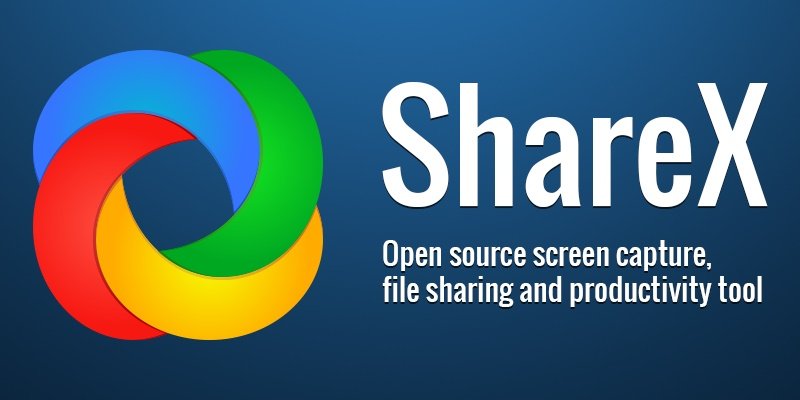Получение снимка экрана
экрана в повседневной жизни, вы можете сделать гораздо лучше, чем нажимать кнопку Print Screen и редактировать изображение в Paint!В мире технологий появилось и исчезло несколько инструментов для создания снимков экрана, но один из них, который закрепился на рынке уже много лет, — это ShareX. Его стойкость во многом обусловлена его полезностью, что делает его важным инструментом, который можно рекомендовать другим. Мы уже рассказывали об этом несколько раз, в том числе обозначили его как один из лучших инструментов для создания снимков экрана на MacOS , так что пришло время углубиться в эту программу и посмотреть, чего она может достичь.
Также читайте: Как сделать снимок экрана видео на ПК с Windows
Запуск ShareX
Вы можете получить ShareX из официальный сайт . После того, как вы его установили и запустили, вы можете заметить, что ShareX на самом деле не отображается на экране. Это связано с тем, что он незаметно работает в фоновом режиме, ожидая, когда вам понадобится сделать снимок экрана. Если вы хотите проверить, работает ли он, найдите радужный кружок на панели задач. Если он есть, значит, он работает!
![]()
Contents
крана
Итак, пришло время сделать снимок экрана. Допустим, мы проводим руководство по добавлению принтера в Windows 10. У нас есть экран, который мы хотим показать читателям.
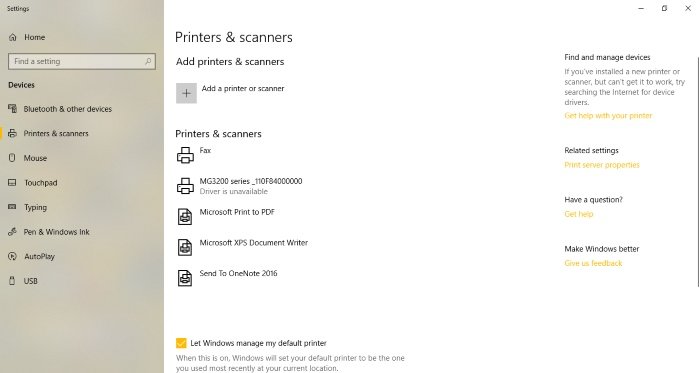
Если мы нажмем кнопку Print Screen, ShareX сделает снимок экрана, который мы сможем отредактировать в редакторе изображений; однако это не позволяет использовать всю мощь ShareX с пользой. Мы можем значительно упростить создание этого снимка экрана, если воспользуемся инструментами ShareX для добавления элементов и обрезки ненужного пространства на экране, чтобы получить идеальное изображение. Таким образом, нам даже не понадобится дополнительная программа для редактирования.
Для начала мы сообщаем ShareX, что собираемся сделать снимок экрана области текущего экрана. Для этого нажимаем Ctrl+ Print Screen, чтобы активировать редактор.
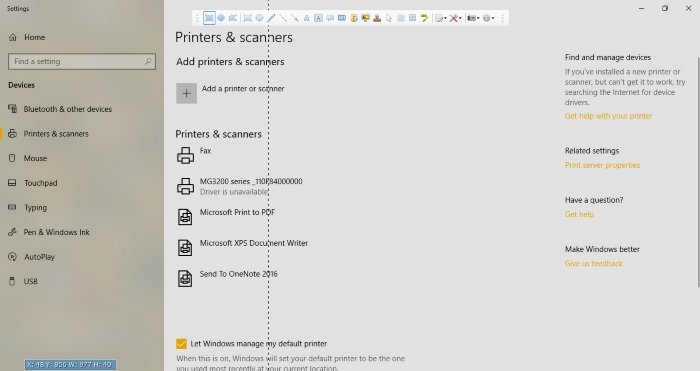
Рисование с помощью ShareX
Теперь, когда редактор открыт, у нас есть несколько инструментов, с которыми можно поиграть. Вы можете увидеть их на панели вверху. Во-первых, давайте расставим визуальные элементы, чтобы люди знали, на что нажимать. Есть два способа сделать это. Во-первых, мы можем использовать инструмент «Рисование: прямоугольник», чтобы нарисовать рамки вокруг элементов, по которым мы хотим, чтобы пользователь щелкал. Это очень четко показывает, куда читателю следует смотреть.
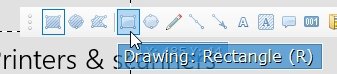
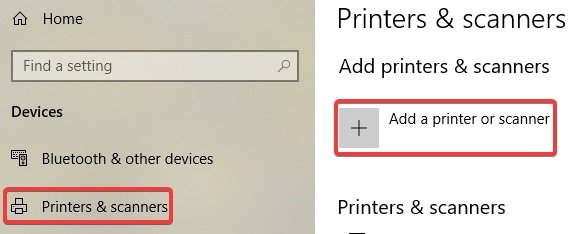
Во-вторых, и, вероятно, самый удачный вариант в этом сценарии — использовать систему нумерации, чтобы показать, что и в каком порядке пользователю следует нажимать. Мы можем сделать это, выбрав инструмент «Рисование: Шаг», а затем щелкнув места, где мы хотим разместить числа. Они отображаются в том порядке, в котором вы нажимаете на них.

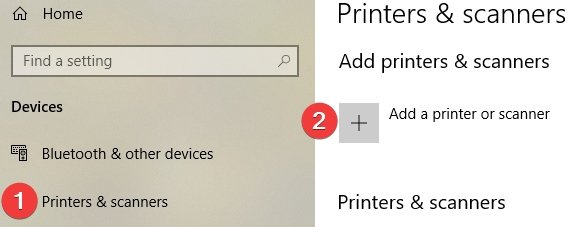
Существуют также инструменты «линии» и «стрелки», которые можно использовать, чтобы указать или подчеркнуть то, на что вы хотите обратить внимание.
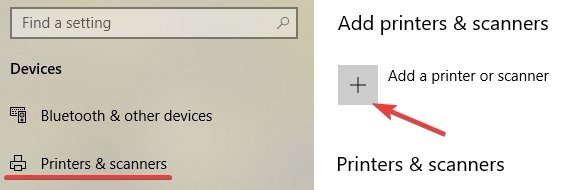
Информация о цензуре
Иногда не хочется привлекать внимание к какой-то области. Это м
дпочитаете, чтобы пользователь искал где-то еще, или вы даже можете подвергнуть цензуре конфиденциальную информацию перед загрузкой изображения. К счастью, у ShareX есть инструменты для этого. Инструменты «Эффект: Размытие» и «Эффект: Пикселизация» отлично подходят для скрытия частей снимка экрана. Здесь мы размоем имена принтеров в списке, поскольку они не очень важны для того, что мы сейчас показываем.
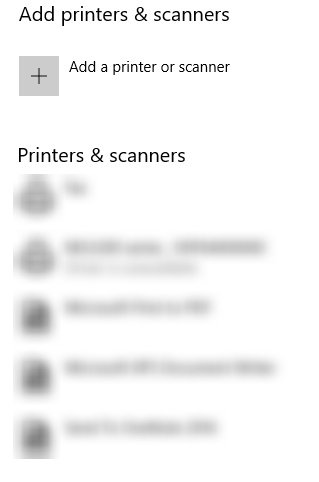
Если размытие или пикселизация не настолько сильны, как вам хочется, нажмите «Параметры фигуры», выбрав инструмент, чтобы увеличить или уменьшить степень запутывания.
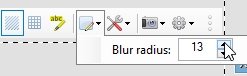
Обрезка изображения
Теперь, когда изображение настроено, мы можем сделать снимок экрана. Опять же, нам не нужно все окно — достаточно, чтобы захватить то, что мы хотим показать. Для этого мы выбираем опцию «Область: прямоугольник» в крайнем левом углу и рисуем рамку вокруг области, которую хотим сделать снимок экрана. Как только вы отпустите мышь, раздастся звук затвора камеры, и ваше изображение будет готово!
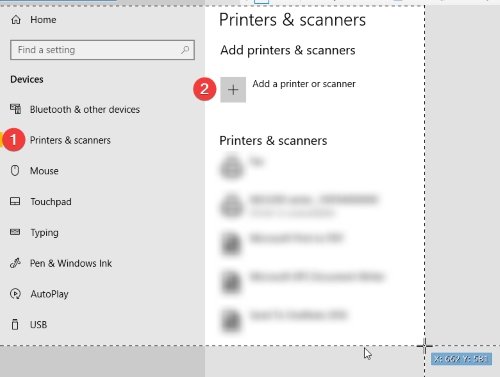
Поделиться изображением
Если щелкнуть правой кнопкой мыши по радужному кругу на панели задач, вы увидите функции «Задачи после захвата» и «Задачи после загрузки». Эти инструменты очень удобны для автоматизации рутинных задач. Например, вы можете установить параметр «Загрузить изображение на хост» в задачах после захвата, а затем «Копировать URL-адрес в буфер обмена» в задачах после загрузки. В разделе «Назначения» вы можете указать путь загрузки на популярный сайт обмена изображениями, например Imgur.
После этого ваши снимки экрана будут загружены на хост, а после завершения доставят URL-адрес прямо в буфер обмена. Если вы хотите поделиться снимком экрана в Интернете, все, что вам нужно сделать, это сделать его, а затем нажать Ctrl+ V, чтобы вставить связь. Это гораздо проще, чем загружать вручную!
Другие инструменты
Обмен изображениями — это лишь верхушка айсберга, когда речь идет о функциях ShareX; однако, если бы мы попытались охватить каждый из них, эта статья выглядела бы как целая книга! Если вы загл
Информация о цензуре
зможность записывать область экрана, захватывать прокрутку, генерировать QR-код и другие очень полезные инструменты. Стоит покопаться в ShareX и посмотреть, какие замечательные вещи можно с его помощью сделать.Делимся любовью
ShareX – это мощный инструмент со множеством замечательных функций. Если вам просто нужен инструмент для создания снимков экрана, в котором есть все необходимое для аннотирования снимков экрана, ShareX также может это сделать. Теперь вы знаете, как использовать ShareX для создания, редактирования и сохранения снимков экрана.
Является ли ShareX лучшим выбором для вас? Или вы знаете еще лучший инструмент? Дайте нам знать ниже.