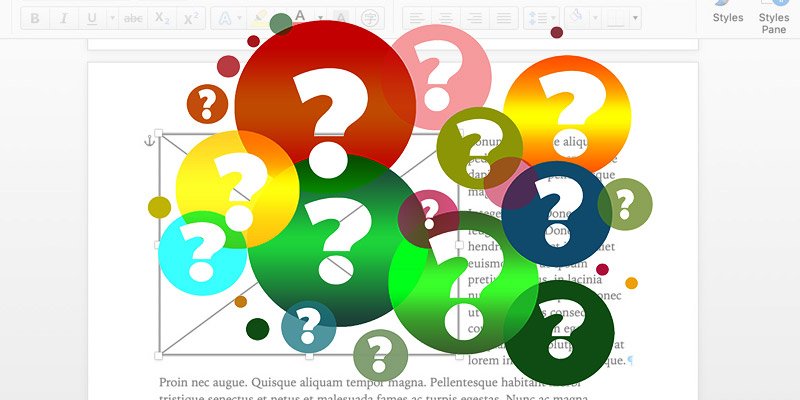Хотя размещение изображений в Word может показаться непонятным и загадочным, на самом деле существуют правила. Но чтобы использовать изображения в Word, не теряя при этом волос, вам нужно знать, как использовать некоторые дополнительные параметры, которые не так очевидны и просты в использовании, как хотелось бы.
Почему в Word так плохо с изображениями?
Если вы спросите Microsoft, они скажут, что это потому, что люди не понимают, как Word работает с изображениями. И в этом проблема, но в этом виновата сама Microsoft. Инструменты для перемещения изобра
Contents
Почему в Word так плохо с изображениями?
ди обычно никогда не справляются со своими первыми катастрофическими ошибками. Они списывают Word как «плохой с картинками». В Word действительно есть отличные инструменты для управления изображениями. Подобно правильному форматированию в Word: если вы изучите волшебные формулы, вы сможете размещать изображения в Word без разочарований и беспокойства. Звучит как фантастика? Читайте дальше.Также читайте: Как восстановить потерянный документ Microsoft Word
Настройка
Прежде чем мы начнем помещать изображения в Word, нам необходимо предварительно настроить три важных параметра.
1. Мы должны сделать опорные точки видимыми. Они имеют решающее значение для правильного позиционирования изображений, но часто по умолчанию скрыты. Чтобы отобразить значки якорей, перейдите в «Настройки Word ->Вид» и в верхней части окна установите флажок «Якоря объектов». Если этот флажок уже установлен, оставьте его в покое.
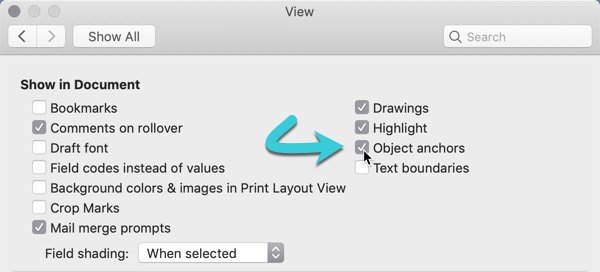
2. Измените перенос текста изображений по умолчанию. По умолчанию Word размещает изображения в соответствии с текстом, то есть они обрабатываются как один (огромный) символ. Иногда это то, что вам нужно, но зачастую именно это является причиной самых неприятных пр
Настройка
м изображений. Перейдите в «Настройки Word ->Редактировать» и измените раскрывающийся список рядом с пунктом «Вставить/вставить изображения как» на «Квадрат».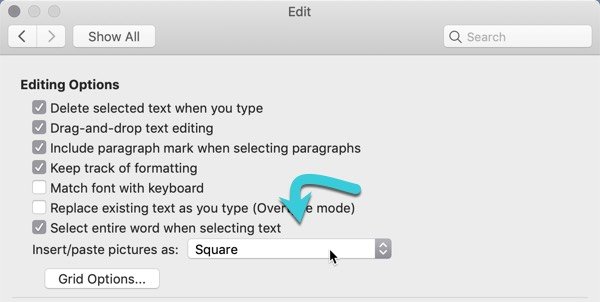
Теперь текст будет обтекать изображение со всех сторон, как вы видите в большинстве журналов и учебников. Поскольку мы обычно стремимся к такому макету, само по себе это изменение уже является серьезным улучшением.
3. Включите непечатаемые символы. Самое главное, вам нужно увидеть символ абзаца «обратная буква P» (¶). Как и привязки, эти символы по умолчанию скрыты, но они необходимы при работе с макетами в Word.
![]()
Совет : если синие точки на пробелах вас раздражают, их можно отключить в настройках Word в разделе «Вид».
Читайте также: Как правильно оформить текст в Microsoft Word
Привязки изображений
При размещении изображения обратите внимание на черный курсор, реагирующий на движения мыши: изображение появится настолько близко к этому курсору, насколько это позволяют параметры форматирования и макет документа.
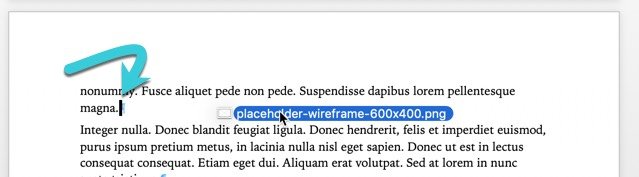
Как только вы поместите изображение в документ, рядом с ним появится якорь. В зависимости от того, куда именно вы перетащили изображение в документе, местоположение привязки и размещение изображения будут немного отличаться.
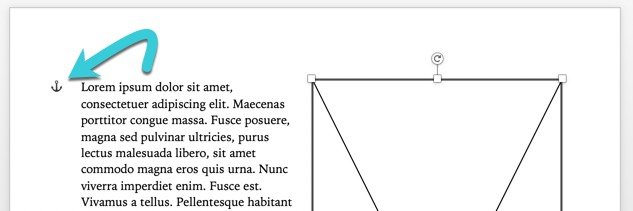
Эта привязка указывает на абзац, с которым связано изображение. Если изображение настроено на перемещение вместе с текстом, оно будет перемещаться при каждом перемещении прикрепленного к нему абзаца. Используйте это как руководство, которое поможет вам понять, как изменения форматирования повлияют на размещение изображения.
Правильное форматирование изображений
В большинстве случаев, когда мы помещаем изображение в документ, оно оказывается не там, где мы надеялись. Вот тут-то и вступает в игру панель форматирования.
1. Выберите изображение в документе, щелкнув его один раз. При выборе изображения вы увидите черную рамку и маркеры изменения размера.
2. Перейдите на вкладку «Макет» на ленте и щелкните раскрывающийся список «Позиция».

3. Выберите «Дополнительные параметры макета…» в нижней части меню.
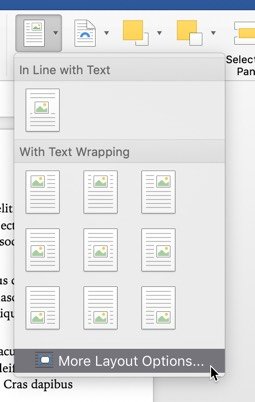
Откроется окно «Расширенное форматирование», которое мы будем использовать для устранения проблем с размещением изображений.
Привязки изображенийntent/uploads/2024/05/place-images-in-word-properly-advanced-layout-pane02.jpg" alt="разместить-изображения-в-слове-правильно-расширенная-макет-панель02">
Здесь мы видим, что для выбранного изображения установлено «Абсолютное положение справа от столбца». Это означает, что верхний левый угол изображения располагается на указанной ширине изображения от столбца, к которому привязано изображение. В этом случае столбец совпадает с полем, представляющим край текста. Этот параметр работает даже в документе без нескольких столбцов: технически типичные документы Word имеют макет с одним столбцом.
Настраивая эти размеры, мы можем контролировать размещение изображения. В данном случае я хочу выровнять изображение-отступник по телу текста, как указывает стрелка.
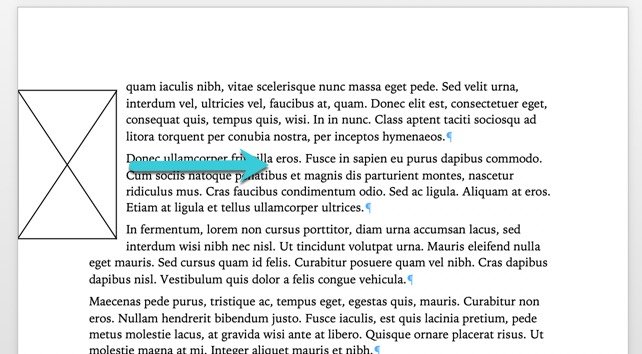
Когда я открываю панель «Расширенный макет», я вижу отрицательное значение по горизонтали.
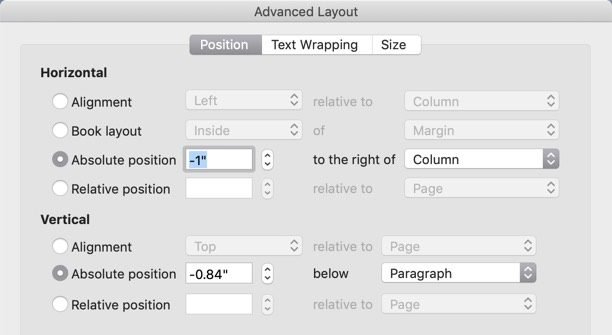
Измените это значение на 0, и изображение зафиксируется точно на краю столбца текста.
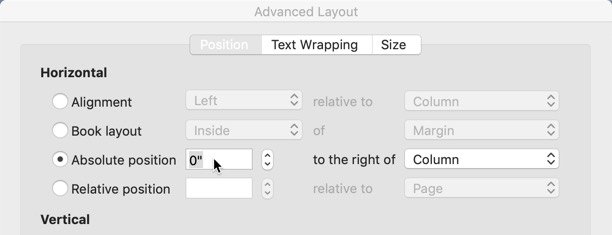
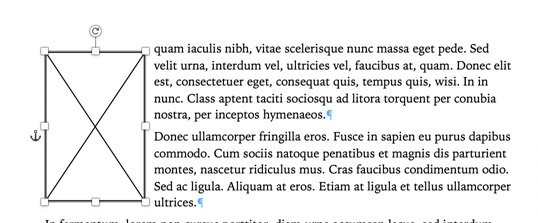
В нижней части панели «Расширенное форматирование» также есть дополнительные параметры.
Правильное форматирование изображенийntent/uploads/2024/05/place-images-in-word-properly-advanced-layout-pane-additional-options.jpg" alt="разместить-изображения-в-слове-правильно-расширенные-панели-макета-дополнительные-параметры">
Если у вас возникли проблемы с изображениями, которые перекрывают друг друга и блокируют объекты, снимите флажок «Разрешить перекрытие». Однако будьте осторожны: это может привести к масштабной перестановке вашего документа, поскольку Word удаляет все совпадения, уже имеющиеся в документе. При размещении нескольких изображений рядом друг с другом лучше заранее отключить этот параметр. Для изолированных изображений это не принесет никакого вреда.
Читайте также: Как повысить эффективность работы с быстрыми деталями и стандартными блоками в Microsoft Word
«Переместить объект с текстом» позволяет привязке перемещаться вместе с абзацем, к которому она прикреплена. Эта настройка зависит от ваших потребностей: если вы хотите, чтобы изображение оставалось прикрепленным к тексту, оставьте этот флажок установленным. Но если вы хотите, чтобы изображение оставалось на месте, даже если вы его редактируете, снимите этот флажок.
Вам часто понадобится использовать опцию «Заблокировать привязку» в сочетании с вышеуказанной настройкой. Lock Anchor удерживает точку привязки в ее текущем положении. Это предотвращает перемещение изображения вместе с текстом или вообще перемещение. Привязка размещается относительно страницы, на которой она находится, а не текста, и остается там до тех пор, пока не будет перемещена.
Вкладка «Обтекание текстом» занимается взаимодействием между текстом и изображением, а не позиционированием изображения. Если вы хотите увидеть, что делают эти параметры, лучше всего поэкспериментировать с документом Word.
Заключение
Лучший набор параметров зависит от вашего варианта использования. Для большинства изображений лучшими настройками являются обтекание квадратным текстом и перемещение вместе с текстом. Таким образом картинка «приклеивается» к соответствующему тексту и хорошо смотрится в макете. Абсолютное позиционирование также можно использовать для таких вещей, как обложки, которые всегда должны оставаться именно там, где вы хотите.