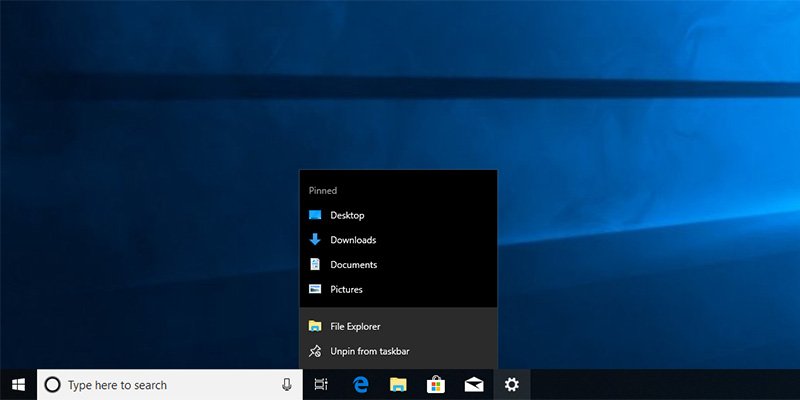Если вы когда-нибудь щелкали правой кнопкой мыши значок приложения на панели задач или в меню «Пуск», вы, возможно, видели, что Windows показывает список последних элементов, которые вы открывали с помощью этого приложения. Фактически, Windows также показывает недавно открытые файлы и часто используемые места в меню «Файл» проводника. Это очень полезно для некоторых пользователей. Однако, если вы не используете эту функцию или не хотите показывать свои последние записи и часто посещаемые места из соображений конфиденциальности, вы можете легко отключить их.
Читайте также: Как удалить историю адресной строки Проводника Windows в Windows
Отключить последние элементы в приложении «Настройки»
Если вы просто хотите отключить последние элементы и часто посещаемые места для своей учетной записи пользователя, только тогда вы можете использовать для этого приложение «Настройки». Это быстрее и проще настроить из приложения «Настройки»; нет необходимости взламывать реестр или изменять политику.
1. Чтобы открыть приложение «Настройки», нажмите значок «Уведомления» в правом нижнем углу, а затем нажмите кнопку «Все настройки».
2. В приложении «Настройки» перейдите в «Персонализация», а затем «Пуск», который появится на левой боковой панели. На правой панели переключите переключатель «Показывать недавно открытые элементы в списках переходов при запуске или на панели задач» в положение «Выкл.».
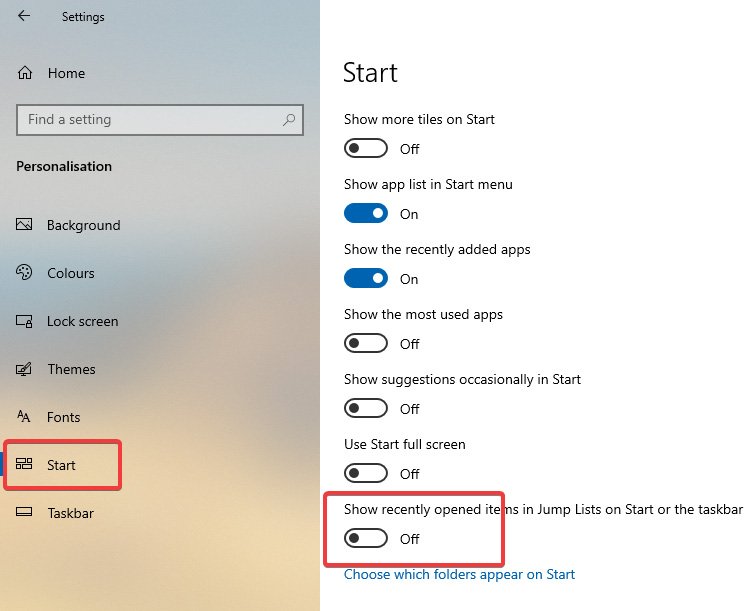
Как только вы переключите переключатель в положение «выключено», недавние элементы и часто встречающиеся места будут немедленно отключены. Если вы хотите их включить, просто переведите переключатель в положение «Вкл.».
Читайте также: Как просмотреть и очистить историю активности на ПК с Windows
Отключить последние элементы с помощью групповой политики (все пользователи)
Хотя приложение «Настройки» позволяет отключать недавние элементы и часто посещаемые места для каждой учетной записи, в нем нет возможности отключить их для всех пользователей. Для этого вам необходимо изменить политику в редакторе групповой политики, который доступен всем пользователям Pro и Enterprise. Этот метод особенно полезен для системных администраторов.
1. Откройте меню «Пуск», найдите «gpedit.msc» и нажмите Enter, чтобы открыть редактор групповой политики. Затем перейдите в «Конфигурация пользователя ->Административные шаблоны ->Меню «Пуск» и панель задач».
2. На правой панели найдите и дважды щелкните политику «Не сохранять историю недавно открытых документов». Это политика, которая позволяет включать или отключать недавние элементы и часто посещаемые места.
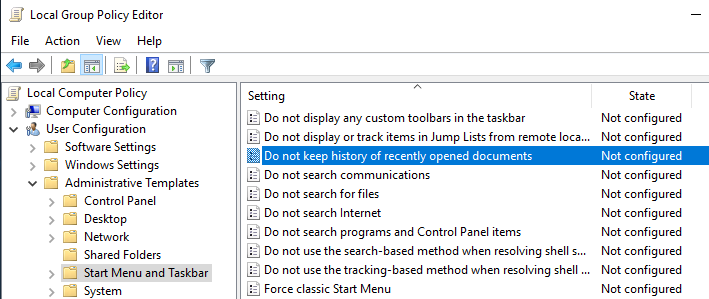
3. В этом окне выберите опцию «Включено» и нажмите кнопки «Применить» и «ОК», чтобы сохранить изменения политики.
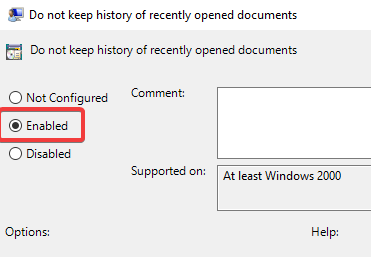
Для внесения изменений в групповую политику требуется перезагрузка системы или принудительное обновление, поэтому либо перезагрузите систему, либо выполните gpupdate /forceв командной строке от имени администратора.
Чтобы включить функцию «Недавние элементы» и «Частые места», вам просто нужно выбрать параметр «Отключено» или «Не настроено».
Читайте также: Как использовать историю буфера обмена в Windows 10
Отключить последние элементы реестра (для всех пользователей)
Если вы используете версию Windows 10 Home и вам необходимо отключить последние элементы и избранные места для всех пользователей вашей системы, вы можете использовать редактор реестра.
1. Сначала нажмите Win+ R, введите regeditи нажмите Enter, чтобы открыть реестр Windows. Теперь скопируйте указанный ниже путь, вставьте его в адресную строку и нажмите Enter, чтобы перейти к целевому ключу.
HKEY_LOCAL_MACHINE\SOFTWARE\Microsoft\Windows\CurrentVersion\Policies\Explorer
2. На правой панели посмотрите, есть ли у вас значение с именем «NoRecentDocsHistory». Если у вас есть значение, перейдите к следующему шагу. В противном случае щелкните правой кнопкой мыши пустое место и выберите «Создать ->Значение DWORD (32-разрядное). Назовите значение NoRecentDocsHistory.
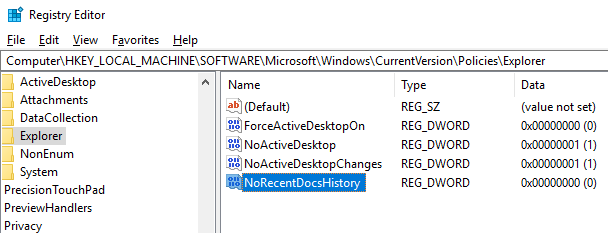
3. Дважды щелкните вновь созданное значение и установите для данных значения значение «1».
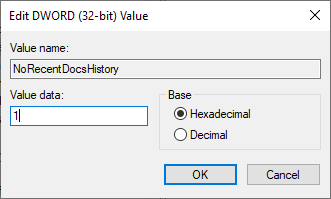
Теперь вы успешно отключили недавние элементы и часто встречающиеся места в Windows 10. Чтобы изменения вступили в силу, перезагрузите систему. Если вы хотите отменить изменения, измените значение данных обратно на «0», чтобы просто удалить значение «NoRecentDocsHistory».