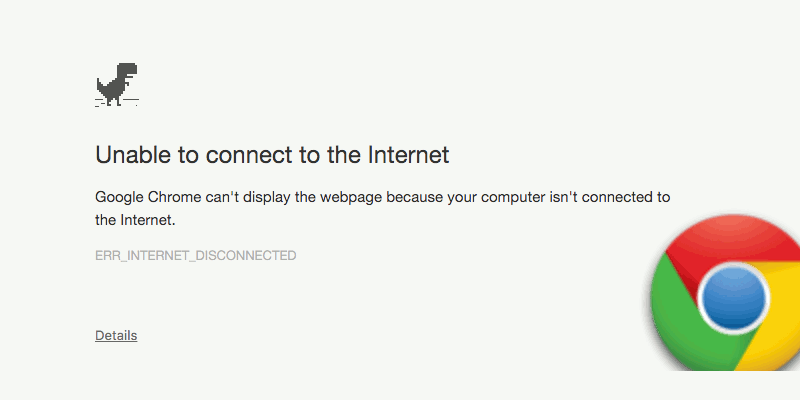Mozilla Firefox и Internet Explorer имеют режим «Работа в автономном режиме», который позволяет просматривать уже посещенные веб-страницы в автономном режиме. Если вам нравится эта функция, вам будет приятно узнать, что вы можете использовать ее и в Chrome. Однако это все еще экспериментальная функция, которая еще официально не выпущена, поэтому найти ее не так просто, и в ней все еще могут быть ошибки (хотя у меня пока она работает нормально).
В автономном режиме Chrome создаст локальный кеш всех посещаемых вами веб-страниц. Если вы снова посетите любую из этих веб-страниц без подключения к Интернету, Chrome позволит вам загрузить предыдущую копию веб-страницы из кеша. Давайте посмотрим, как включить автономный режим в Chrome и как это работает.
Примечание. Эта функция работает в Chrome для Windows, Mac, Linux, Chrome OS и Android, а приведенные ниже инструкции работают во всех этих операционных системах.
Включить автономный режим в Chrome
Прежде чем включить автономный режим, вы должны знать, что вам нужно будет включить эту функцию с помощью флагов Chrome. Это функции, находящиеся в стадии разработки, которые еще не доработаны и могут негативно повлиять на ваш опыт просмотра. Если вы не знаете, что делаете, не включайте и не отключайте другие функции, перечисленные здесь, иначе вы будете нести полную ответственность за любой ущерб. Просто точно следуйте инструкциям, и у вас не должно возникнуть проблем.
В адресной строке Chrome введите chrome://flagsи нажмите Enter. Вы должны увидеть большой список функций с предупреждением Google не связываться с этими функциями.
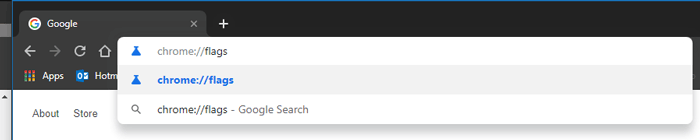
Здесь вам нужно найти функцию под названием «Показать кнопку сохраненной копии». Его будет сложно найти среди множества других функций, поэтому введите «показать сохраненные» в поле «Поиск», чтобы быстро найти его.
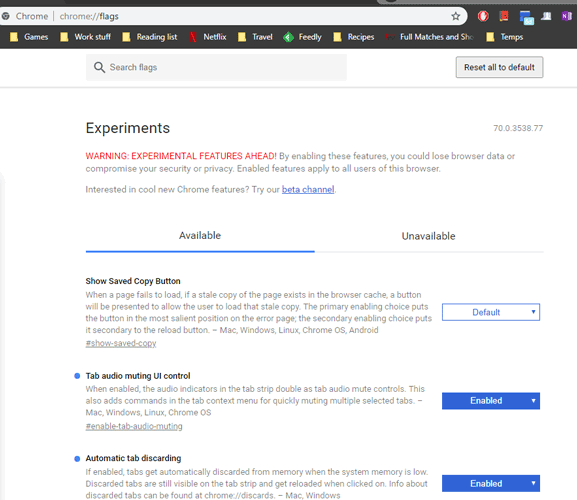
Найдя его, нажмите кнопку «По умолчанию» рядом с ним, чтобы открыть раскрывающееся меню.
Вы увидите два способа включения кнопки «Показать сохраненную копию»: «Включить: основной» и «Включить: вторичный».
При выборе «Включить: основной» кнопка будет помещена на страницу ошибки, а при выборе «Включить: основной» кнопка будет помещена рядом с кнопкой «Обновить». Однако в моем случае «Включить: основной» помещает кнопку на страницу ошибки, а «Включить: вторичный» просто меняет цвет этой кнопки с синего на серый (хотя работает нормально). Вероятно, это ошибка, но пока функция остается прежней, проблем нет.
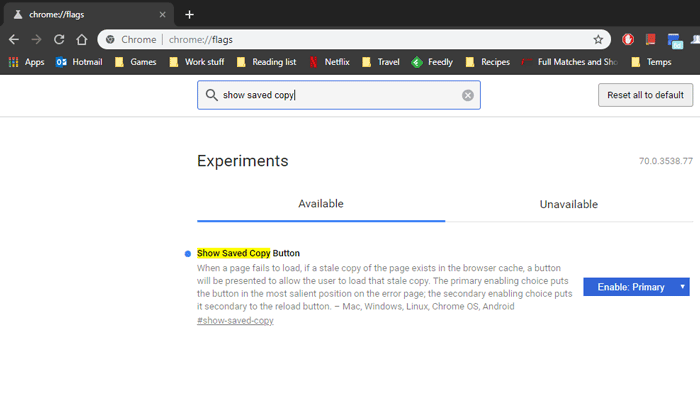
Выберите нужную опцию «Включить», и вы увидите кнопку «Перезапустить сейчас» в нижней части окна Chrome. Нажмите на нее, чтобы перезапустить Chrome, и автономный режим будет включен.
Открывать веб-страницы в автономном режиме
Теперь, когда включен автономный режим, вы можете просматривать веб-страницы, как обычно. Chrome будет продолжать создавать кеш всех посещаемых вами веб-страниц. Теперь, когда вы находитесь в автономном режиме, если вы снова посетите какую-либо веб-страницу, вы увидите кнопку «Показать сохраненную копию» на странице ошибки. Нажмите на нее, и страница загрузится.
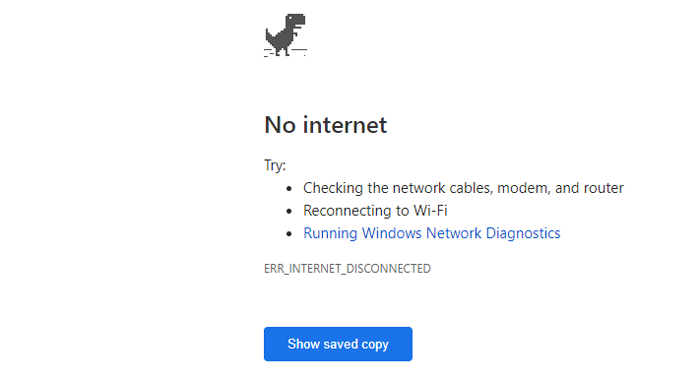
Chrome будет кэшировать изображения, HTML-контент, JavaScript, таблицы стилей CSS и все, что не требует для работы активного подключения к Интернету. Страница должна выглядеть почти так же, как оригинал. Однако такой контент, как активные виджеты и видео, не будет загружен, и если страница обновилась с момента последнего посещения, новые обновления также не будут отображаться.
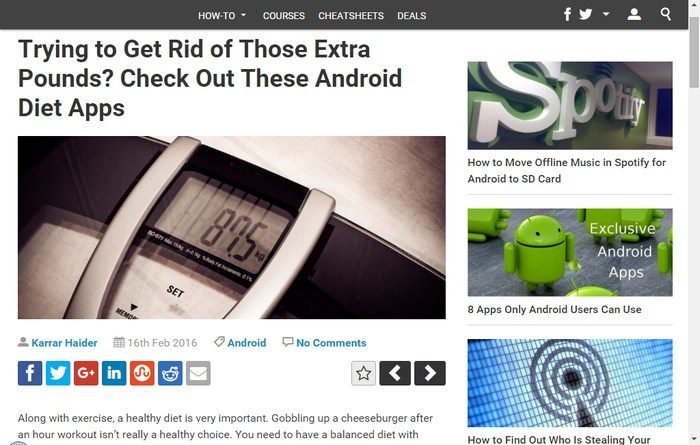
Примечание. Все веб-страницы сохраняются как «Интернет-кэш», и если «Интернет-кэш» удалить, все сохраненные данные также будут удалены. Инструмент очистки браузера, например CCleaner, может удалить «Интернет-кэш» при обработке, поэтому не используйте такой инструмент или снимите флажок «Интернет-кэш» Chrome из списка очистки.
Заключение
Возможность получать доступ к веб-страницам в автономном режиме может оказаться очень полезной во многих ситуациях. Например, если вы собираетесь в место, где у вас может не быть надлежащего подключения к Интернету, вы можете создать кэш необходимых веб-страниц и посещать их в автономном режиме в любое удобное для вас время. Если просмотр в автономном режиме помог вам каким-либо образом или вы обнаружили какие-либо ошибки при использовании Chrome, сообщите об этом в комментариях, чтобы помочь другим.