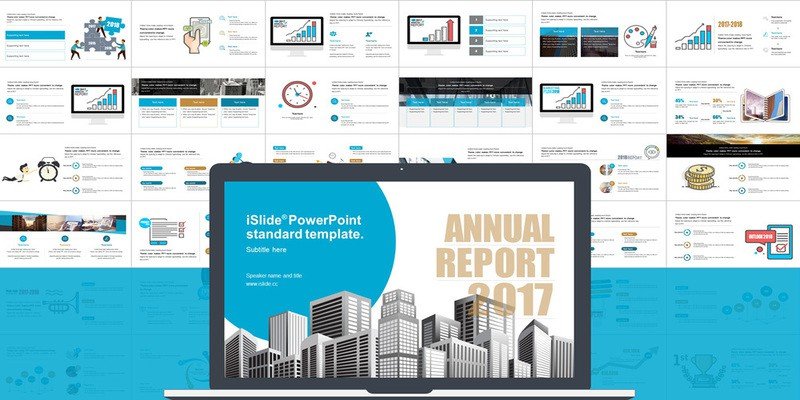Пользовательский опыт
, созданная командой iSlide. Фактическое содержание и мнения являются единственным мнением автора, который сохраняет редакционную независимость, даже если публикация спонсируется.С более чем 1 миллиардом пользователей PowerPoint, несомненно, является наиболее используемым программным обеспечением для презентаций в мире. Хотя презентации PowerPoint являются неотъемлемой частью любого бизнеса, создание привлекательного слайд-шоу может занять несколько часов. Это связано с тем, что большинство его основных функций требуют многократного щелчка мышью, набора текста и ручного переформатирования, что в конечном итоге приводит к потере много времени.
Кроме того, презентации PowerPoint могут оказаться бесполезными, если в них отсутствуют визуальные элементы, которые удерживают аудиторию. Хорошей новостью является то, что существует широкий спектр инструментов, которые вы можете использовать, чтобы ускорить процесс создания презентации и придать изюминку вашим слайдам. iSlide — один из таких инструментов, который поможет оживить ваши слайды. Нам выпала честь протестировать iSlide и предоставить этот обзор.
Что такое iSlide?
iSlide — это универсальная надстройка Powerpoint, которая помогает создавать профессиональные презентации PowerPoint и расширять функциональные возможности ваших слайдов. iSlide — это не обычная надстройка PowerPoint. Он включает в себя ряд функций, призванных вывести вашу игру PowerPoint на новый уровень.
Являясь профессиональной надстройкой PowerPoint, iSlide предлагает огромную библиотеку шаблонов, значков, тем, векторных диаграмм, диаграмм, изображений и потрясающих цветовых схем.
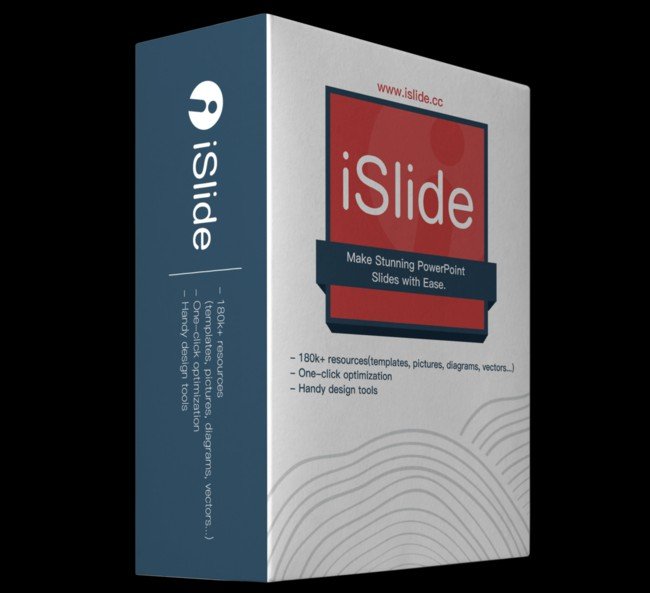
И самое главное: iSlide позволяет вам делать больше за меньшее время. Он позволяет применять параметризованные настройки и элементы дизайна PPT, соответств
Contents
- 1 Что такое iSlide?
- 2 1. Библиотека диаграмм
- 3 2. Дизайн-макет
- 4 3. Библиотека значков
- 5 4. Оптимизация в один клик
- 6 5. Умная диаграмма
- 7 6. Библиотека изображений
- 8 7. Объединить изображения
- 9 Пользовательский опыт
- 10 Загрузка и установка
- 11 Создание первой презентации PowerPoint с помощью iSlide
- 12 Плюсы и минусы
- 13 Заключительные мысли
Что такое iSlide?
всего за несколько кликов.Вот обзор основных функций, которые отличают iSlide от конкурентов.
1. Библиотека диаграмм
Библиотека диаграмм iSlide, состоящая из более чем 7000 постоянно обновляемых схем PowerPoint, предоставляет мощные ресурсы, которые помогут вам придать вашим слайдам эффектный вид.
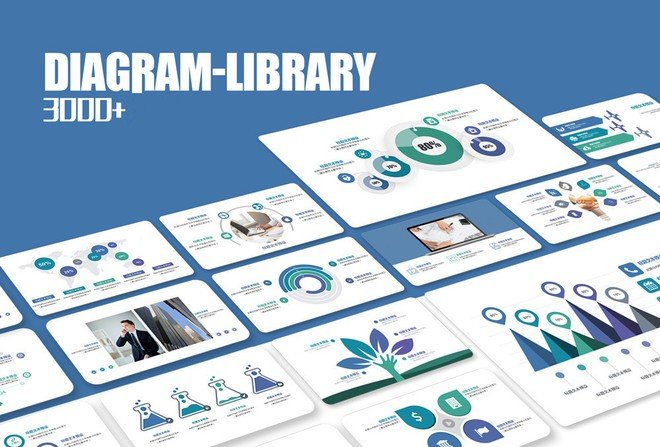
Если вы хотите вставить векторную пирамиду, диаграмму иерархии или матрицу для объяснения процесса, iSlide предоставит их вам всего за один клик. Более того, каждая диаграмма автоматически адаптируется к цветам темы PowerPoint и правилам макета.
2. Дизайн-макет
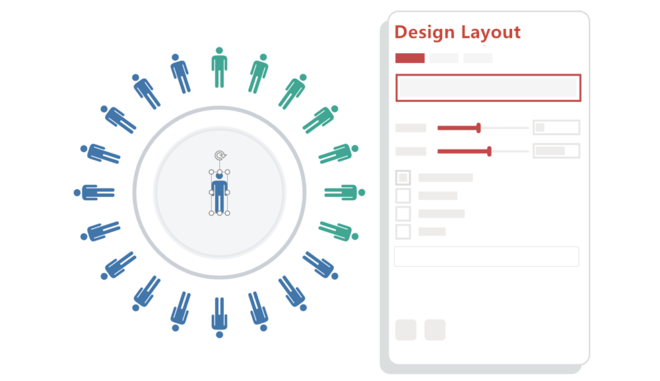
С iSlide копирование вручную и грубое выравнивание уйдут в прошлое. Все, что вам нужно сделать, это выбрать изображение, и пусть iSlide поможет вам выполнить матрицу или циклическое дублирование одним щелчком мыши. Дизайн-макеты iSlide помогут вам упростить процесс и создать отличную колоду в кратчайшие сроки.
3. Библиотека значков
![]()
Значки в PowerPoint делают информацию более интуитивно понятной и простой для понимания. Благодаря более чем 100 000 значков векторного формата, не являющихся изображениями, ваши презентации больше не будут раздражать вашу аудиторию. iSlide также упростил поиск значков, связанных с вашим контентом, с помощью поиска по ключевым словам.
4. Оптимизация в один клик
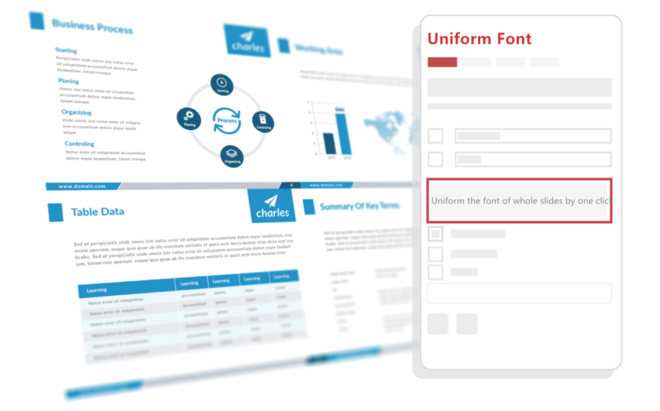 1. Библиотека диаграмми нестандартный макет часто делают вашу презентацию PPT непрофессиональной или беспорядочной. Оптимизация iSlide в один клик позволяет унифицировать текстовый формат всей презентации всего одним щелчком мыши. Таким образом, это поможет вам установить единый стандарт текста PowerPoint, чтобы вы могли составить профессиональный отчет.
1. Библиотека диаграмми нестандартный макет часто делают вашу презентацию PPT непрофессиональной или беспорядочной. Оптимизация iSlide в один клик позволяет унифицировать текстовый формат всей презентации всего одним щелчком мыши. Таким образом, это поможет вам установить единый стандарт текста PowerPoint, чтобы вы могли составить профессиональный отчет.
5. Умная диаграмма
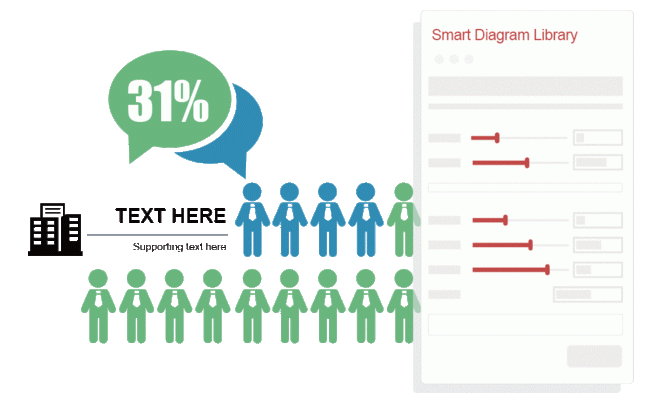
В отличие от посредственных традиционных диаграмм, интеллектуальные диаграммы представляют данные более интуитивно и профессионально. Smart Diagram отличается гибкостью и максимальными возможностями редактирования и позволяет менять значки и значения данных в любое время.
6. Библиотека изображений
Человеческий мозг лучше воспринимает визуальные эффекты, чем текст. Вот почему диаграммы в презентациях PowerPoint делают информацию более зна
2. Дизайн-макет
ing="async" src="https://saintist.ru/wp-content/uploads/2024/05/islide-photo-gallery-1.jpg" alt="остров-фото-галерея-1">Фотогалерея iSlide предлагает более 9000 бесплатных изображений высокого качества по протоколу Creative Commons, поэтому вам никогда не придется беспокоиться о проблемах с авторскими правами.
7. Объединить изображения
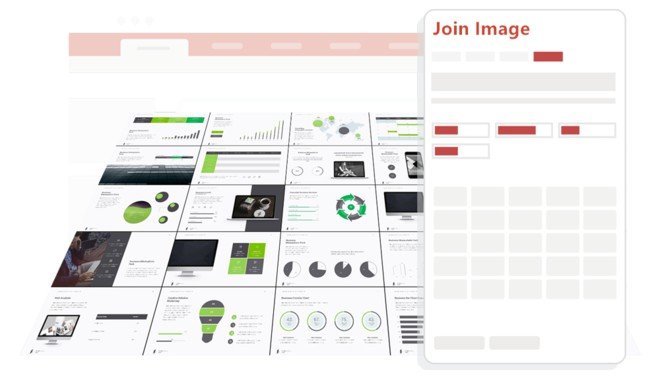
Хотите создать прототипы изображений без использования Photoshop? iSlide поможет вам. Функция «Объединить изображения» позволяет дизайнерам объединять изображения в одно длинное изображение одним щелчком мы
3. Библиотека значков
пытЧто касается удобства использования, iSlide не разочаровывает. Каждый аспект этого инструмента был разработан с учетом потребностей пользователя. От установки до подписки и создания первой презентации PowerPoint — вы можете быть уверены в безупречной работе.
Загрузка и установка
Чтобы загрузить и установить надстройку, перейдите на сайт официальный сайт компании и нажмите кнопку «Загрузить». Инструмент занимает всего 11,7 МБ, имеет небольшой размер и займет у вас менее пяти минут для завершения процессов загрузки и установки. После завершения загрузки дважды щелкните файл.exe, чтобы запустить мастер установки iSli
4. Оптимизация в один клик
c="https://saintist.ru/wp-content/uploads/2024/05/islide-setup-1.png" alt="остров-настройка-1">Нажмите «Далее», чтобы продолжить установку.
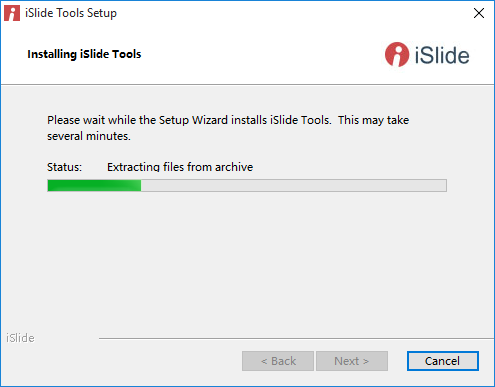
После того как iSlide завершит извлечение файлов, нажмите «Далее», чтобы завершить установку. Затем нажмите кнопку «Готово», чтобы выйти из мастера установки.
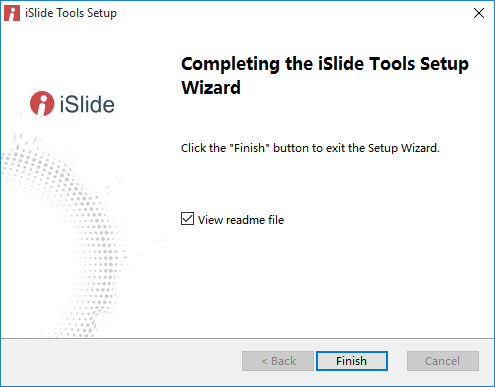
PowerPoint загрузится автоматически вместе с надстройкой iSlide.
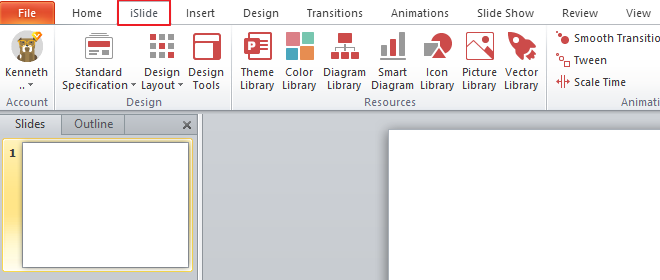
Этот инструмент легко интегрируется с
5. Умная диаграмма
(см. выше), поэтому начинающему пользователю PowerPoint будет прощено подумать, что это одна из встроенных функций PowerPoint.Создание первой презентации PowerPoint с помощью iSlide
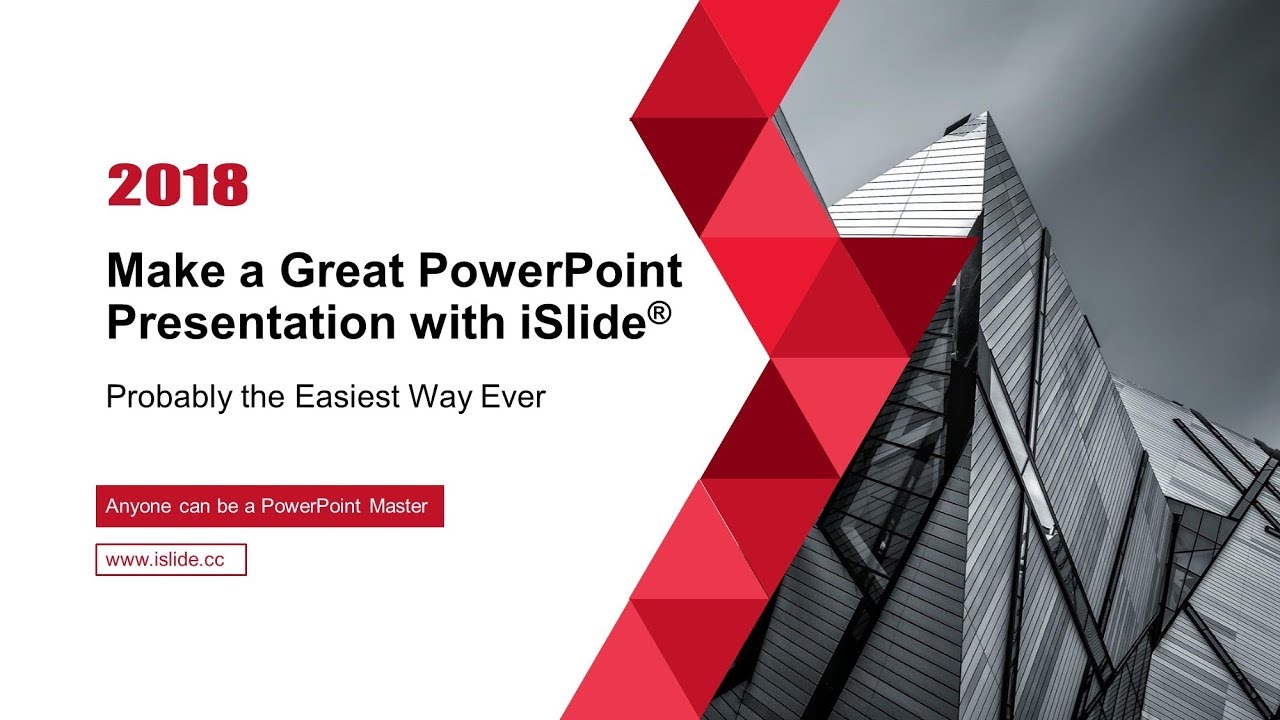
Создать презентацию PowerPoint с помощью iSlide просто и требуется всего три шага:
- Выберите тему
- Вставка диаграмм (библиотека диаграмм)
- Уточнение с помощью единых цветов (библиотека цветов)
Чтобы разблокировать все функции
6. Библиотека изображений
оящее время вы можете получить Премиум-членство по скидке в размере 4,95 доллара США в месяц или 29,95 доллара США в год.Шаг 1. Выберите тему
Перейдите на вкладку iSlide, затем нажмите «Библиотека тем» на ленте iSlide. Это откроет огромную библиотеку тем на выбор.
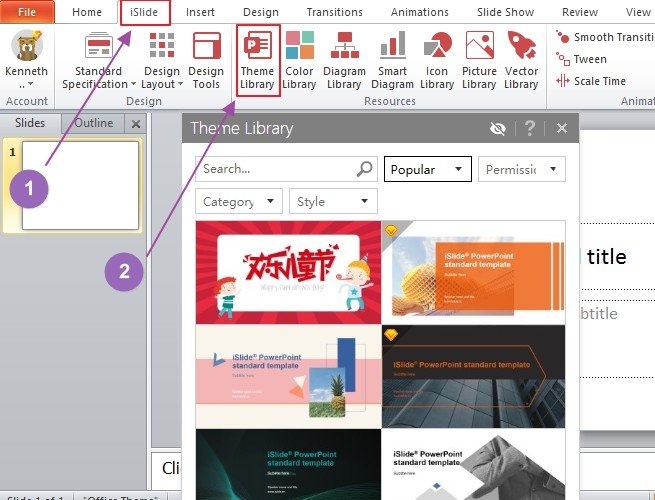
Нажмите на нужную тему и терпеливо подождите, пока она будет применена к вашим слайдам. После применения темы слева появится серия слайдов, выровненных по вертикали, все в цвете вашей темы.
Шаг 2. Вставка диаграмм
Затем перейдите в «Библиотеку диаграмм» и нажмите на нее. Выберите нужную диаграмму и нажмите на нее, чтобы загрузить е
7. Объединить изображения
decoding="async" src="https://saintist.ru/wp-content/uploads/2024/05/islide-diagram-library-3.jpg" alt="islide-диаграмма-библиотека-3">Щелчок правой кнопкой мыши вставит диаграмму на текущий слайд (выделен). Если вы хотите, чтобы диаграмма была вставлена в новый слайд, вместо этого щелкните левой кнопкой мыши. Вы можете вставлять диаграммы и редактировать каждый слайд отдельно. Альтернативно вы можете сначала вставить нужные диаграммы во все слайды, а затем добавить текст позже.
Вы также можете добавить в свои презентации интеллектуальные диаграммы. После того как вы вставили интеллектуальную диаграмму, нажмите кнопку «Редактор» в верхней части поля смарт-диаграммы, чтобы настроить параметры диаграмм.
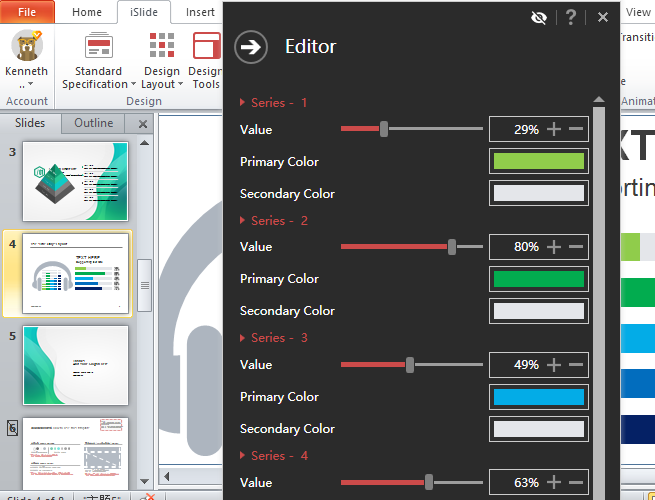
Когда вставлены диаграммы и настроены все параметры, ваши слайды теперь будут выглядеть более эффектно и интуитивно понятно.
Загрузка и установка05/islide-presentation.jpg" alt="слайд-презентация">
Вы также можете заменить маркеры потрясающими значками из библиотеки значков.
Шаг 3. Измените цвета
Как только у вас будут готовы все слайды с диаграммами, векторными изображениями и текстами, вам нужно будет применить единые цвета, которые будут отражать тон и смысл вашей презентации. Нажмите «Библиотека цветов», чтобы выбрать желаемые цветовые комбинации.
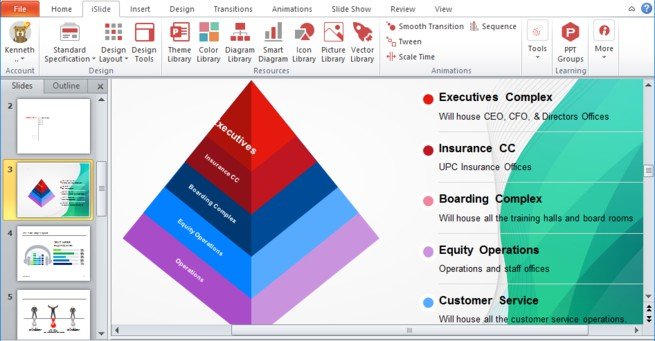
Вы можете применить желаемую цветовую комбинацию к выбранным слайдам или ко всем слайдам одновременно.
Плюсы и минусы
Вот плюсы и минусы, которые мы обнаружили при использовании надстройки iSlide.
Плюсы
- Простота использования и понятный интерфейс.
- Конкурентоспособные цены.
- Огромная библиотека шаблонов и изображений на выбор.
- Более пятнадцати инструментов для улучшения каждого элемента презентации PowerPoint
Минусы
- Большинство функций можно разблокировать только при наличии премиум-подписки.
- На веб-сайте компании нет обучающих материалов, и это может сбить с толку начинающего пользователя.
Заключительные мысли
iSlide, возможно, не является отдельным приложением, но его способность придавать презентациям PowerPoint красивый, но профессиональный вид говорит сама за себя. Проведя углубленный обзор этой надстройки, я бы порекомендовал ее всем, кто ищет инструмент, который позволит оживить свои презентации PowerPoint.