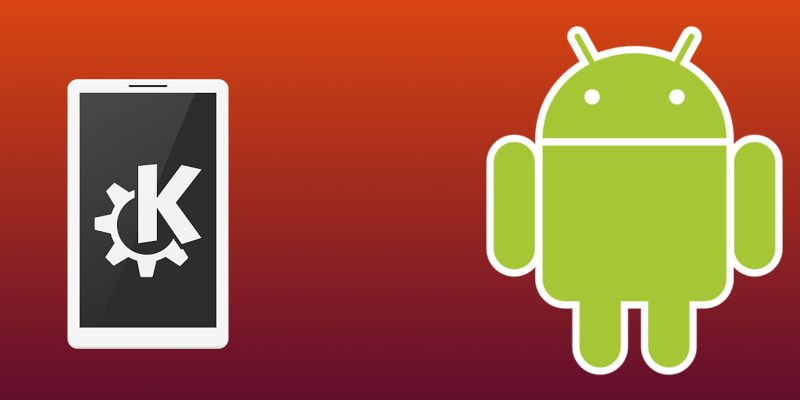У Android и Linux тесная и интересная связь. В чем-то они противоречат друг другу, а в чем-то прекрасно дополняют друг друга. Есть способы обмениваться файлами, отправлять ссылки и даже управлять компьютером с Linux с устройства Android. На самом деле их немало, но один выделяется.
KDE Connect — лучший вариант для графического управления вашим компьютером. Оно позволяет использовать телефон в качестве трекпада и печатать на цифровой клавиатуре телефона. Вы также можете отправлять ссылки, файлы и уведомления со своего телефона. KDE Connect даже позволяет отправлять текстовые сообщения с вашего компьютера. Помимо всего этого, в нем есть встроенные средства управления мультимедиа.
Установить KDE Connect в Ubuntu
KDE Connect со временем стал относительно популярным, и вы можете найти обновленную версию прямо в основных репозиториях Ubuntu и легко установить ее с помощью Apt. KDE Connect также работает с любой средой рабочего стола, поэтому вам не придется работать с KDE, если вы этого не хотите.
sudo apt install kdeconnect
Примечание. Если вы действительно не хотите копаться в пакетах KDE или просто предп
Contents
Установить KDE Connect в Ubuntu
ожете выбрать ГСКоннект , оболочку GNOME. расширение, реализующее протокол KDE Connect, но для GNOME.Установить KDE Connect на Android
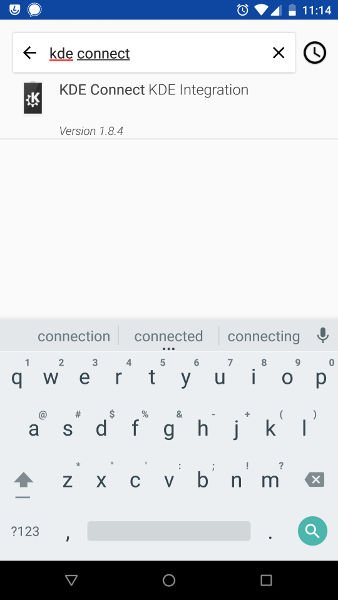
KDE Connect — это приложение с открытым исходным кодом, поэтому его можно найти как в Google Play Store, так и в F-Droid. Откройте выбранный вами магазин приложений и воспользуйтесь функцией поиска, чтобы найти «KDE Connect». Введя это в любое приложение, вы попадете в нужное место.
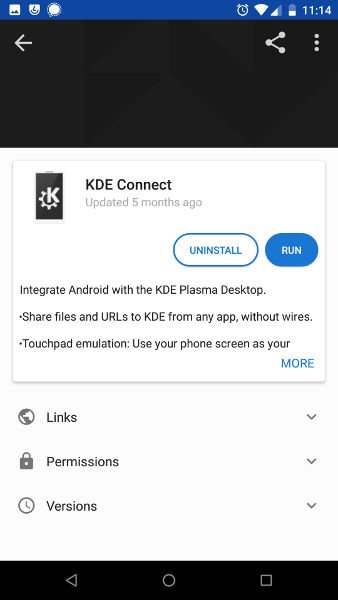
Подтвердите установку и подождите, пока ваше устройство загрузит приложение.
Подключиться к приложению
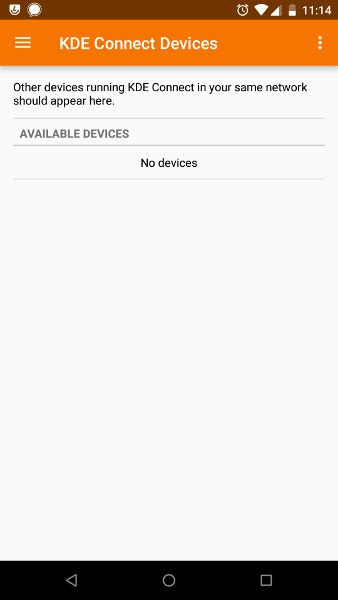
Откройте приложение KDE Connect на Android. Приложение о
Установить KDE Connect на Android
аны доступные устройства. Вероятно, вы еще ничего не увидите.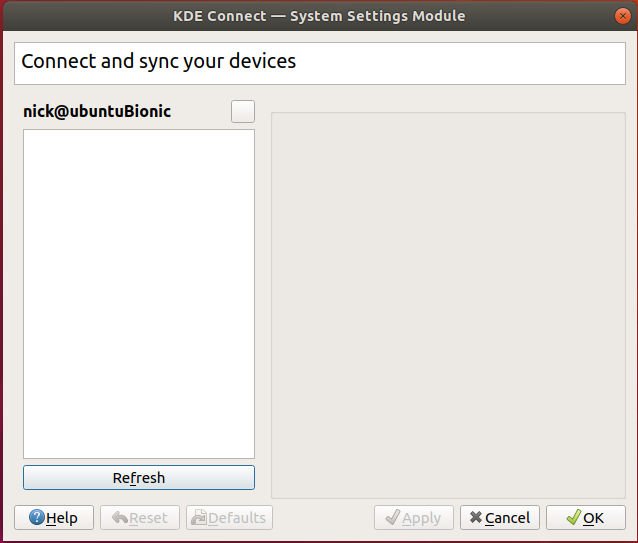
На компьютере откройте браузер приложений. Вы ищете «Настройки подключения KDE», но если вы не можете найти их напрямую, найдите индикатор подключения KDE. Откройте то, что найдете.
Настройки откроются в окне со списком доступных устройств слева или в большом пустом поле, в зависимости от того. В правой части этого окна появятся доступные настройки при подключении к телефону.
Если вам пришлось прибегнуть к индикатору, щелкните правой кнопкой мыши значок на панели действий и выберите вариант конфигурации. Откроется окно настроек.
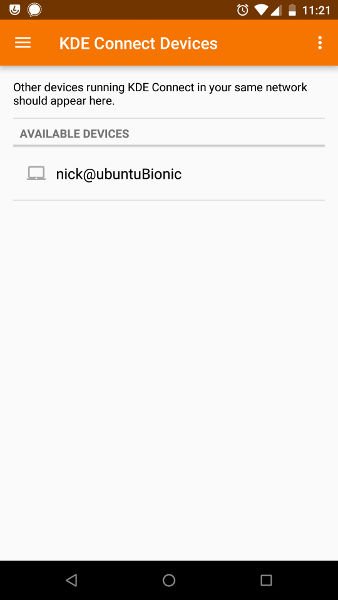
Вернувшись в приложение Androi
Подключиться к приложению
у «KDE Connect Devices». Это обновит список. Вы должны увидеть всплывающее окно с вашим компьютером и именем пользователя. Нажмите на него и запросите сопряжение.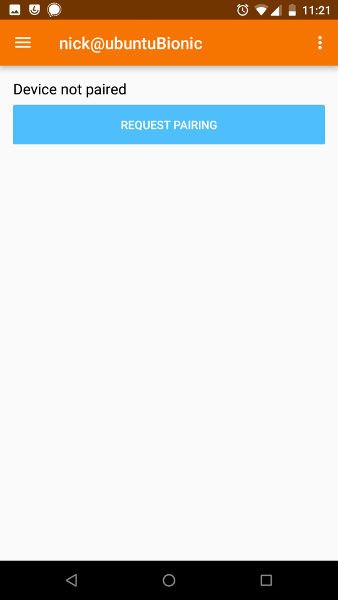
Когда на вашем рабочем столе появится новое уведомление о запросе на сопряжение, примите его.
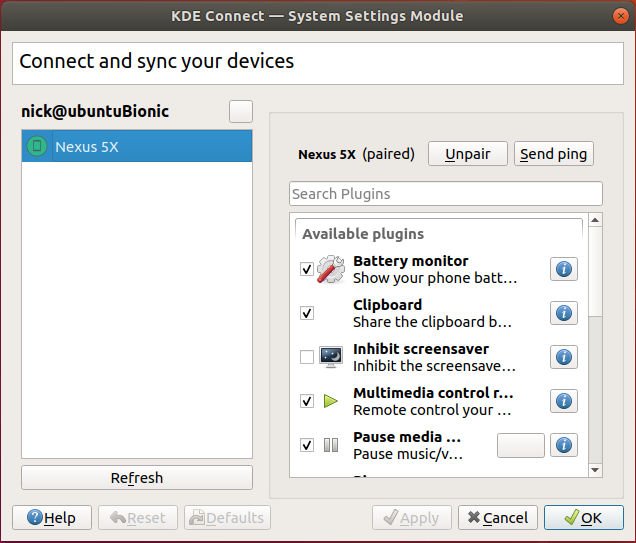
Вы заметите, что список в окне настроек изменится. Индикатор рядом с именем вашего устройства Android станет зеленым, показывая, что оно сопряжено. Нажмите на этот список, чтобы открыть настройки в правой части окна. Эти настройки позволяют вам указать, к каким функциям каждое устройство имеет доступ на другом. Когда все вас устроит, можете закрыть окно настроек.
Управляйте своим рабочим столом
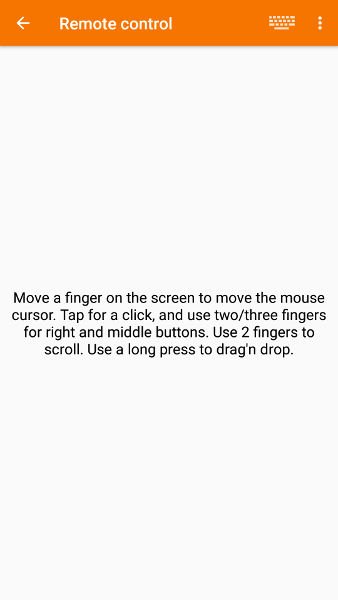
Обратите внимание на приложение для Android. Вы увидите список доступных действий, которые вы можете выполнять на рабочем столе. Для дистанционного управления выберите «Удаленный вход». Экран вашего телефона сместится, и большую часть экрана займет огромное белое пространство. Теперь это пространство представляет собой трекпад, который вы можете использовать в качестве мыши для своего компьютера. Попробуйте провести пальцем по экрану телефона. Вы увидите, как курсор перемещается по экрану.
Наведя курсор на объект, на который вы хотите нажать, попробуйте нажать на экран телефона. Это действует как щелчок.
Для прокрутки опустите один палец вниз и проведите другим. Ваш компьютер будет обращаться с ним так же, как с колесом мыши.
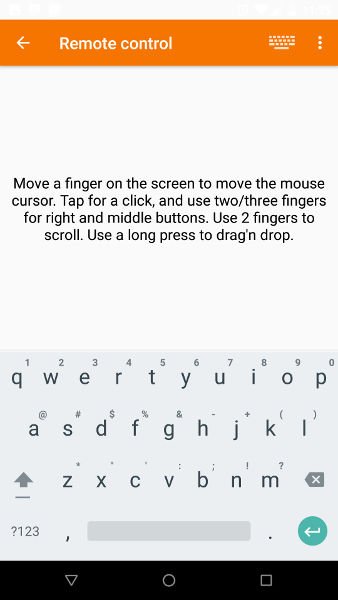
И наконец, что не менее важно, это клавиатура. Нажмите на значок клавиатуры в правом верхнем углу экрана приложения. Откроется виртуальная клавиатура вашего телефона. При наборе текста на этой клавиатуре на компьютере вы будете печатать так же, как на подключенной к нему физической клавиатуре. На самом деле последняя строка была написана именно так. Клавиатуру можно опустить вниз, как обычно на телефоне.
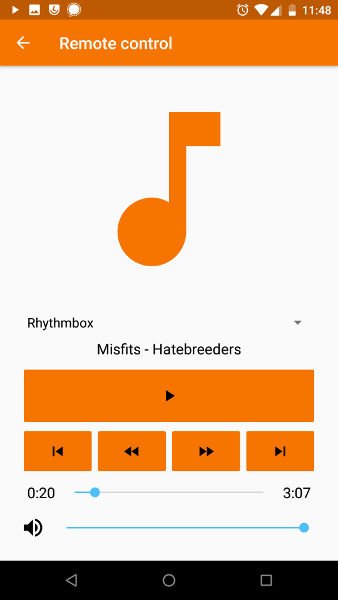
Если вы подниметесь на уровень выше, вы сможете выбрать элементы управления мультимедиа. Экран в значительной степени соответствует ожиданиям. Приложение обнаруживает ваш медиаплеер и отображает обложку альбома текущей песни в верхней части экрана. Ниже расположены элементы управления паузой/воспроизведением, кнопки перехода вперед или назад, а также ползунок громкости. Он довольно универсален, и таким образом гораздо проще управлять мультимедиа, чем с помощью обычных элементов управления.
Благодаря KDE Connect вы получаете полный контроль над своим рабочим столом со своего телефона Android. Это простой и интуитивно понятный способ использовать телефон в качестве пульта дистанционного управления для вашего ПК с Linux. Сочетание функ