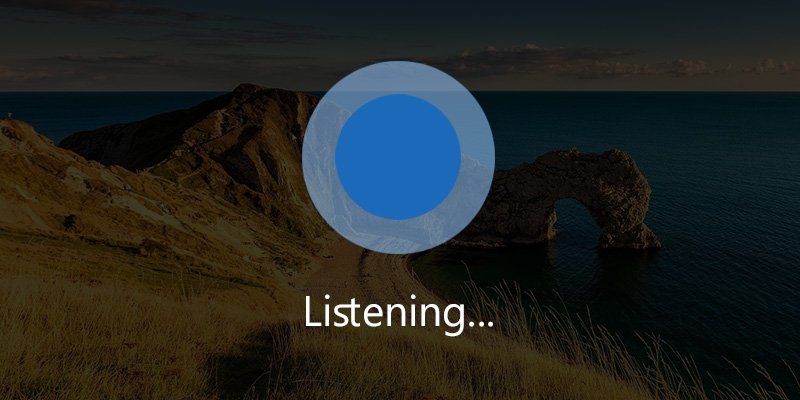Microsoft предоставила возможность использовать Кортану на экране блокировки, чтобы вы могли выполнять различные действия, например получать обновления погоды, напоминания, события календаря, данные о пробках, воспроизведение песен и т. д., без предварительной разблокировки компьютера. Для выполнения конфиденциальных задач, таких как запуск приложений или доступ к конфиденциальным данным, необходимо сначала разблокировать компьютер.
Как бы хорошо это ни было, если вы не используете или вам просто не нравится Кортана на экране блокировки, вы можете легко отключить ее при необходимости. Вот как.
Читайте также: Как полностью отключить Кортану в Windows 10
Отключить Cortana на экране блокировки в приложении «Настройки»
В Windows 10 есть специальный раздел в приложении «Настройки», который позволяет вам управлять разрешениями и поведением Кортаны. Таким образом, вы можете легко отключить или включить Кортану на экране блокировки, переключив один переключатель. Самое лучшее в этом подходе то, что он индивидуален для каждого пользователя, т. е. вносимые вами изменения не влияют на других пользователей в вашей системе. Они по-прежнему могут включить Кортану на экране блокировки.
1. Сначала откройте приложение «Настройки», нажав сочетание клавиш Win+ I. Вы также можете открыть его, выполнив поиск в меню «Пуск». В приложении «Настройки» выберите «Кортана», а затем «Поговорите с Кортаной».
2. На правой панели прокрутите вниз, пока не увидите раздел «Экран блокировки». Переключите переключатель в разделе «Использовать Кортану, даже если мое устройство заблокировано» в положение «Выкл.».
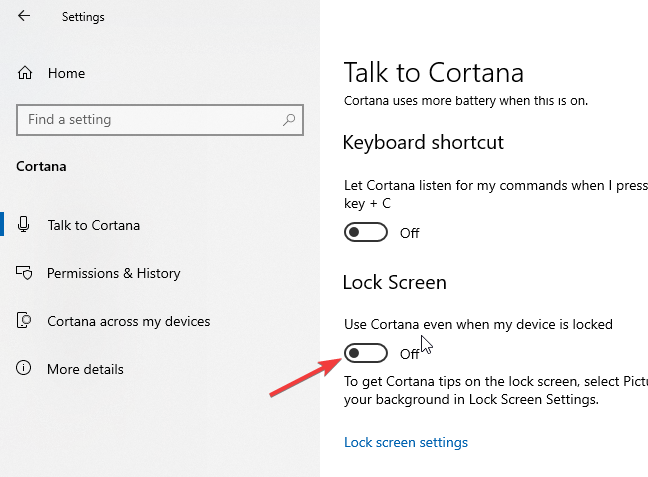
Теперь вы отключили Кортану на экране блокировки для своей учетной записи. Если вы хотите снова включить Кортану на экране блокировки, все, что вам нужно сделать, это переключить переключатель в положение «Вкл.».
Из редактора реестра
Если в вашей системе несколько пользователей и вы хотите отключить Кортану на экране блокировки для всех из них, вам необходимо использовать редактор реестра. Прежде чем редактировать реестр, поддержите это на всякий случай.
1. Нажмите Win+ R, введите regeditи нажмите Enter. Теперь перейдите к следующему ключу в редакторе реестра.
HKEY_LOCAL_MACHINE\SOFTWARE\Policies\Microsoft\Windows
2. Под ключом «Windows» проверьте, есть ли у вас ключ с именем «Поиск Windows». Если у вас есть ключ, то переходите к следующему шагу. В противном случае щелкните правой кнопкой мыши ключ «Windows», выберите «Новый ->Ключ» и назовите ключ «Поиск Windows».
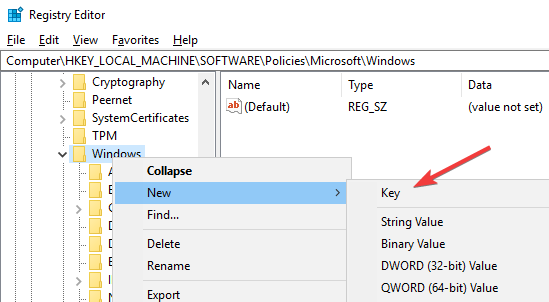
3. Выберите клавишу «Поиск Windows», щелкните правой кнопкой мыши на правой панели и выберите «Создать ->Значение DWORD (32-разрядное). Назовите новое значение «AllowCortanaAboveLock» и нажмите Enter для подтверждения.
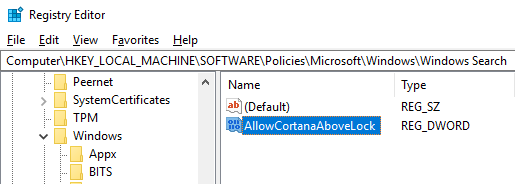
4. Дважды щелкните вновь созданное значение и установите для данных значения значение «0». Нажмите кнопку «ОК», чтобы сохранить изменения.
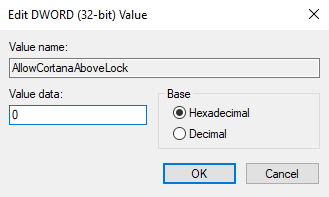
Вот и все. Установив для данных значения «0», вы отключили Кортану на экране блокировки для всех пользователей вашей системы. В будущем, если вы захотите включить Кортану на экране блокировки, просто удалите значение «AllowCortanaAboveLock» или установите для данных значения значение «1».
Читайте также: Как заставить Cortana выключить компьютер в Windows 10
Из редактора групповой политики
Пользователи Windows 10 Pro могут использовать редактор групповой политики, чтобы отключить Кортану на экране блокировки для всех пользователей Windows 10.
1. Нажмите Win+ R, введите gpedit.mscи нажмите Enter. В редакторе групповой политики перейдите в «Конфигурация компьютера ->Административные шаблоны ->Компоненты Windows ->Поиск».
2. Найдите и дважды щелкните политику «Разрешить использование Кортаны над экраном блокировки».
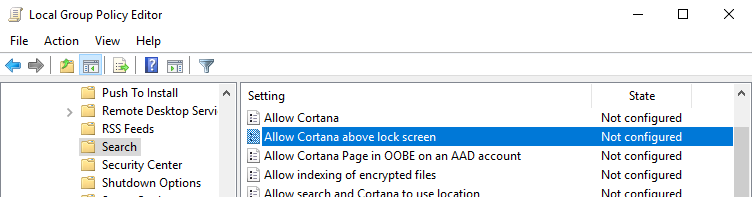
3. Выберите «Отключено» в окне свойств политики, чтобы отключить Кортану на экране блокировки.
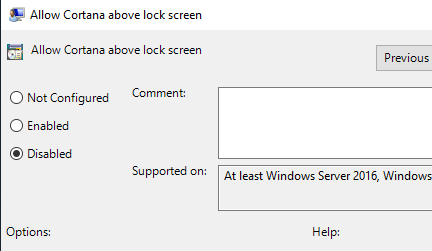
Если вы хотите снова включить Кортану, выберите «Не настроено» или «Включено».
В комментариях ниже поделитесь своими мыслями и опытом относительно использования вышеуказанных методов для отключения или включения Кортаны на экране блокировки в Windows 10.