Кнопка специальных возможностей на экране блокировки/входа в Windows 10 (значок, похожий на часы рядом с кнопкой питания) может оказаться жизненно важной для людей с проблемами слуха или зрения.
Однако, если вы не один из этих людей, вы, возможно, даже не знаете, что эта кнопка существует, так почему бы не переназначить ее и не превратить во что-то полезное для себя? Мы покажем вам, как сделать различные приложения доступными с экрана входа в Windows — будь то программное обеспечение для написания, командная строка (если вам нравится обходить безопасность Защитника Windows) или Блокнот, чтобы вы могли быстро записывать все без необходимости войдите в систему.
Примечание. Это потребует внесения некоторых изменений в ваш реестр. Это не слишком сложно, но всегда следует сделайте резервную копию реестра прежде чем вносить здесь какие-либо изменения.
Имея это в виду, давайте начнем.
Сначала откройте редактор реестра (Win+ R, затем введите regedit).
На панели вверху редактора реестра введите следующий каталог:
Computer\HKEY_LOCAL_MACHINE\SOFTWARE\Microsoft\Windows NT\CurrentVersion\Image File Execution Options
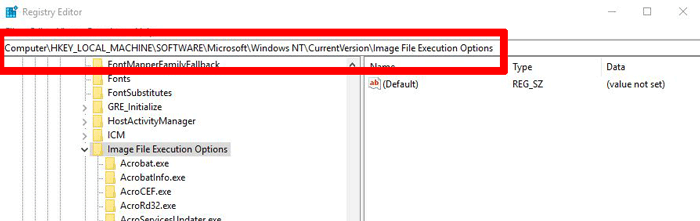
На панели слева щелкните правой кнопкой мыши папку/ключ «Параметры выполнения файла изображения», затем выберите «Создать ->Ключ». Щелкните правой кнопкой мыши папку «Новый ключ № 1» и переименуйте ее в «utilman.exe».
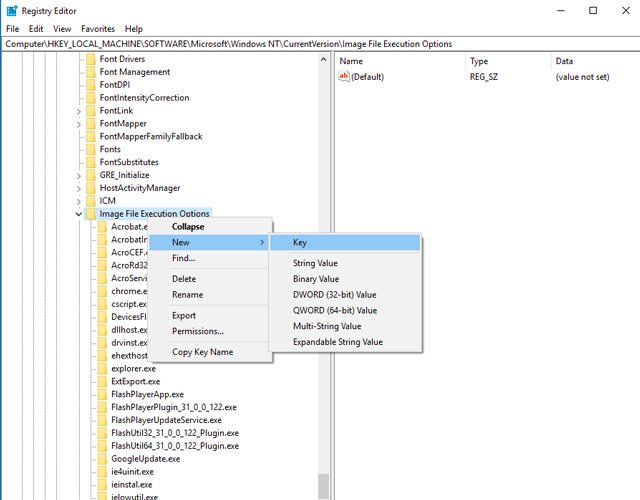
В новой папке utilman щелкните правой кнопкой мыши на панели справа, выберите «Создать ->Строковое значение» и назовите его «Отладчик».
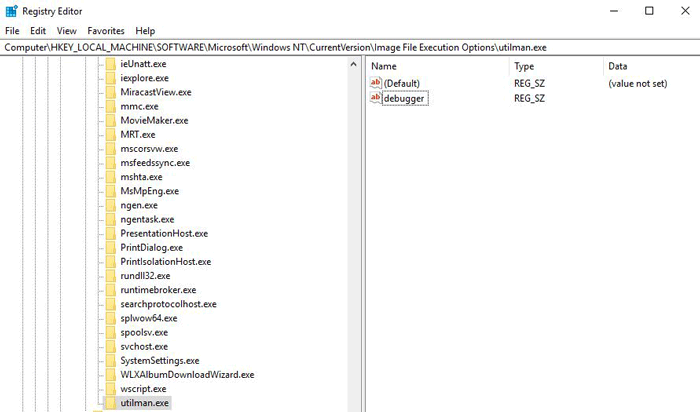
Затем щелкните правой кнопкой мыши «Отладчик», выберите «Изменить», затем введите полный каталог приложения или программы, которую вы хотите запустить, прямо с экрана входа в систему. Если вы сомневаетесь в местонахождении вашего приложения, откройте проводник Windows и найдите точное местоположение приложения. (Вы можете найти его в строке поиска в правом верхнем углу проводника Windows.)
Найдя его, щелкните пустое место в адресной строке в верхней части проводника Windows, и он превратится в правильный каталог.
Щелкните правой кнопкой мыши, выберите «Копировать», затем вставьте его в поле «Редактировать строку» для значения «Отладчик» в редакторе реестра. Чтобы создать ярлык для Блокнота на экране блокировки, в поле даты валютирования должно быть указано «C:\Windows\System32\notepad.exe».
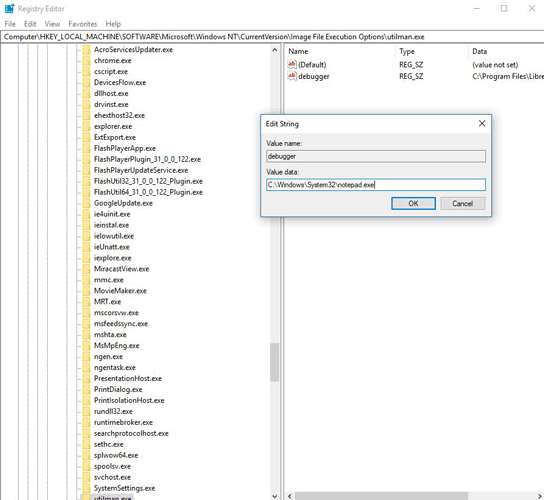
Нажмите «ОК» после ввода данных значения. В случае с Блокнотом вы можете получить сообщение об ошибке, что у него нет доступа к папке «Рабочий стол», но вы все равно можете делать заметки и сохранять их на жестком диске.
Обратите внимание, что не каждое приложение будет работать с этим трюком. Приложения из Microsoft Store – настоящий кошмар, поскольку они не открываются через обычные исполняемые файлы, поэтому такие вещи, как Sticky Notes и OneNote, невозможны.
Раньше вы также могли открыть командную строку с повышенными правами (c:\Windows\System32\cmd.exe) на экране входа в систему, что, по сути, позволяло вам открывать большинство приложений на вашем компьютере. Однако Защитник Windows теперь понимает это, представляя это как безопасность. Если вы попытаетесь открыть командную строку на экране блокировки, вам будет запрещено это делать. Эту проблему можно обойти, отключив Защитник Windows, что мы рекомендуем делать только в том случае, если у вас установлен другой антивирус.
Заключение
Теперь вы можете делать заметки с экрана блокировки Windows или делать множество других вещей, если вы готовы обойти предупреждения безопасности Защитника Windows. Наслаждайтесь вновь обретенной гибкостью экрана блокировки, но будьте осторожны и не слишком сильно возитесь с реестром.


