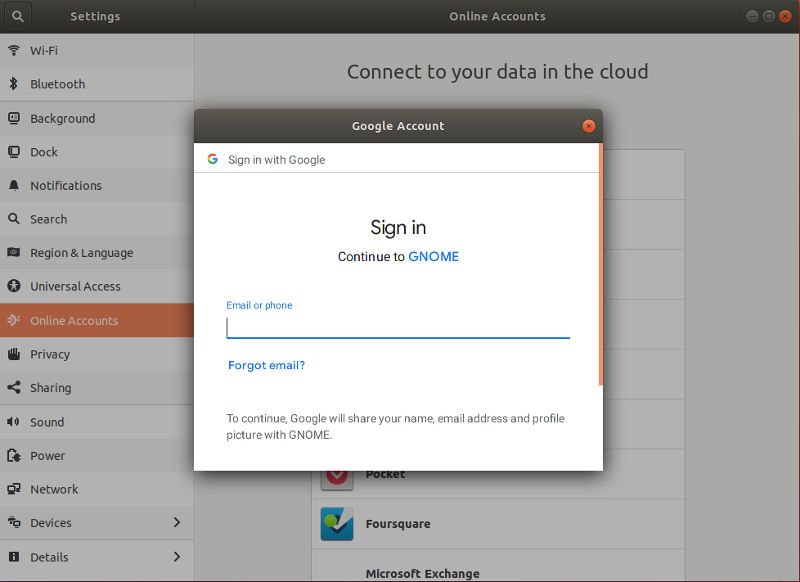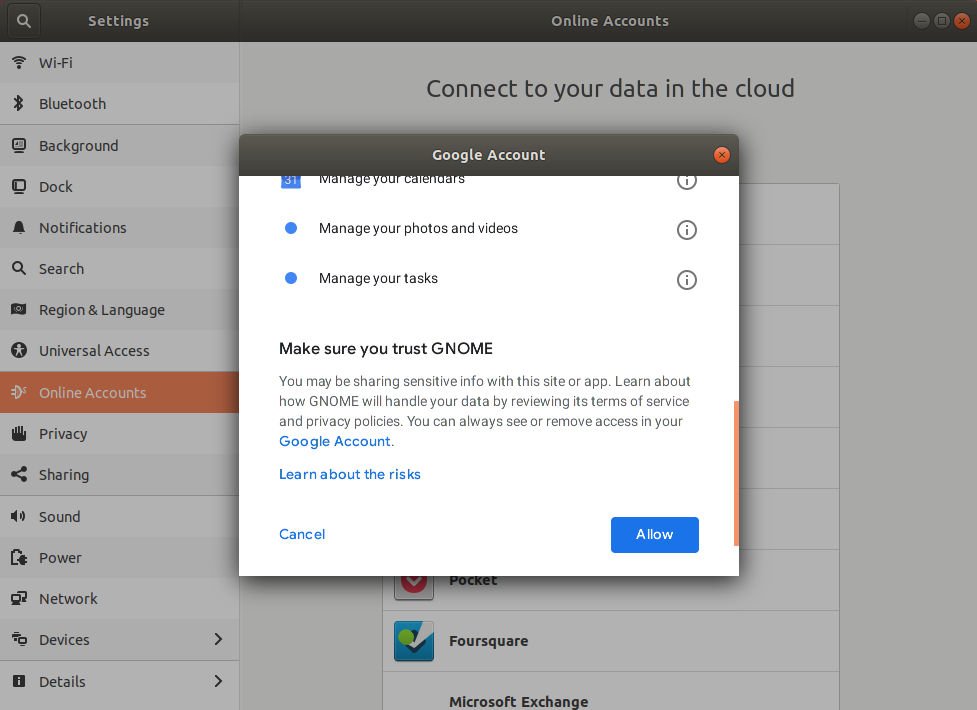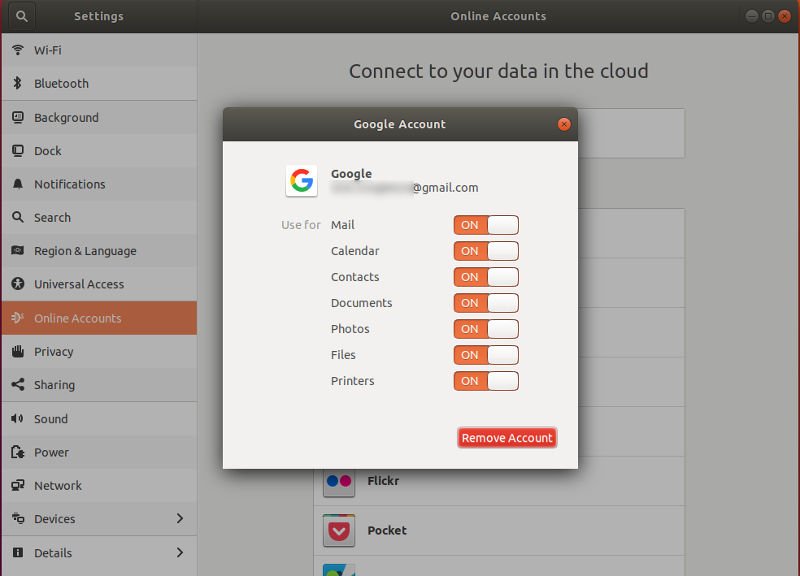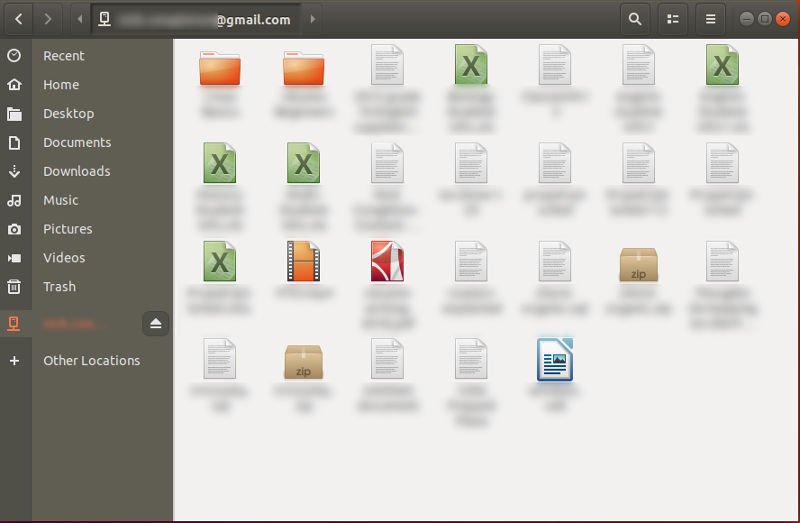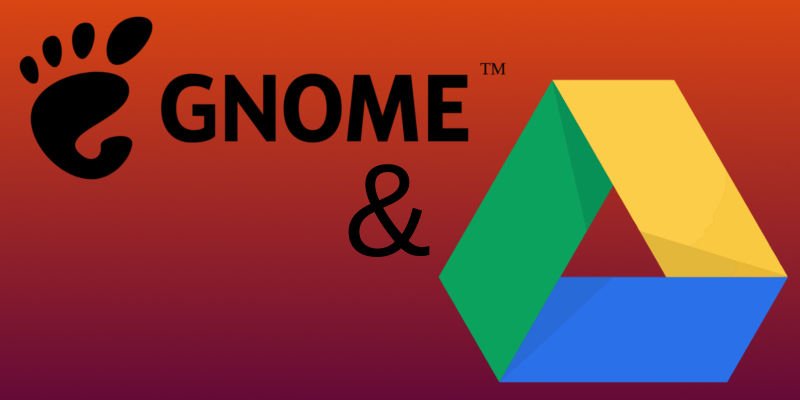Все больше людей, чем когда-либо, полагаются на Google для создания и хранения документов. Это особенно полезно для пользователей Linux, которым нужна полная совместимость с другими платформами. Широкое внедрение Google устраняет любые реальные проблемы.
К счастью, разработчики Linux, особенно те, кто работает над GNOME, осознали, насколько полезной может быть интеграция с Google Docs, и встроили функциональные возможности в саму среду рабочего стола. Эта интеграция значительно упростит весь этот процесс, и вы мгновенно получите полный доступ к своему Google Диску в Ubuntu. Хотя это руководство предназначено для Ubuntu, этот процесс можно легко адаптировать к любому дистрибутиву, использующему GNOME.
Установить онлайн-аккаунты
Здесь все зависит от функции онлайн-аккаунтов GNOME. Вероятно, он установлен по умолчанию, но не помешает убедиться. Установите его с помощью Apt.
sudo apt install gnome-online-accounts
Это всего лишь одна посылка, поэтому она не займет много времени.
Подключитесь к своей учетной записи Google
Теперь вы сможете подключить свою учетную запись Google к GNOME через настройки. Откройте список своего приложения
Contents
УстаноПодключитесь к своей учетной записи Google
decoding="async" src="https://saintist.ru/wp-content/uploads/2024/05/gnome-online-accounts.jpg" alt="Онлайн-аккаунты GNOME">
Проверьте левое боковое меню и посмотрите, присутствует ли «Интернет-аккаунты». Так и должно быть после установки пакета. Если нет, попробуйте выйти из системы и войти снова. Нажмите, чтобы открыть настройки своей онлайн-учетной записи. Вам будет представлен список доступных типов учетных записей для добавления. Выберите Google.
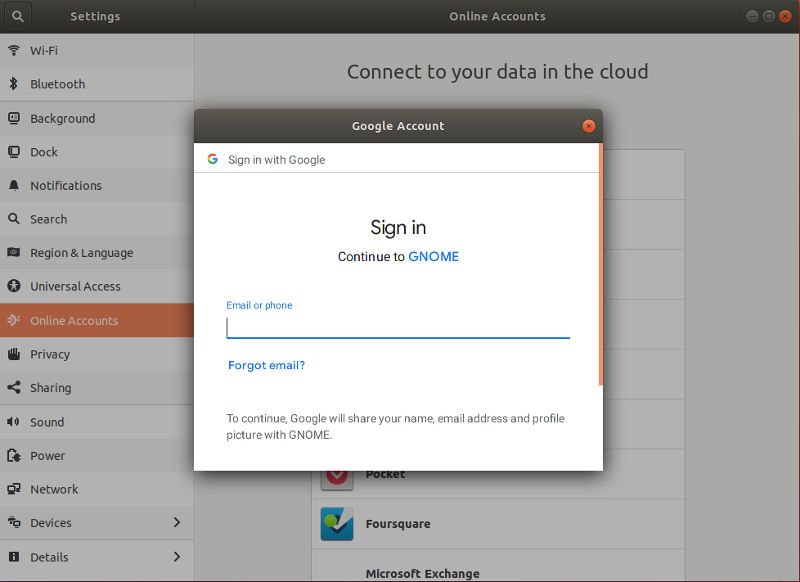
Введите свое имя пользователя и пароль Google после того, как откроется новое окно с запросом.
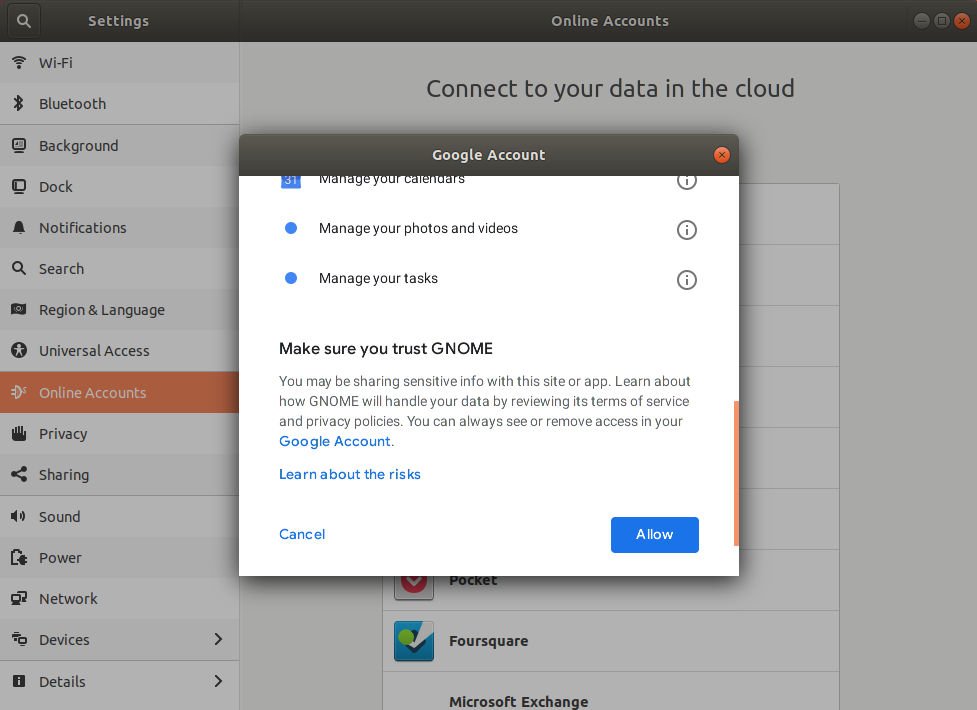
Далее, как только вы получите уведомление о разрешениях в вашей учетной записи Google, которые запрашивает GNOME, примите их.
На последнем этапе настройки учетной записи GNOME может запросить пароль вашего набора ключей. Обычно это тот же пароль, что и пароль вашей учетной записи в системе. Этот пароль вы будете использовать для разблокировки локальных хранилищ паролей в GNOME.
Когда вы закончите, GNOME вернет вас обратно в меню настроек, где вверху будет указана ваша новая учетная запись Google.
Включить доступ к диску
Вам также потребуется включить доступ к файлам в вашей учетной записи Google, чтобы получить доступ к вашему Диску, это простой процесс.
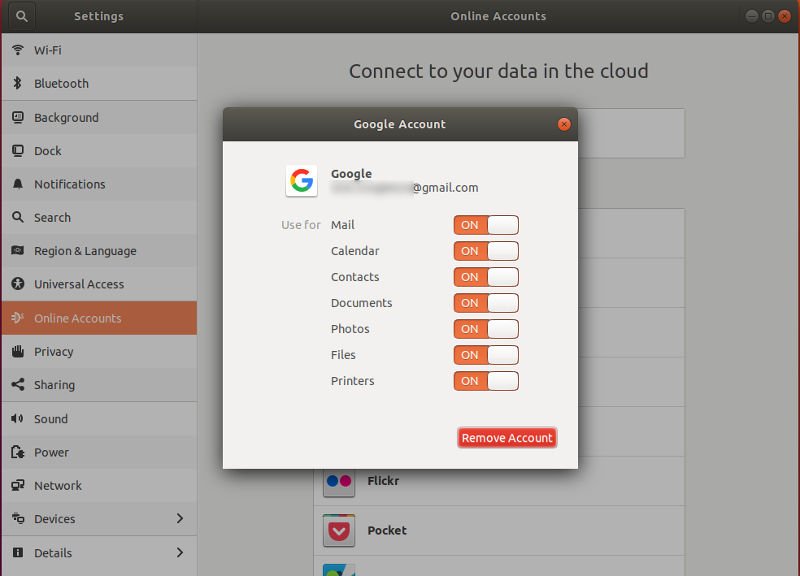
Нажмите на свою учетную запись Google в верхней части вкладки «Онлайн-аккаунты». Откроется новое окно с рядом переключателей. Найдите переключатель «Файлы», включите его и закройте окно.
Подключите свой диск
Откройте Nautilus, ваш файловый менеджер, и посмотрите на левую часть окна. Есть ли вариант сетевого хранилища, соответствующий вашей учетной записи Google? Большой! Это ваш Google Диск. Нажмите на него, чтобы открыть.
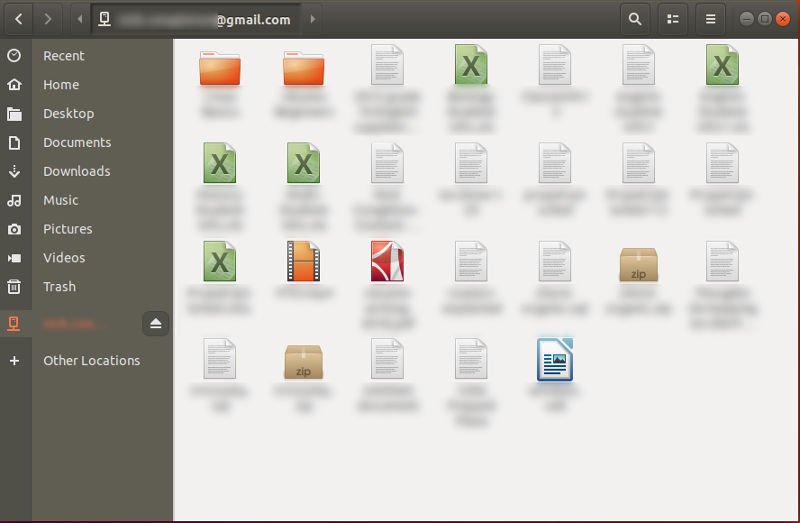
Вы увидите все папки, созданные вами на Google Диске, а также отдельные файлы. Вы можете открыть их и редактировать в обычном режиме с помощью LibreOffice или любой другой совместимой программы. Вы также можете добавлять на этот диск любые новые файлы, и они автоматически загружаются на ваш Google Диск, чтобы к ним можно было получить доступ откуда угодно.
Вы официально готовы использовать свой Google Диск новым и гораздо более удобным способом. Отношение к файлам на Диске как к локальным устраняет многие потенциальные неудобства, связанные с работой через браузер и загрузкой файлов. Конечно, для доступа к файлам и их загрузки по-прежнему требуется подключение к Интернету, но этот процесс стал более плавным, и использовать Диск с Linux удобнее.
Включить доступ к диску
Подключите свой диск