История буфера обмена Windows претерпела значительные изменения с октябрьским обновлением Windows 10. Раньше системы Windows не сохраняли историю буфера обмена. Это просто подразумевало, что когда вы выполняете операцию копирования, в буфер обмена копируется только этот непосредственный элемент, который доступен для вставки. Предыдущее содержимое буфера обмена по умолчанию перезаписывается и теряется навсегда.
Стороннее программное обеспечение раньше было единственной альтернативой управление элементами буфера обмена . Некоторые из них способны запоминать все скопированное — простой текст, тексты с форматированием, HTML, изображения и даже файлы.
Благодаря новому октябрьскому обновлению Windows 10 вы теперь можете получить доступ к истории элементов, скопированных в буфер обмена, закреплять часто используемые элементы и синхронизировать буфер обмена на своих компьютерах. Этот пост будет руководством по использованию этих новых функций в Windows 10.
Как включить новые функции буфера обмена в Windows 10
Эта функция доступна только в Windows 10 версии 1809 или новее. По умолчанию он отключен, и его необходимо включить, чтобы вы могли пользоваться его богатыми возможностями.
Чтобы включить новый буфер обмена, откройте настройки компьютера в меню «Пуск» и выберите «Система ->Буфер обмена». Убедитесь, что тумблер «Сохранить несколько элементов» включен.
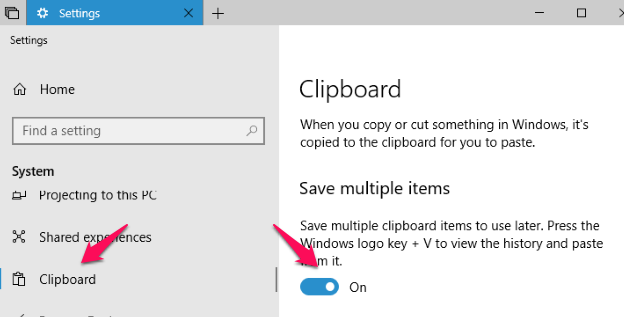
По умолчанию Windows автоматически синхронизирует все скопированные элементы на всех устройствах, как только этот переключатель включен. Это может быть необходимо, но это также личный выбор, чтобы выбрать переключатель «Никогда
Contents
Как включить новые функции буфера обмена в Windows 10
Это гарантирует, что конфиденциальная информация не будет синхронизирована.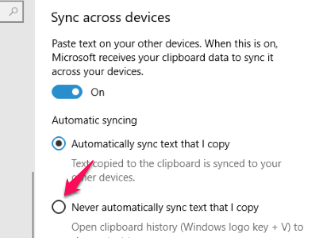
Как получить доступ к истории буфера обмена
Самый быстрый способ получить доступ к истории элементов, сохраненных в буфере обмена, — использовать горячую клавишу Win+ V. Эта горячая клавиша используется из любого приложения, из которого вы хотите получить доступ к буферу обмена.
Оно открывает панель буфера обмена, а также отображает элементы, уже хранящиеся в буфере обмена. Эти элементы отсортированы по давности. Нажатие на любой из отображаемых элементов вставит его в текущее приложение.
Новая функция буфера обмена Windows 10 позволяет закреплять наиболее часто вставляемые элементы для быстрого доступа. Для этого нажмите на булавку справа от нужного элемента.
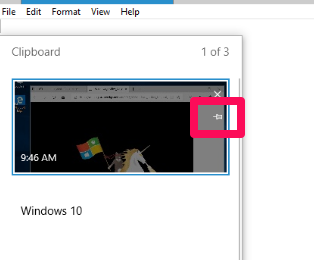
Как очистить историю буфера обмена
Поскольку скопированные элементы автоматически сохраняются в новом буфере обмена Windows 10, может возникнуть необходимость время от времени очищать буфер обмена, что является очень простым процессом. Обратите внимание, что очищенные элементы теряются навсегда.
Чтобы очистить историю буфера обмена, откройте «Настройки» в меню запуска Windows 10 и выберите «Система ->Буфер обмена». Затем нажмите кнопку «Очистить» в разделе «Очистить данные буфера обмена».
Все элементы будут удалены, за исключением закрепленных. Однако, чтобы очистить закрепленные элементы, необходимо сначала открепить их и повт
Как получить доступ к истории буфера обмена
ps://saintist.ru/wp-content/uploads/2024/05/Windows10-clear-clipboard.png" alt="Windows10-очистить буфер обмена">Заключение
Элементы, скопированные в новый буфер обмена Windows 10, можно синхронизировать на всех устройствах, на которых установлено последнее обновление Windows. Однако для того, чтобы это работало, вы должны войти в систему под той же учетной записью Microsoft.
В настоящее время с помощью этой функции Windows 10 синхронизирует только данные размером менее 100 КБ. Длинные фрагменты текста и большие изображения не будут синхронизироваться, пока Microsoft не увеличит этот предел.


