Корзина была частью операционных систем Windows с самых первых дней существования программы. Это такая опора, что ее легко упустить из виду. Мы просто позволяем ему делать свое дело. Но вы, возможно, не знаете, что в корзине есть некоторые настройки, которые можно настроить для более удобной работы.
Каждый раз, когда вы удаляете файл на своем компьютере с Windows, этот файл не удаляется из системы немедленно. Вместо этого он попадает в корзину, где и находится до тех пор, пока вы не удалите его окончательно. Если вы не очистите корзину, она будет хранить все файлы до тех пор, пока корзина не достигнет максимальной емкости, а затем сначала будут очищены самые старые файлы. Этот процесс дает вам время вернуться и восстановить файлы, которые вы, возможно, случайно удалили или о которых передумали.
1. Изменение максимального размера корзины
Размер корзины варьируется от компьютера к компьютеру. Примерно он занимает около 5% от общего объема. Таким образом, на машине с 1 ТБ (~930 ГБ полезного пространства) размер корзины составит около 46 ГБ.
Каждый диск вашего компьютера имеет отдельную корзину. Однако все эти корзины объединены в одно представление, поэтому, когда вы посмотрите на корзину на рабочем столе, вы увидите все удаленные вами файлы, независимо от того, на каком диске вы их сохранили.
Размера по умолчанию будет достаточно для большинства из вас, но если у вас есть компьютер с размером диска 2 ТБ и файлами, которые вы редко удаляете, возможно, вам не захочется зарезервировать почти 100 ГБ места для корзины.
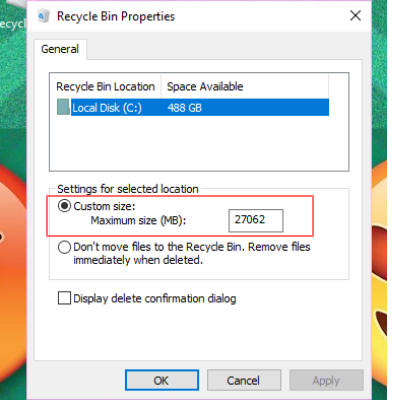
Чтобы изменить размер корзины, откройте свойства корзины, щелкнув правой кнопкой мыши значок на рабочем столе и выбрав «Свойства». На этом экране вы увидите список всех ваших томов. Если у вас есть только один, то это все, что вы увидите. Выберите диск, который хотите настроить. Измените размер диска, введя определенное количество МБ в поле произвольного размера.
2. Немедленное удаление файлов без использования корзины
Возможно, вы хотите обойти корзину и немедленно удалить файлы. Это может пригодиться, если вы собираетесь удалить большое количество файлов, которые, как вы уверены, вам больше никогда не понадобятся. Это не повлияет на файлы, уже находящиеся в корзине. Эти файлы останутся там, где они есть, а самые старые из них не будут удалены навсегда.
Чтобы активировать эту опцию, нажмите переключатель «Не перемещать файлы в корзину».
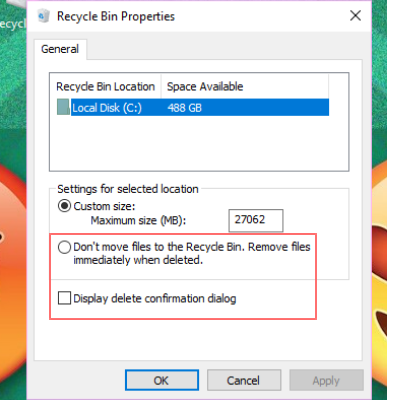
Для большинства пользователей это не лучший вариант, но если вы решите его использовать, вам следует установить флажок, чтобы включить диалоговое окно для подтверждения вашего выбора, чтобы вы случайно не удалили что-то, что вам нужно позже.
3. Настройте корзину для удаления файлов через заданное время
В Windows 10 добавлена функция Storage Sense. Контроль памяти помогает вам автоматически освобождать место на диске. Одна из опций этой функции позволяет включить автоматическое удаление файлов из корзины, если они находились там определенное время.
Чтобы найти Storage Sense, вам нужно открыть настройки и выбрать «Хранилище».
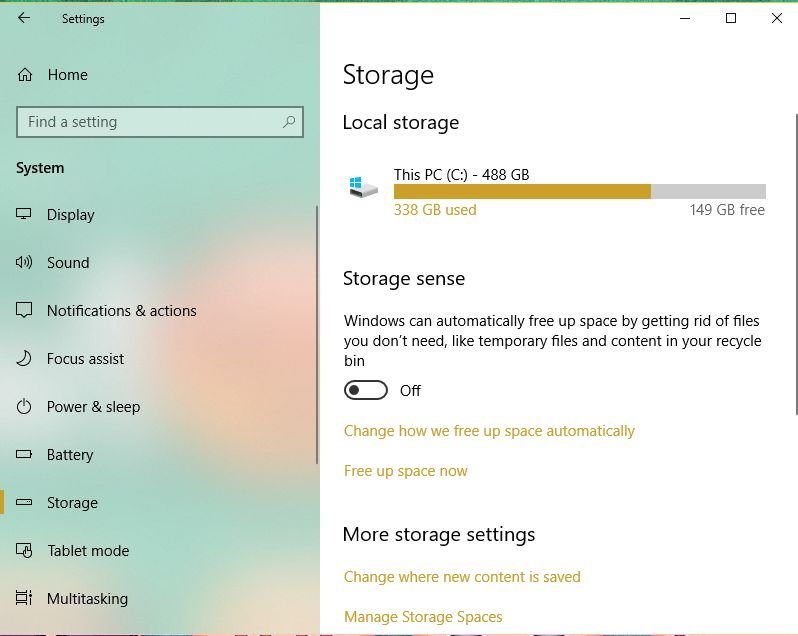
Нажмите на опцию «Изменить способ автоматического освобождения места». В этой области вы можете нажать на раскрывающийся список, чтобы изменить время пребывания файлов в корзине.
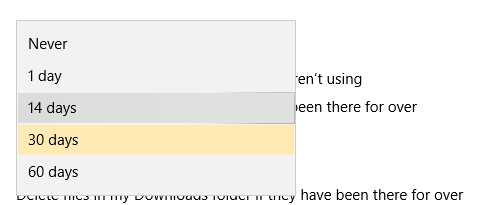
Эти рекомендации по использованию корзины помогут вам заставить ее работать так, как вам нужно.


