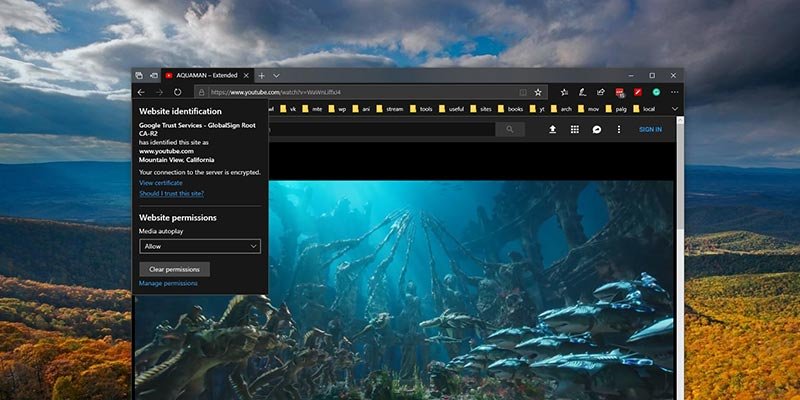Одна из неприятных вещей, которые могут произойти при работе в Интернете, — это автоматическое воспроизведение видео. В основном это связано с тем, что видео с автоматическим воспроизведением может потреблять значительный объем данных и время от времени пугать вас внезапным звуком. Если вам не нравится такое поведение, вы можете легко отключить автозапуск видео в Edge.
Есть два способа отключить автоматическое воспроизведение видео в Edge. Первый метод позволяет вам заблокировать автоматическое воспроизведение мультимедиа во всем мире. Это означает, что после включения этой опции ни один веб-сайт в браузере Edge не сможет автоматически воспроизводиться. Вам придется вручную нажать на видео, чтобы начать воспроизведение. Второй метод дает вам гораздо больше контроля, позволяя блокировать автоматическое воспроизведение видео на определенных веб-сайтах. Следите за тем, какой метод подходит вам лучше всего.
Прежде чем продолжить, убедитесь, что вы установили обновление за октябрь 2018 года (v1809) в Windows 10. Если вы не уверены, вы можете легко это проверить. Сначала нажмите Win+ R, введите winverи нажмите Enter. Во второй строке вы должны увидеть «версию 1809» или выше. Вы можете игнорировать номер сборки.
Читайте также: Как включить Microsoft Edge Application Guard в Windows 10
Глобальная блокировка автозапуска видео
1. Чтобы глобально заблокировать видео с автоматическим воспроизведением, откройте браузер Edge, щелкните значок меню (три горизонтальные точки), появившийся в правом верхнем углу, и выберите «Настройки».
2. На панели «Настройки» перейдите на вкладку «Дополнительно». Здесь выберите «Ограничить» или «Блокировать» в разделе «Автозапуск мультимедиа», чтобы заблокировать видео с автозапуском. Изменения сохраняются автоматически, и настройки применяются мгновенно.
- Ограничение. При выборе этого параметра Edge блокирует автовоспроизведение мультимедиа. Однако воспроизведение мультимедиа начинается при нажатии в любом месте веб-сайта.
- Блокировать. Этот параметр блокирует автовоспроизведение видео, как и параметр «Ограничить». Разница в том, что для воспроизведения нужно специально нажать на носитель.
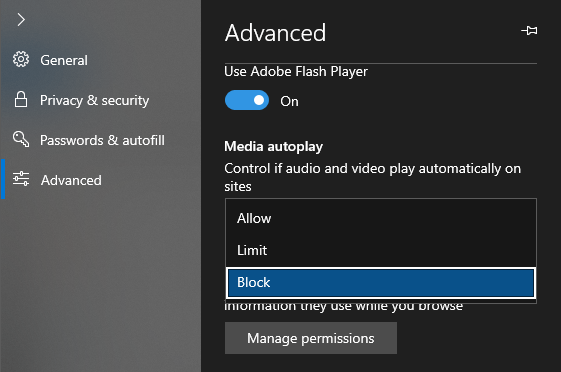
С этого момента видео в Edge не воспроизводится автоматически. Если вы хотите вернуться назад, все, что вам нужно сделать, это выбрать опцию «Разрешить» на шаге 2.
Читайте также: Как поделиться веб-контентом с помощью Microsoft Edge в Windows 10
Блокировать автоматическое воспроизведение видео на каждом сайте
1. Чтобы заблокировать автоматическое воспроизведение видео на определенном веб-сайте, откройте браузер Edge и перейдите на целевой веб-сайт.
2. Зайдя на веб-сайт, щелкните значок замка или глобуса, который появляется прямо перед адресом веб-сайта в адресной строке. Теперь нажмите «Настройки автозапуска мультимедиа» в разделе «Автозапуск мультимедиа».
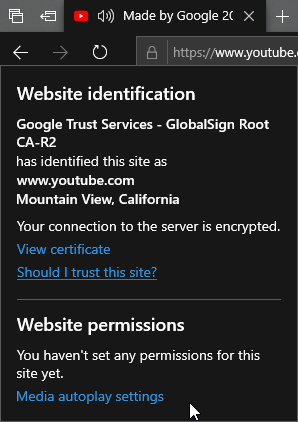
3. Выберите «Ограничить» или «Блокировать», и настройки сохранятся автоматически.
- Ограничение: этот параметр блокирует автовоспроизведение мультимедиа. Однако воспроизведение мультимедиа начинается при нажатии в любом месте веб-сайта.
- Блокировать. Этот параметр блокирует автовоспроизведение видео. Для воспроизведения видео нужно специально нажать на медиа.
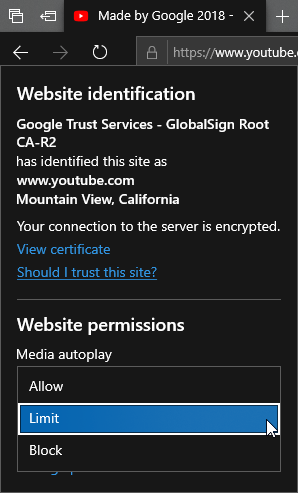
Вот и все. Вы успешно заблокировали автоматическое воспроизведение видео на этом конкретном веб-сайте. Если вы хотите снова включить автозапуск, просто выберите «Разрешить» на шаге 3.
В качестве альтернативы, если вы хотите разрешить нескольким сайтам автоматически воспроизводить видео, лучше использовать панель настроек Edge. Для этого нажмите на значок «Меню» и выберите опцию «Настройки». Перейдите на вкладку «Дополнительно» и нажмите кнопку «Управление разрешениями» в разделе «Разрешения веб-сайта».
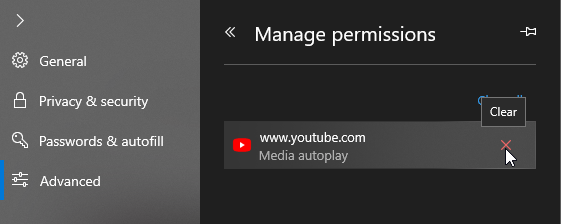
Здесь вы найдете все сайты, на которых вы заблокировали автоматическое воспроизведение видео. Нажмите значок «x» рядом с веб-сайтом, чтобы удалить его из черного списка и разрешить автовоспроизведение мультимедиа.