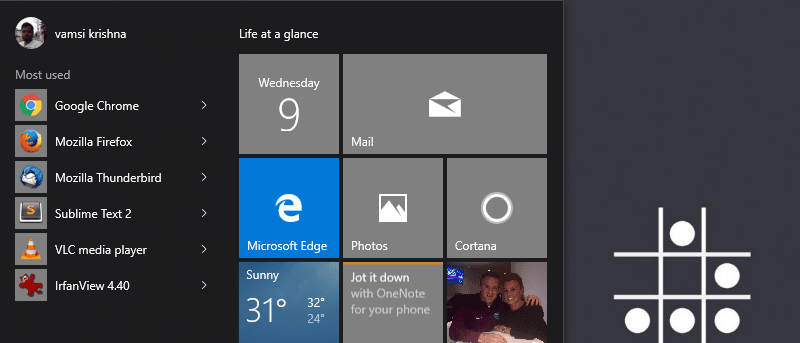В Windows 10 предустановлен ряд приложений, включая, помимо прочего, «Карты», «Люди», Xbox, «Фотографии» и «Музыка Groove». Для этих предустановленных приложений Windows 10 не предоставляет способа удаления с помощью «укажи и щелкни». Но вы можете легко удалить все эти приложения с помощью простой команды PowerShell. Итак, если вы когда-нибудь захотите, вот как вы можете удалить современные приложения Windows 10 по отдельности или целиком.
Примечание:
- Прежде чем что-либо делать, рассмотрите возможность создания точки восстановления вручную (Панель управления ->Восстановление ->Настроить восстановление системы ->вкладка «Защита системы» ->«Создать»), чтобы можно было выполнить откат в случае чего-то плохого.
- Хотя вы можете удалить почти все предустановленные приложения, некоторые обязательные приложения, такие как Кортана, браузер Edge, Камера, Фотографии, Обращение в службу поддержки, Обратная связь и т. д., удалить нельзя.
>
Не являетесь поклонником PowerShell? Вы можете использовать другие способы удаления приложений Windows , включая «Настройки», «Проводник» или сторонние программы удаления.
Простой метод
Прежде чем перейти к PowerShell, стоит помнить, что многие приложения Windows 10 можно удалить так же, как и любое другое приложение. Как правило, любые сторонние приложения, такие как Facebook и Twitter, можно удалить обычным способом, как и любые игры, которые Microsoft навязывает вам (например, Minecraft и эта непрекращающаяся Candy Crush Saga).
Итак, чтобы узнать, можете ли вы удалить нужные приложения обычным способом, просто щелкните правой кнопкой мыши кнопку «Пуск», затем нажмите «Приложения и функции», прокрутите список вниз, чтобы найти приложение, которое вы хотите удалить, нажмите затем нажмите «Удалить» (если этот параметр неактивен, читайте дальше, как удалить приложения с помощью PowerShell).
Contents
Простой метод
предустановленные-приложения-windows-10-приложения-и-функции">Удалить отдельные приложения в Windows 10 с помощью PowerShell
С помощью PowerShell вы можете легко удалить отдельные приложения в Windows 10.
Для запуска найдите PowerShell в меню «Пуск», щелкните его правой кнопкой мыши и выберите параметр «Запуск от имени администратора». Либо откройте командную строку от имени администратора (нажмите Win+ X, а затем нажмите A), введите start powershellи нажмите кнопку Enter.
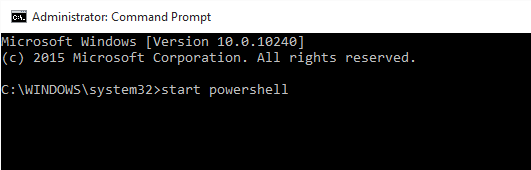
После входа в PowerShell используйте приведенную ниже команду, чтобы получить список всех установленных приложений текущего пользователя в вашей системе Windows 10.
Get-AppxPackage | ft Name, PackageFullName -AutoSize
Если вы хотите получить список всех приложений всех пользователей, используйте команду ниже.
Get-AppxPackage -AllUsers | ft Name, PackageFullName -AutoSize
В моем случае я использую команду текущего пользователя, чтобы не испортить учетную запись другого пользователя. Как видите, PowerShell отображает список всех ваших приложений с коротким именем и полным именем пакета.
Удалить отдельные приложения в Windows 10 с помощью PowerShellpps-список-всех-установленных-приложений-мин">
Теперь найдите в отображаемом списке приложение, которое хотите удалить, и запишите его название из «PackageFullName».
В моем случае я хочу удалить приложение Xbox, поэтому имя приложения будет «Xboxapp». Поскольку мы можем использовать подстановочные знаки (*) до и после имени приложения в PowerShell, вам не нужно полное имя пакета, если часть имени приложения верна.

Как только вы узнаете название приложения, вставьте приведенную ниже команду и нажмите кнопку «Ввод», чтобы удалить приложение.
Get-AppxPackage *xboxapp* | Remove-AppxPackage

Конечно, измените приведенную выше команду в зависимости от того, какое приложение вы хотите удалить. Все, что вам нужно сделать, это поменять местами имя приложения между подстановочными знаками (*) или просто ввести полное имя пакета.
Удалить все предустановленные приложения в Windows 10 с помощью PowerShell
Помимо отдельных приложений, если вы просто хотите избавиться от всех предустановленных приложений, вы также можете это сделать. Просто откройте PowerShell от имени администратора, вставьте в него приведенную ниже команду и нажмите кнопку Enter.
Get-AppxPackage -AllUsers | Remove-AppxPackage
Вышеуказанное действие инициализирует удаление всех предустановленных приложений для всех пользователей. В окне PowerShell может отображаться множество ошибок с ярко-красным текстом по всему экрану. Только не волнуйтесь: он отображает ошибки, связанные с приложениями, которые он не может удалить.

После удаления ваше меню «Пуск» станет выглядеть чище, чем когда-либо.

Забота о будущем
При этом, даже если вы удалили все приложения для всех пользователей, каждый раз, когда вы создаете нового пользователя, приложения по умолчанию будут переустанавливаться для этого нового пользователя. Вы можете остановить это поведение Windows по умолчанию, выполнив приведенную ниже команду в PowerShell.
Get-AppXProvisionedPackage -online | Remove-AppxProvisionedPackage -online
Удалить предустановленные приложения в Windows 10 очень просто.
Оставьте комментарий ниже и поделитесь своими мыслями и опытом об использовании описанного выше метода для удаления предустановленных современных приложений в Windows 10.