6. Создание тематических фильмов
ствует уже довольно давно, но на самом деле он существует только с мая 2015 года. За те несколько лет, что он существует, это один из наиболее используемых сервисов Google. Он позволяет вам делать с изображениями самые разные вещи, а также время от времени отправляет вам стилизованные фотографии.С помощью Google Фото вы можете создавать фильмы, коллажи, анимационные GIF-файлы и даже создавать резервные копии своих фотографий и видео, чтобы их можно было удалить со своего устройства. Последний вариант действительно пригодится, если вы постоянно пытаетесь сэкономить место для хранения данных.
1. Сохраняйте мобильные данные при резервном копировании фотографий
В Google Фото есть настройка, позволяющая создавать резервные копии фотографий с использованием мобильных данных. Если вы делаете много фотографий и замечаете, что у вас наблюдается пик использования мобильных данных, возможно, у вас включена эта функция.
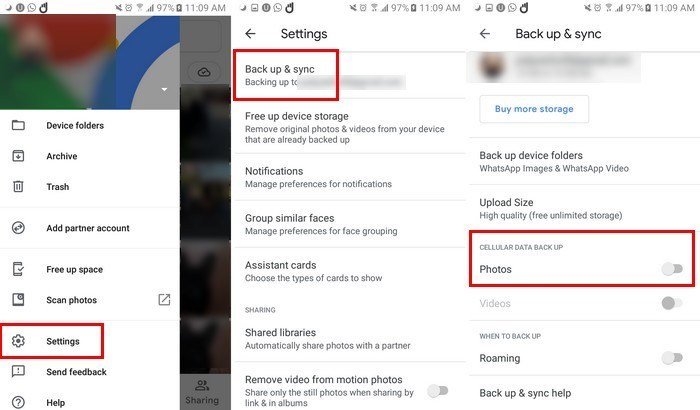
Чтобы включить/отключить эту функцию, перей
Contents
1. Сохраняйте мобильные данные при резервном копировании фотографий
зервное копирование сотовых данных». Когда вы включите эту функцию, выделенная серым цветом опция видео станет синей, что позволит вам выбрать ее. Если вы оставите эту опцию включенной, Google Фото получит разрешение использовать данные вашего мобильного телефона для резервного копирования видео.2. Фильтрация изображений по лицу
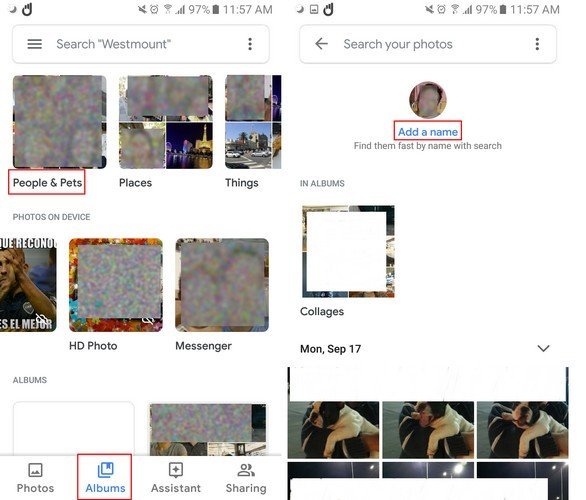
Чтобы Google Фото показывало фотографии только определенного человека, вам нужно добавить имя к этому лицу. Перейдите в «Альбомы ->Люди и домашние животные ->Выбрать лицо ->Добавить имя». Выполнив следующие действия, вы увидите фотографии, на которых всегда присутствует этот человек.
Если вы хотите пропустить эти шаги и ввести только имя человека, полезно добавить имя к лицу. Как только вы дадите имя этому лицу, в строке поиска будет отображаться только имя человека, и вы сможете видеть фотографии, на которых он изображен.
3. Создавайте анимационные GIF-файлы из своих фотографий
Теперь у вас есть причина сохранить все изображения, которые похожи, но не идентичны. Используя эти изображения, вы можете создать забавную анимацию GIF, выполнив несколько простых шагов. Нажмите на вкладку «Ассистент», а затем выберите фиолетовый вариант «Анимация» вверху.
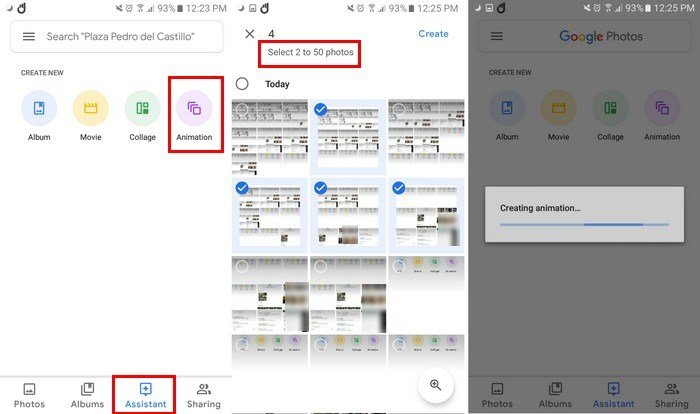
Выберите от двух до 50 изображений, а затем нажмите кнопку «Создать» в правом верхнем углу. Вы увидите сообщение о том, что Google Фото создает вашу анимацию и должна пол
2. Фильтрация изображений по лицу
4. Удалить изображения, для которых уже созданы резервные копии
Если вы любите фотографировать, то хранение может стать для вас серьезной проблемой. Вот почему в Google Фото есть опция, которая удаляет все изображения, резервные копии которых уже были сохранены с вашего устройства. Таким образом, у вас останется больше места для хранения новых фотографий.
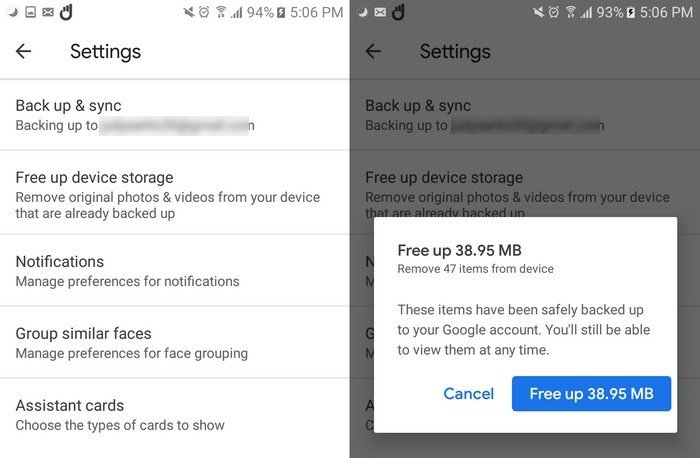
Это можно сделать, зайдя в настройки и выбрав «Освободить память устройства». Google Фото покажет вам, сколько места можно освободить. Чтобы удалить уже сохраненные резервные копии изображений, нажмите синюю кнопку с надписью «Освободить».
5. Создание коллажей
Создавать коллажи очень просто. Нажмите на вкладку «Ассистент», а затем выберите «Коллаж». Выберите, сколько изображений вы хотите включить, и выберите опцию «Создать». Создание коллажа займет всего несколько секунд.
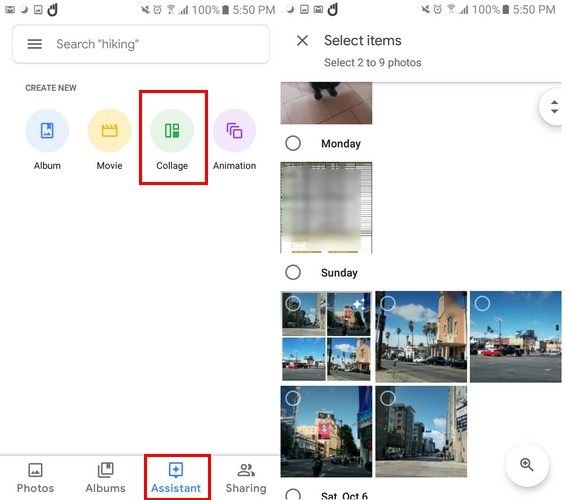 3. Создавайте анимационные GIF-файлы из своих фотографий фильма может показаться трудным, но на самом деле это не так, потому что Google Фото может создать фильм в зависимости от выбранной вами темы. Например, вы можете выбрать одну из таких тем, как «Они так быстро растут», «Мяукание», «Собака», «В память о собачках», «Селфи», «Улыбки», «День матери», «День отца», «День святого Валентина» и «История любви».
3. Создавайте анимационные GIF-файлы из своих фотографий фильма может показаться трудным, но на самом деле это не так, потому что Google Фото может создать фильм в зависимости от выбранной вами темы. Например, вы можете выбрать одну из таких тем, как «Они так быстро растут», «Мяукание», «Собака», «В память о собачках», «Селфи», «Улыбки», «День матери», «День отца», «День святого Валентина» и «История любви».
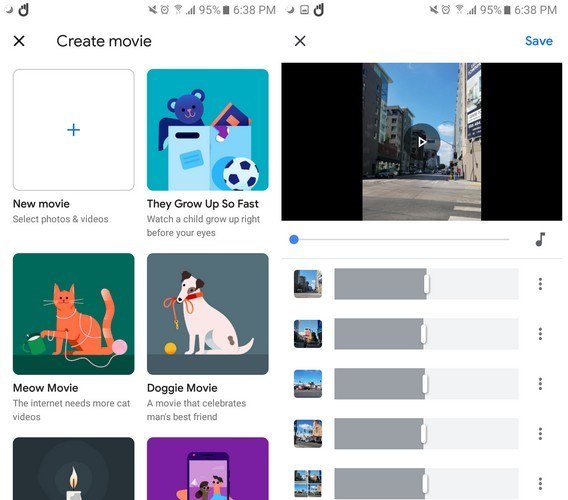
Чтобы создать собственный фильм, нажмите «Новый фильм». Выберите до пятидесяти изображений или видео и нажмите «Создать». Вы увидите предварительный просмотр вашего фильма с возможностью внесения изменений в фильм. Например, сдвинув ползунок влево или вправо, вы можете решить, как долго вы хотите, чтобы изображение отображалось.
Если видео слишком короткое и вы хотите добавить больше изображений или видео, нажмите кнопку «Добавить фото и видео» внизу и выберите изображения, которые хотите добавить. Под значком музыки вы также увидите три точки с возможностью и
4. Удалить изображения, для которых уже созданы резервные копии
то изображение, чтобы оно снова появилось в фильме, или удалить его.Что касается значка музыки: нажав на него, вы можете изменить музыку в своем видео. Вы увидите варианты: отказаться от музыки, добавить свою собственную музыку или добавить музыкальную тему, например драматическую, электронную, рефлексивную, роковую и оптимистичную.
Заключение
Если вам не хочется устанавливать еще одно приложение для создания фильмов, коллажей или анимации, это не обязательно. Google Фото, возможно, не имеет всех функций, которые могут иметь другие приложения, но оно выполняет свою работу. Что вам нравится делать в Google Фото? Не забудьте оставить комментарий ниже, чтобы сообщить нам.


