Быстрые действия в macOS Mojave позволяют пользователям быстро и легко получать доступ к рабочим процессам Automator для повторяемой обработки файлов. Благодаря этим действиям ваш Mac сможет автоматически выполнять повторяющиеся задачи всего двумя щелчками мыши.
В этом уроке мы покажем вам, как создавать и использовать быстрые действия в macOS Mojave.
Читайте также: Как установить Mojave Dynamic Desktop на свой Mac прямо сейчас
Открытие автоматизатора
Запустите Automator из Spotlight или «/Applications/Automator.app».
Во всплывающем окне нажмите «Новый документ», чтобы создать новый рабочий процесс.
Выберите «Быстрое действие» на экране выбора типа документа.
Contents
Открытие автоматизатора
ave-action-type.jpg" alt="создать-быстрые-действия-mac-mojave-тип-действия">Разработка действий
Панель слева от Automator состоит из списка действий. Эти действия можно комбинировать для создания цепочек действий, создавая сложные рабочие процессы. В этом примере мы создадим действие по изменению размера изображения, которое одновременно достаточно простое для понимания начинающим пользователем и достаточно полезное, чтобы иметь реальную функцию.
Главное окно Automator включает в себя пространство, показывающее рабочий процесс справа (в настоящее время пустое), и панели действий слева.
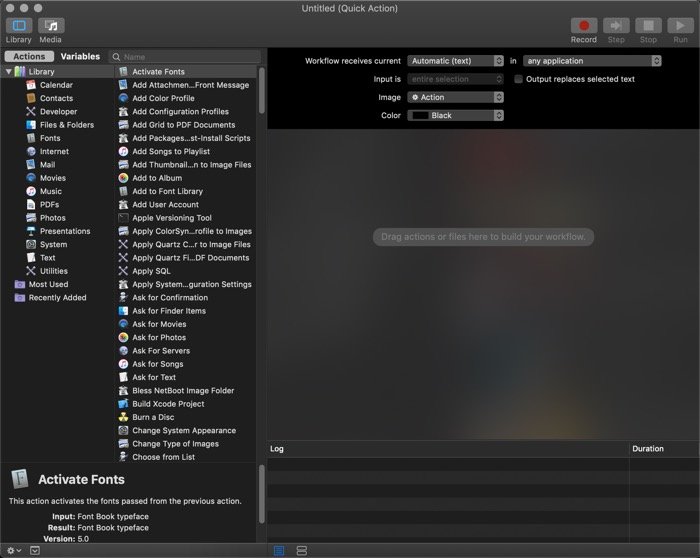 Разработка действий
Разработка действий
Двойной щелчок по действию или перетаскивание действий на панель рабочего процесса добавит действие в рабочий процесс.
В верхней части окна вы можете выбрать некоторые параметры того, с какими файлами будет работать ваше действие и как оно будет отображаться в меню быстрых действий.

- Рабочий процесс получает текущий определяет, с какими файлами будет работать рабочий процесс и в каком приложении будет доступно действие.
- Изображение устанавливает значок быстрого действия. Это не влияет на функцию.
- Цвет задает цвет действия в меню. Это также не влияет на функциональность.
Создание действия по изменению размера изображения
Установив направления, мы можем начать добавлять действия в наш пустой рабочий процесс.
1. Выберите «Файлы и папки» на крайней левой панели. Дважды щелкните «Элементы поиска дубликатов» на соседней панели.
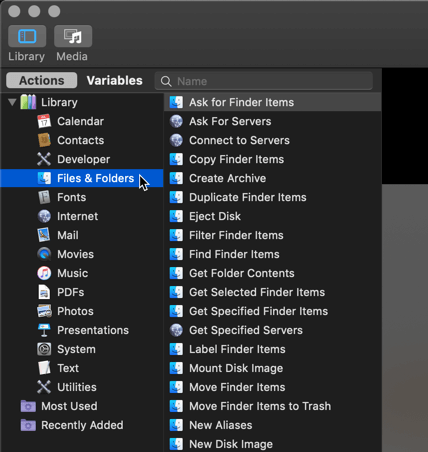
2. Выберите «Фотографии», а затем дважды щелкните «Масштабировать изображения». Вы увидите всплывающее окно с предупреждением о том, что это приведет к изменению файлов. Мы уже продублировали файлы, поэтому нас это не беспокоит. Нажмите «Не добавлять», чтобы избежать ненужного копирования.
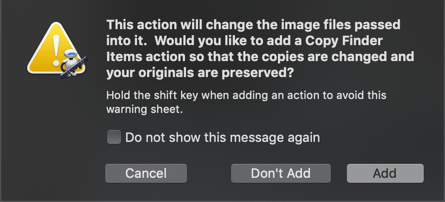
Как только действие будет готово, выберите «По размеру (в пикселях)» в раскрывающемся списке и введите нужные размеры в пикселях. Здесь мы использовали 700 пикселей.

3. Снова выберите «Файлы и папки», затем дважды щелкните «Переименовать элементы Finder». В этом поле выберите «Добавить текст» из раскрывающегося списка. В диалоговом окне «Добавить» укажите суффикс. Это будет добавлено в конце имени файла, но перед расширением. Здесь мы использовали «-700px», чтобы указать размеры файла и избежать конфликтов
Создание действия по изменению размера изображения
деть имена ваших изображений, в примере внизу панели переименования.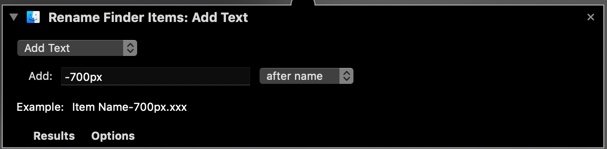
Окончательно собранный рабочий процесс будет выглядеть так, как показано ниже.
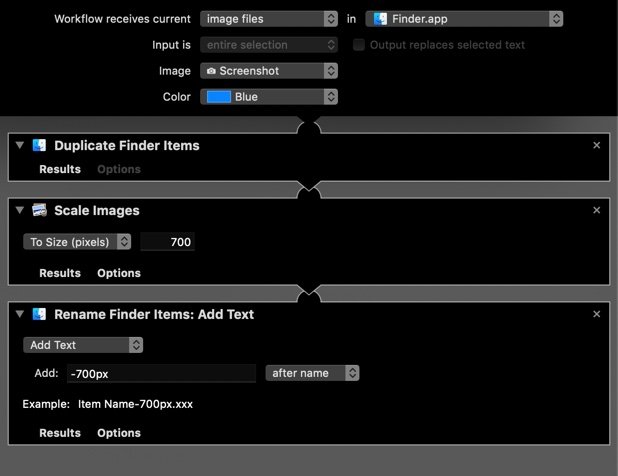
Сохранение рабочего процесса
После того как рабочий процесс создан, нам необходимо его сохранить.
1. Выберите «Файл ->Сохранить» или нажмите Command+ S
2. Назовите рабочий процесс так, как вы хотите, чтобы он отображался в Finder, с желаемыми интервалами и заглавными буквами.
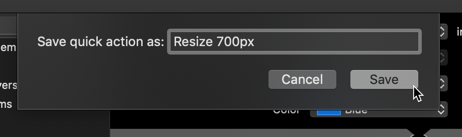
Использование рабочего процесса
Рабочие процессы доступны из двух основных мест:
1. Меню быстрых действий на панели предварительного просмотра Finder, обозначенное кружком с тремя точками.
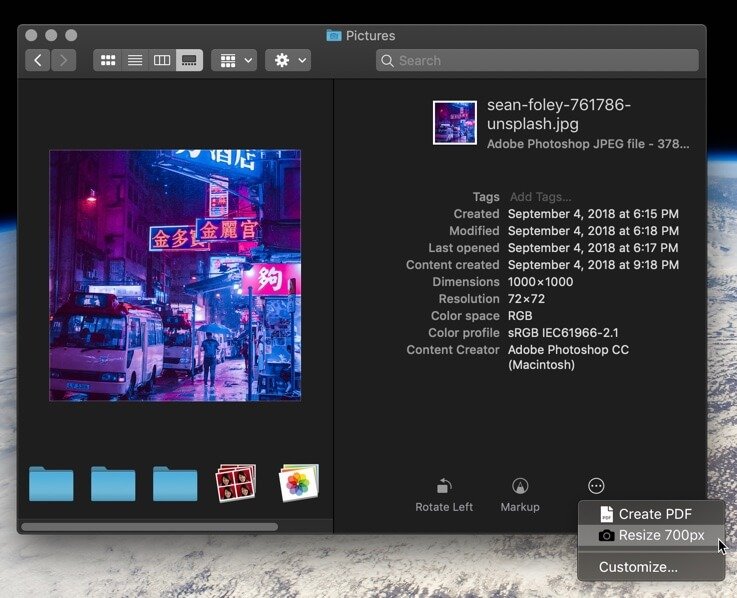
2. Раздел «Быстрые действия» контекстного меню. Щелкните правой кнопкой мыши изображение и наведите курсор на «Быстрые действия», чтобы просмотреть список доступных действий. Затем нажмите действие, чтобы его выполнить.
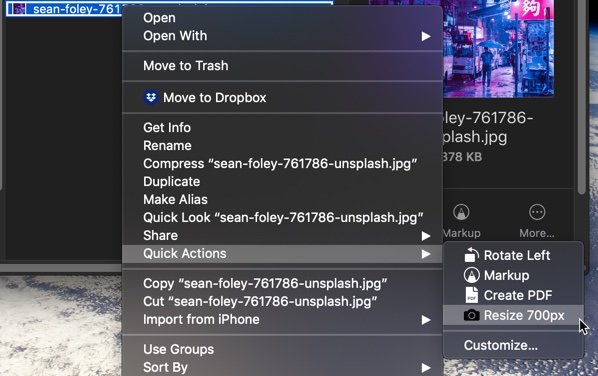
Создание других действий
Ваш Mac имеет более ста встроенных действий, что позволяет вам быстро создавайте продуктивные и экономящие время рабочие процессы в Automator . А поскольку одним из этих действий является Apple Script, вы можете более или менее программно создавать свои собственные действия. Если вы можете это придумать (и вы не против изучить Apple Script), вы можете это создать.


