Бывают случаи, когда необходимость передачи файлов выходит за рамки отправки нескольких видео за раз. Возможно, вы захотите создать резервную копию всех данных вашего ноутбука на застраховаться от возможной кражи . Или вы можете запустить запланированную передачу файлов в фоновом режиме, не прерывая рабочее время. Когда дело доходит до высокоскоростной многократной передачи данных, ничто не сравнится с удобством и удобством настольного FTP-приложения.
FileZilla по-прежнему остается одним из самых надежных FTP-агентов, обеспечивающих простую передачу между сервером и клиентами. Большинство его функций абсолютно бесплатны, хотя недавно были сделаны важные обновления в платной версии ФайлЗилла Про (только для Windows и Mac).
Если вы ищете высокофункциональное FTP-приложение, вот семь причин, по которым вам следует рассмотреть FileZilla или получить от него максимум пользы.
1. Поддержка SFTP – протокола передачи файлов SSH
Приложения FTP часто критикуют за небрежное отношение к безопасности, используя настройки по умолчанию для учетных данных в виде обычного текста. Однако благодаря протоколу передачи файлов SSH (SFTP) передаваемые файлы могут быть скрыты с помощью зашифрованного соединения Secure Shell (SSH). Существует множество приложений для зашифрованных передач. Например, FileZilla может помочь вам безопасно подключиться к вашей учетной записи WordPress.
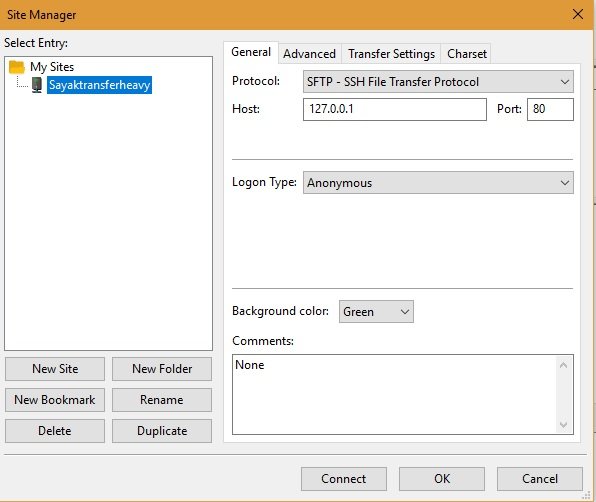
В FileZilla версии 3.37.1 и выше панель управления позволяет выбрать SFTP
Contents
- 1 1. Поддержка SFTP – протокола передачи файлов SSH
- 2 2. Поддержка Google Drive, OneDrive, Amazon S3 и DropBox
- 3 3. Одновременное выполнение передачи нескольких серверов
- 4 4. Поиск удаленных файлов
- 5 5. Удаленное редактирование файлов
- 6 6. Подключение к FTP через VPN
- 7 7. Передавайте и возобновляйте очень большие файлы на высокой скорости
- 8 Заключение
1. Поддержка SFTP – протокола передачи файлов SSH
и вы хотите нажать «Быстрое подключение» на главной панели управления, не забудьте поставить префикс «sftp» перед веб-сайтом, указав адрес сервера (sftp.websiteURL.com), а затем номер порта.2. Поддержка Google Drive, OneDrive, Amazon S3 и DropBox
Хотя это доступно только в FileZilla Pro, теперь вы можете передавать свои файлы любимому облачному провайдеру с помощью FileZilla. В настоящее время он поддерживает Google Drive, DropBox, OneDrive, Amazon S3, службу хранилища файлов Microsoft Azure и облачное хранилище Google.
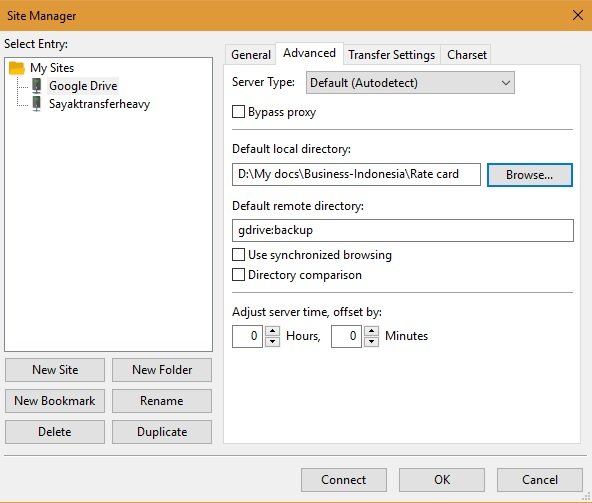
Перейдите в раздел «Общие», затем «Протокол», где вы можете дополнительно выбрать требуемого поставщика облачных услуг из раскрывающегося меню. FileZilla автоматически создаст имя хоста, когда вы выберете один вариант.
Например, при использовании Google Диска просто используйте свою учетную запись Gmail. Вам необходимо войти в свою учетную запись Google и разрешить FileZilla Pro доступ к вашему Google Диску, затем закрыть окно браузера и начать передачу файлов.
3. Одновременное выполнение передачи нескольких серверов
Одна из лучших целей FileZilla заключается в том, что вы можете запускать несколько экземпляров с вкладками для одновременного подключения к разным серверам. Это, конечно, зависит от скорости Интернета и количества передаваемых файлов. Вы можете ограничить количество одновременных подключений к серверу в меню «Передача».
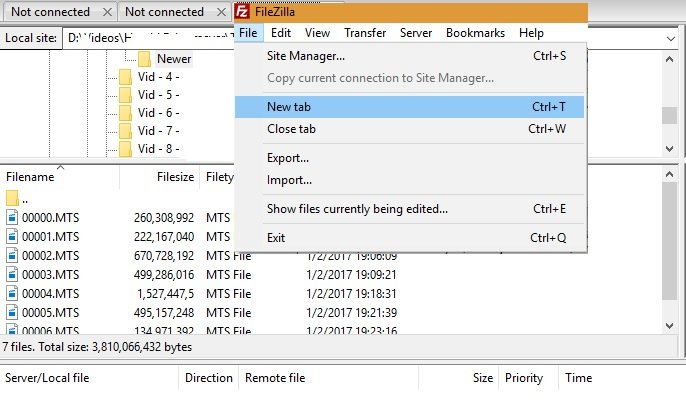 2. Поддержка Google Drive, OneDrive, Amazon S3 и DropBox «Файл». Вы можете назначить ему определенный путь к папке, каталогу или всему диску. Установите новый менеджер сайтов подключений для каждой вкладки (сервера).
2. Поддержка Google Drive, OneDrive, Amazon S3 и DropBox «Файл». Вы можете назначить ему определенный путь к папке, каталогу или всему диску. Установите новый менеджер сайтов подключений для каждой вкладки (сервера).
4. Поиск удаленных файлов
Один из лучших способов отслеживать текущие передачи — просмотр удаленных файлов на самой панели управления. Это устойчивое улучшение по сравнению с необходимостью сворачивать окно и часто проверять прогресс сервера.
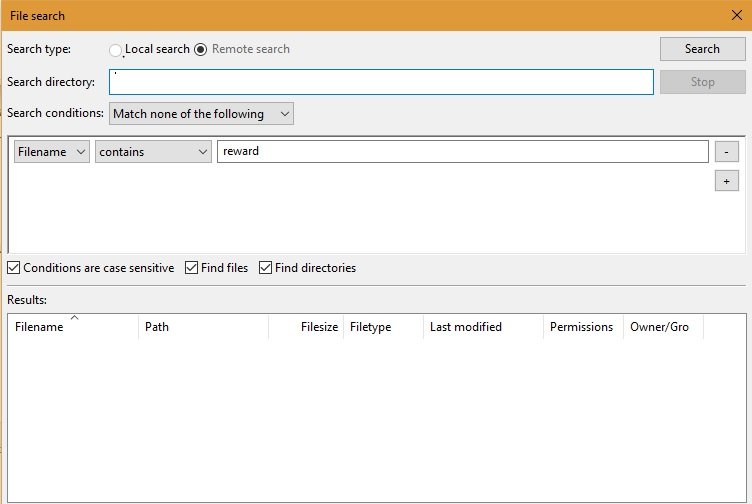
Перейдите к «Сервер» в клиенте FileZilla, а затем к «Удаленные файлы». Вы также можете использовать контекстное меню F3. Введите ключевые слова по вашему выбору.
5. Удаленное редактирование файлов
Поиск удаленных файлов имеет очень важное применение, особенно при удаленном редактировании файлов. Для работы с документами перейдите в раздел «Редактировать», а затем в «Настройки».
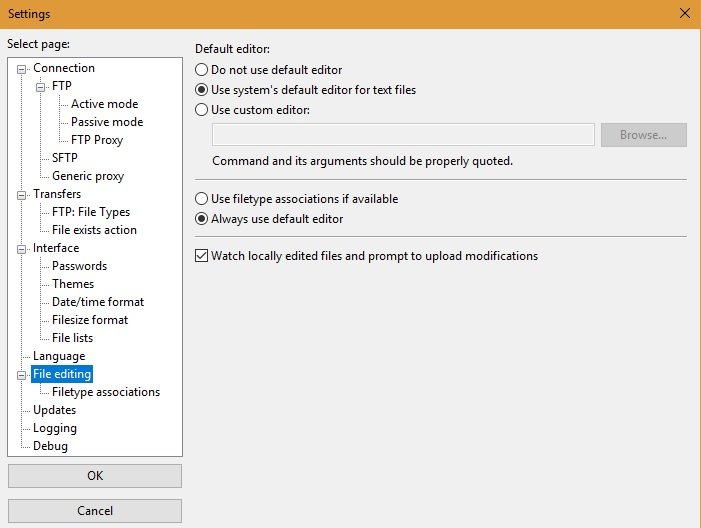
Перейдите в раздел «Редактировать», а затем в «Настройки», чтобы просмотреть различные параметры редактирования файла.
6. Подключение к FTP через VPN
Вы также можете разрешить FileZilla работать удаленно с помощью любого VPN по вашему вы
3. Одновременное выполнение передачи нескольких серверов
еков во время передачи. Для использования этой функции пользователям Windows потребуется потребуется загрузить сервер FileZilla .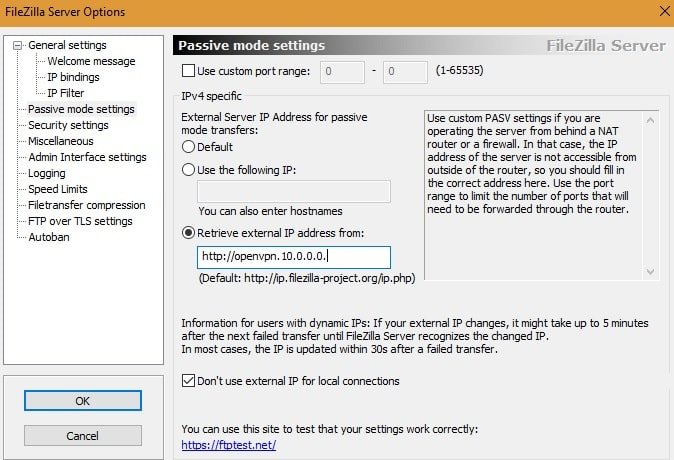
Откройте сервер FileZilla и перейдите в «Настройки», а затем «Настройки пассивного режима». Сначала вам необходимо получить имя хоста из OpenVPN.
7. Передавайте и возобновляйте очень большие файлы на высокой скорости
Мы уже обсуждали возможность FileZilla запускать несколько экземпляров различных серверов с вкладками. Самое приятное то, что он может передавать и возобновлять очень большие файлы размером 4 ГБ и более. На самом деле это очень важная особенность хорошего FTP-приложения.
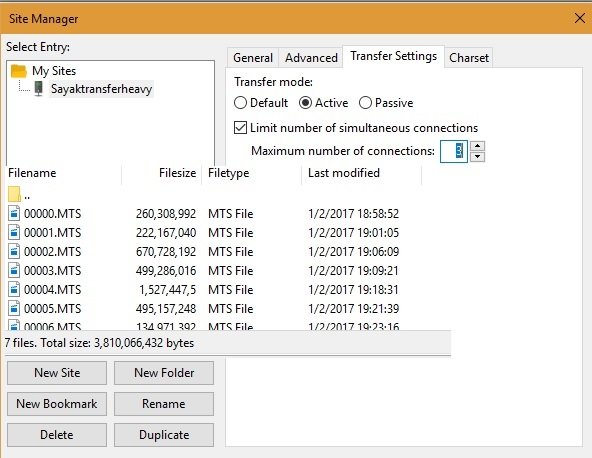
Если загрузка прекращается по какой-либо причине (например, из-за простоя Интернета), просто возобновите передачу, как только она
4. Поиск удаленных файлов
дачи можно изменить со значения по умолчанию на значение «0», что позволяет использовать неограниченную скорость передачи.Заключение
Решения для резервного копирования в облаке, включая DropBox, Один диск и iCloud Drive, имеют свои преимущества, особенно в плане безопасности. Однако простое удобство настольного FTP-приложения, такого как FileZilla, гарантирует, что оно не устареет в ближайшее время.
Какая FTP-утилита вам нравится больше всего и почему?


