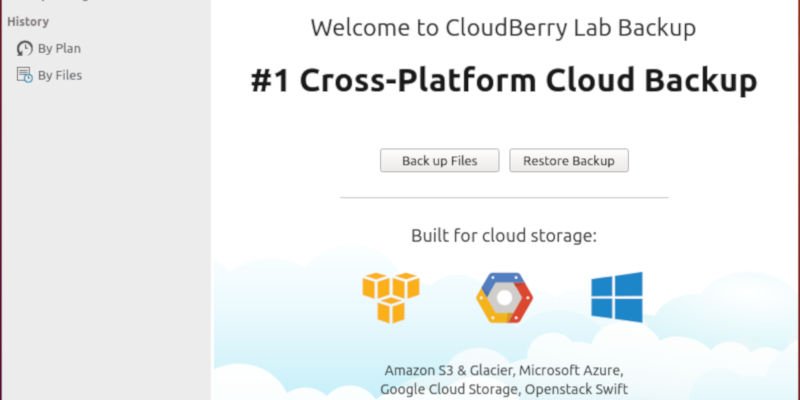Существует несколько популярных способов создания автоматических резервных копий на рабочем столе или сервере Linux. Многие из этих опций требуют приличных глубоких знаний встроенных инструментов Linux, таких как cron, rsync и системные сценарии. Тем не менее, эти варианты плохо интегрируются с облачными платформами.
Резервное копирование CloudBerry создан для облака и предоставляет простой графический интерфейс, которым может пользоваться практически каждый. Если это похоже на решение ваших проблем с резервным копированием, сядьте, расслабьтесь и приготовьтесь погрузиться в то, как именно использовать CloudBerry Backup для резервного копирования и восстановления ваших файлов в Linux.
Это спонсируемая статья, которая стала возможной благодаря CloudBerry. Фактическое содержание и мнения являются исключительной точкой зрения автора, который сохраняет редакционную независимость, даже если публикация спонсируется.
Что делает резервное копирование CloudBerry?
CloudBerry Backup — это кроссплатформенный инструмент автоматического резервного копирования. Он обеспечивает удобный способ резервного копирования и восстановления файлов на вашем рабочем столе или сервере с упором на облако. Для настольных компьютеров он предоставляет простой и интуитивно понятный графический интерфейс для работы.
Как следует из названия, CloudBerry Backup ориентирован на облако. В основе его лежит резервное копирование в удаленном облаке, и поэтому он предоставляет широкий спектр решений для облачного хранения данных от всех ведущих поставщиков.
Установка CloudBerry Backup в Ubuntu
CloudBerry предлагает свое решение для резервного копирования, п
Contents
Что делает резервное копирование CloudBerry?
, совместимые со всеми основными дистрибутивами, использующими эти методы упаковки. CloudBerry Backup бесплатен для домашнего использования и доступен в виде пробной версии для предприятий, поэтому вы можете зайти на их веб-сайт и загрузить последнюю версию прямо сейчас.Установка CloudBerry Backup в Ubuntu
u/wp-content/uploads/2024/05/cloudberry-download-page.jpg" alt="Страница загрузки CloudBerry">Отправляйтесь в их Страница программного обеспечения для резервного копирования Linux . Нажмите большую зеленую кнопку, чтобы загрузить бесплатную пробную копию. Вы сможете выбрать тип лицензии во время установки, поэтому, если вы планируете использовать ее дома, вы можете просто выбрать этот вариант и использовать CloudBerry Backup бесплатно на постоянной основе.
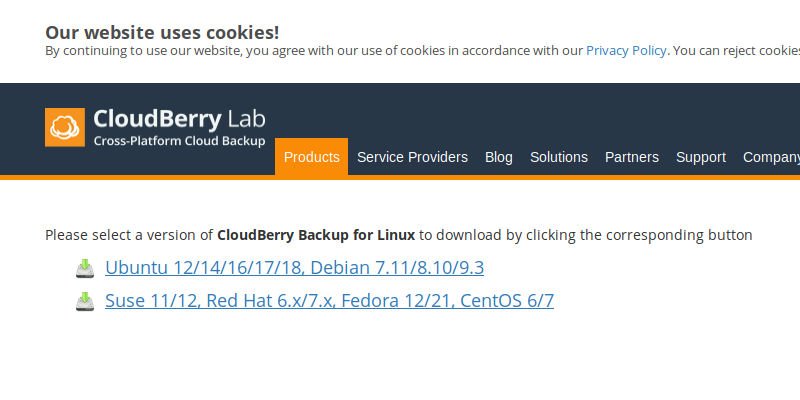
Эта кнопка приведет вас на новую страницу с двумя ссылками. Один предназначен для пакета Ubuntu/Debian, а другой — для RPM. В этом руководстве будет использоваться Ubuntu, но вы, безусловно, можете установить CloudBerry и в дистрибутиве RPM. В Ubuntu щелкните ссылку, чтобы загрузить пакет.
После завершения установки вы можете установить пакет либо графически, либо с помощью dpkg. Выбор полностью за вами.
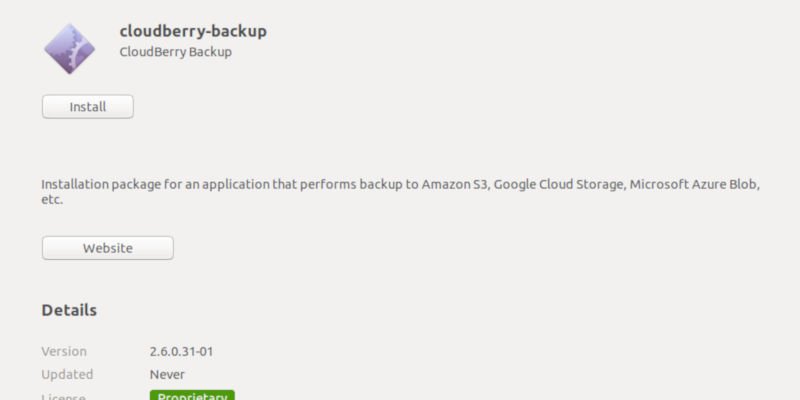
В этом руководстве рассматривается графический процесс. Нажмите на файл пакета. Откроется приложение Ubuntu Software. Нажмите кнопку «Установить». CloudBerry Backup будет установлен. Когда все будет готово, вы можете выйти из установщика.
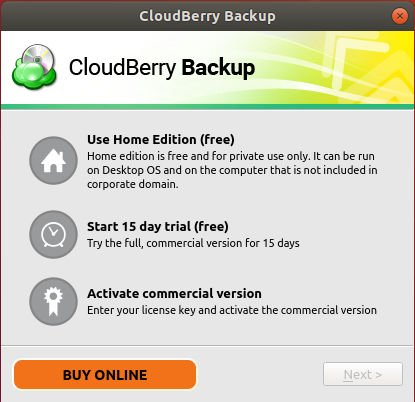
Откройте резервную копию CloudBerry. На первом экране, который вы увидите, вам будет предложено несколько вариантов регистрации. Выберите домашний вариант, если только вы не знаете, что делаете.
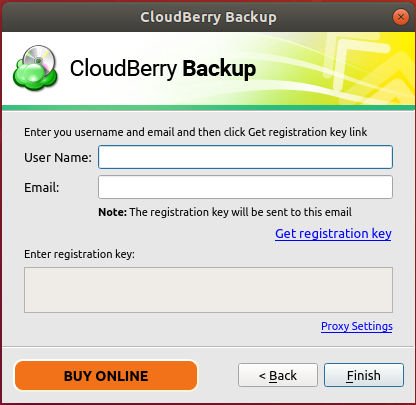
На следующем экране вам будет предложено создать учетную запись для регистрации. CloudBerry отправит вам код для регистрации.
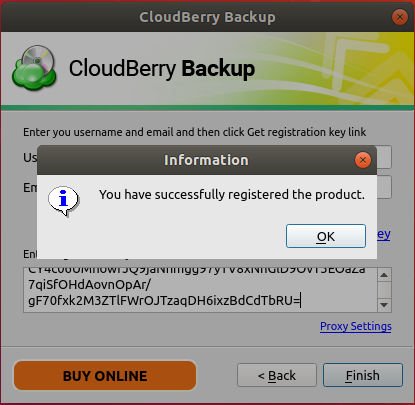
После получения кода введите его в поле внизу окна и продолжайте.
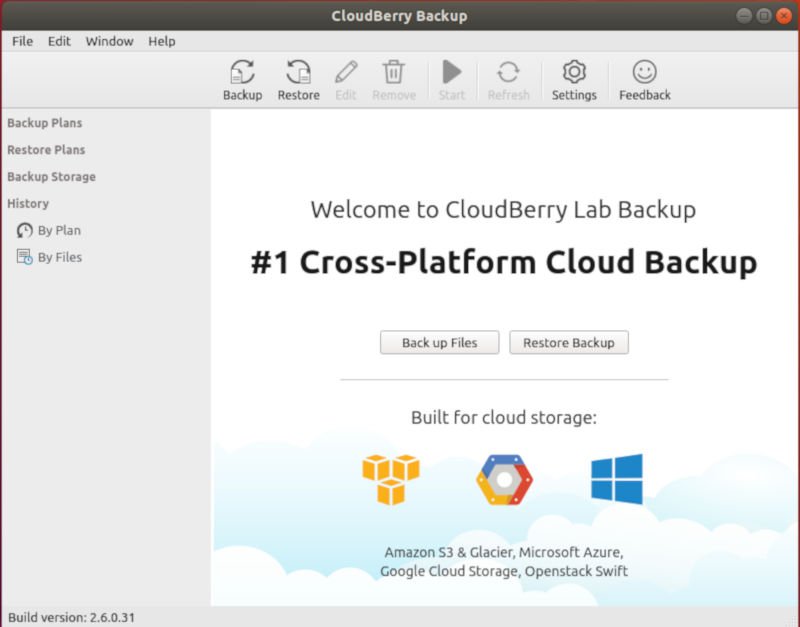
CloudBerry Backup перенесет вас на главный экран. Когда вы приедете, вы увидите два меню: одно сверху и одно слева. Основная часть экрана посвящена приветствию вас в программе и началу работы с двумя ее основными функциями: созданию резервных копий и их восстановлению.
Настройте хранилище
Прежде чем что-либо делать, рекомендуется настроить хранилище. CloudBerry Backup дает вам возможность использовать любую из нескольких служб облачного хранения или даже локальное хранилище для резервного копирования ваших данных.
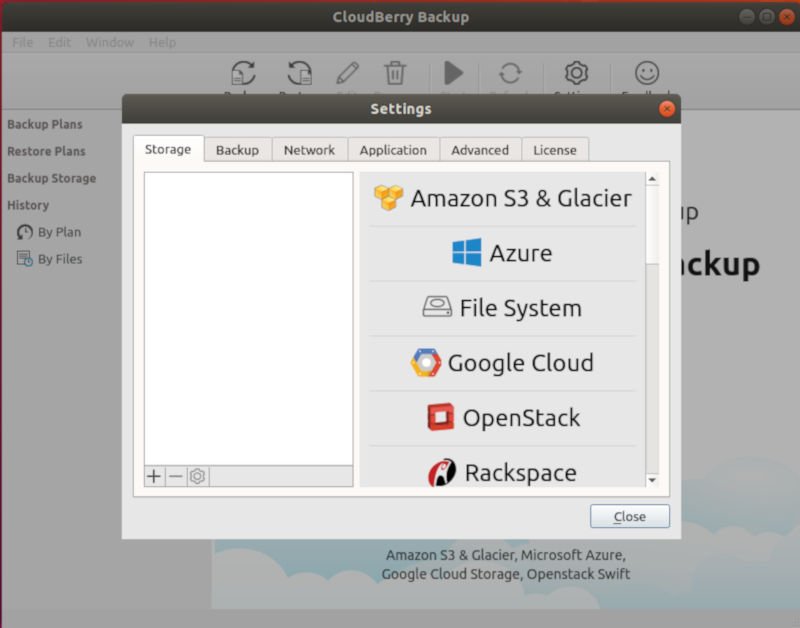
Нажмите значок «Настройки» в верхней части экрана. Удобно откроется новое окно, уже отображающее вкладку «Настройки». В левой части окна находится пустое место, в котором будут перечислены настроенные параметры хранилища. Справа перечислены доступные места хранения.
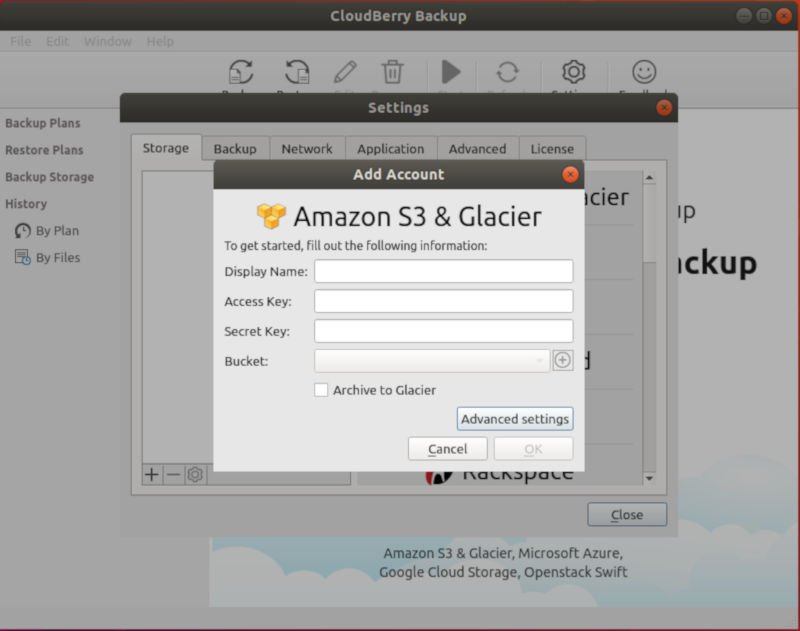
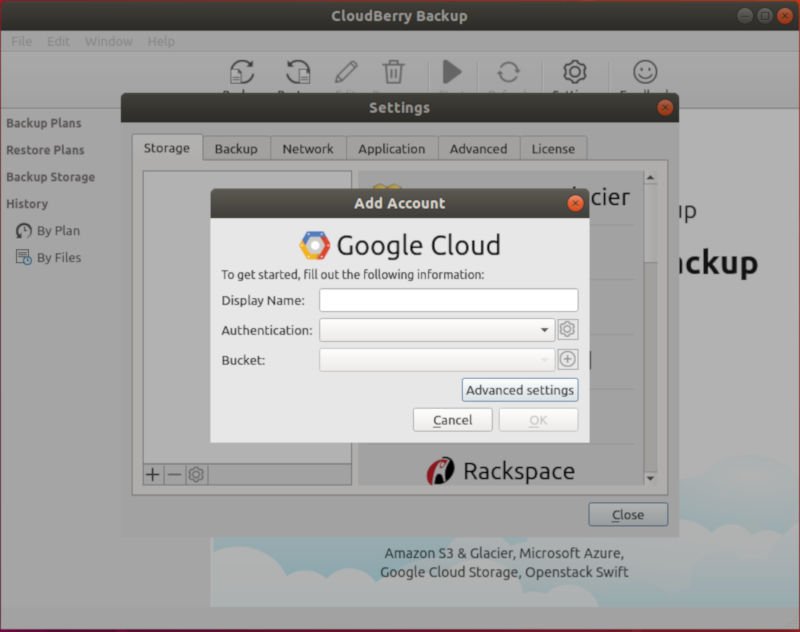
Выберите тот, который планируете использовать, или осмотритесь.
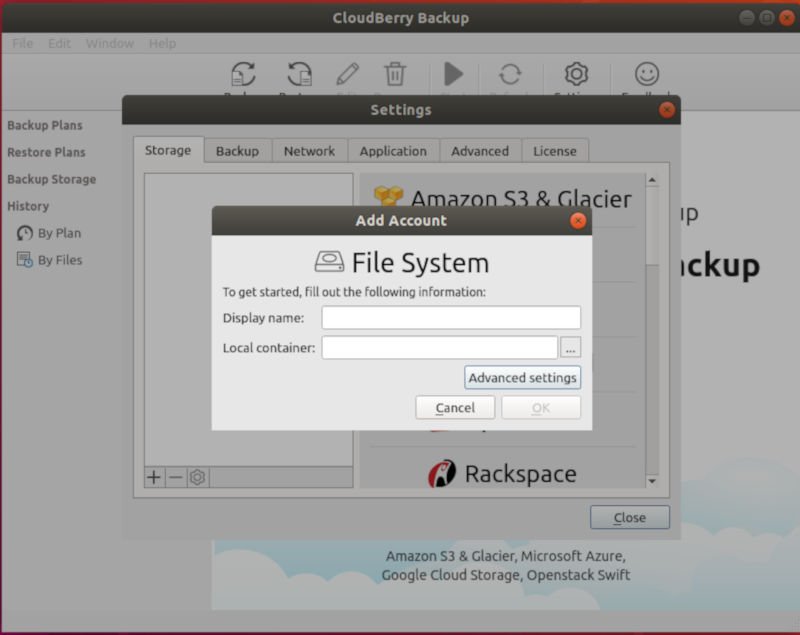
В этом руководстве будет использоваться местный источник. Этот источник на самом деле представляет собой диск NAS, смонтированный локально с помощью NFS. Какой бы вариант вы ни выбрали, заполните форму, предоставленную CloudBerry Backup, и нажмите «ОК».
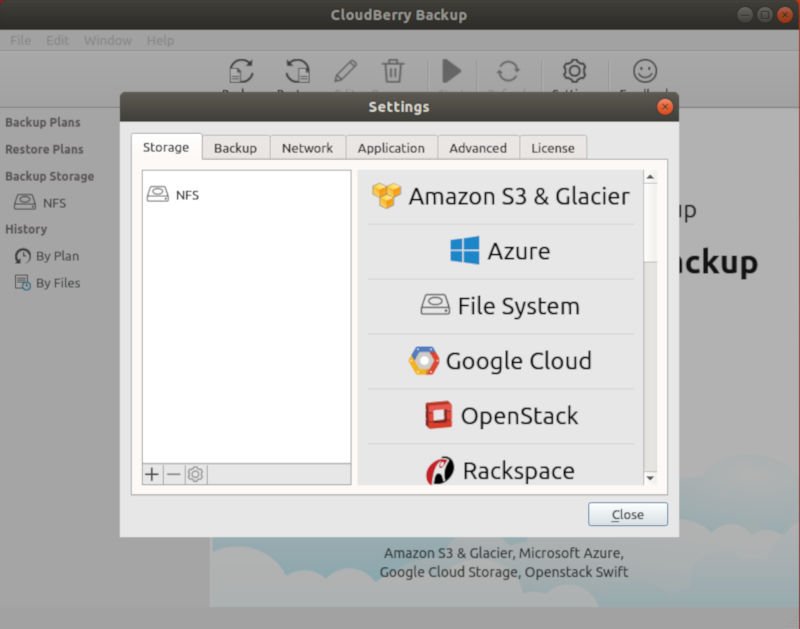
В левой части окна вы увидите новый вариант хранилища.
Создать план резервного копирования
Обратите внимание на верхнее меню и нажмите «Файл». Затем выберите «Создать план резервного копирования».
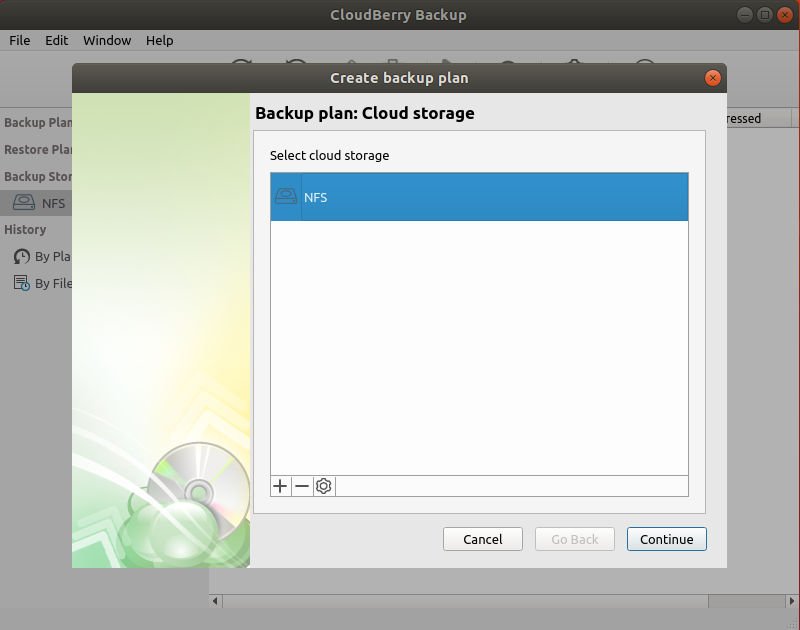
Сначала выберите место хранения, в которое вы хотите создать резервную копию.
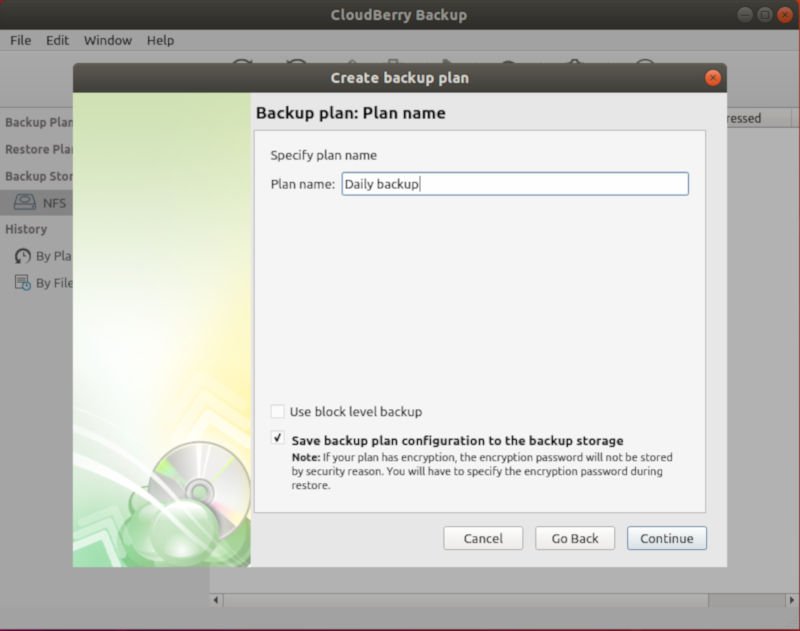
Назовите свой план резервного копирования. Это план, а не разовая акция. Задайте запоминающееся имя, отражающее назначение резервной копии.
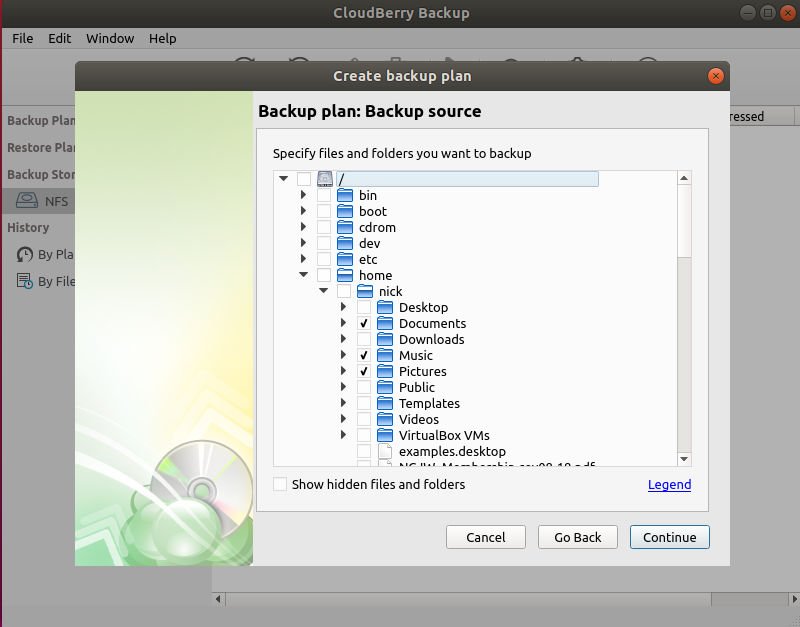
Следующее окно содержит дерево каталогов с флажками. Перейдите по дереву и отметьте папки, которые вы хотите включить в резервную копию.
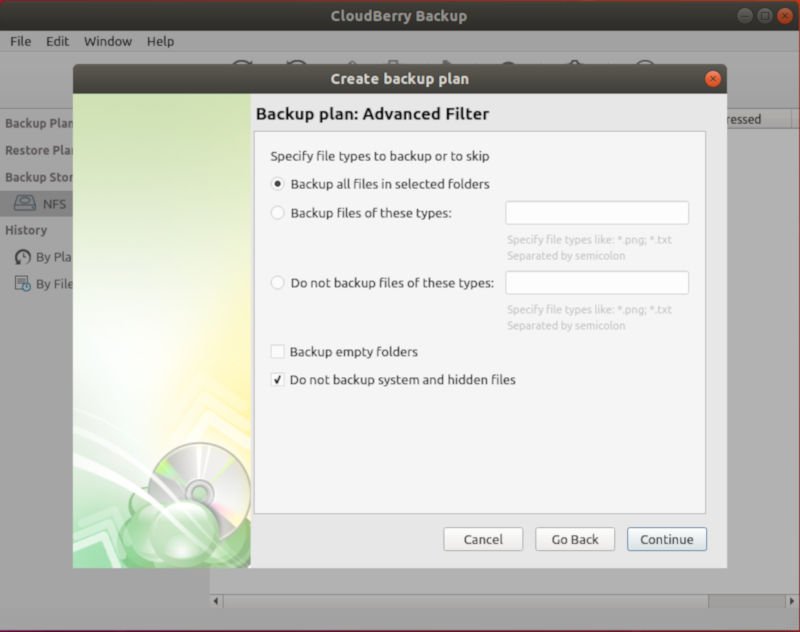
Выбрав папки, вы можете исключить определенные файлы или типы файлов из резервной копии.
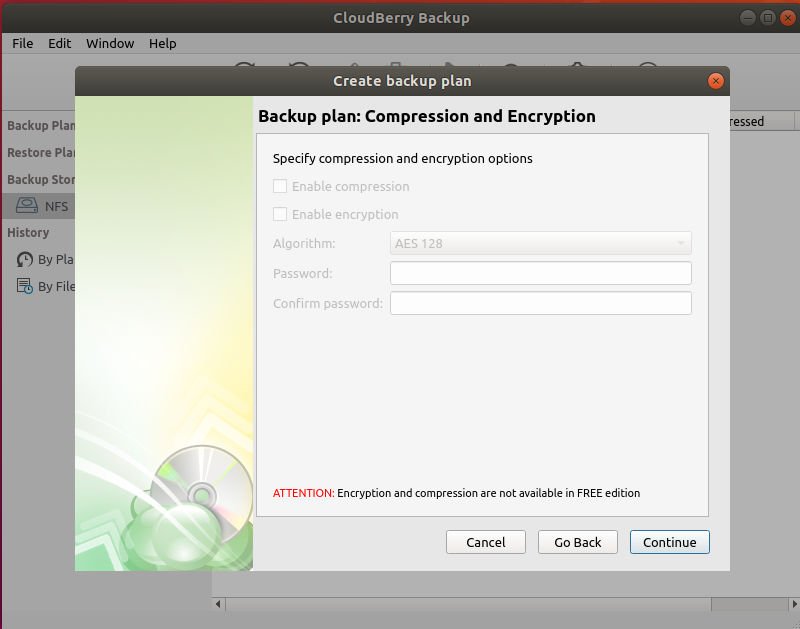
Шифрование недоступно в беспла
Настройте хранилище
p, но экран все равно появляется.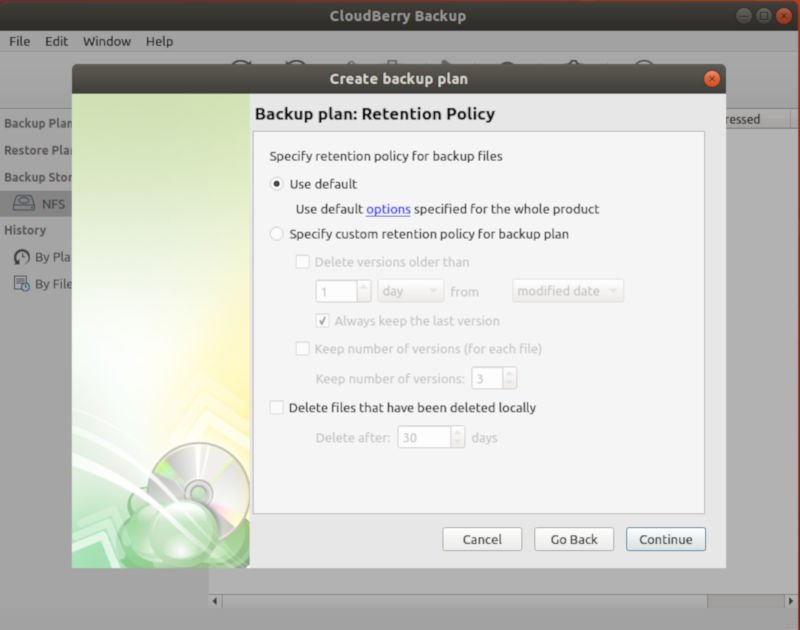
Следующий шаг позволяет настроить политику хранения резервных копий. Очевидно, вы не хотите заполнять свое хранилище избыточными резервными копиями, поэтому вы можете выбрать, как долго ваши резервные копии будут храниться перед удалением и заменой новыми.
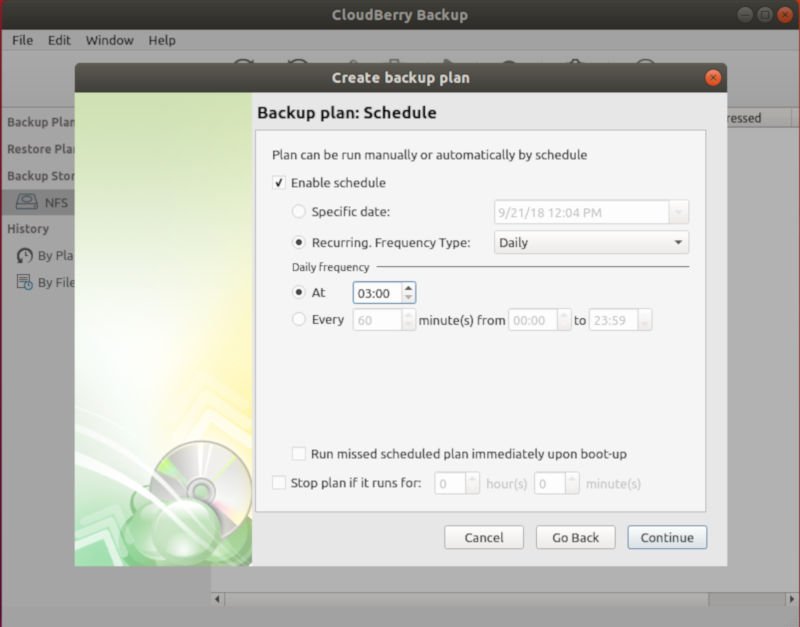 <
<Задайте расписание для плана резервного копирования. Вы можете установить временные рамки для автоматического запуска резервного копирования.
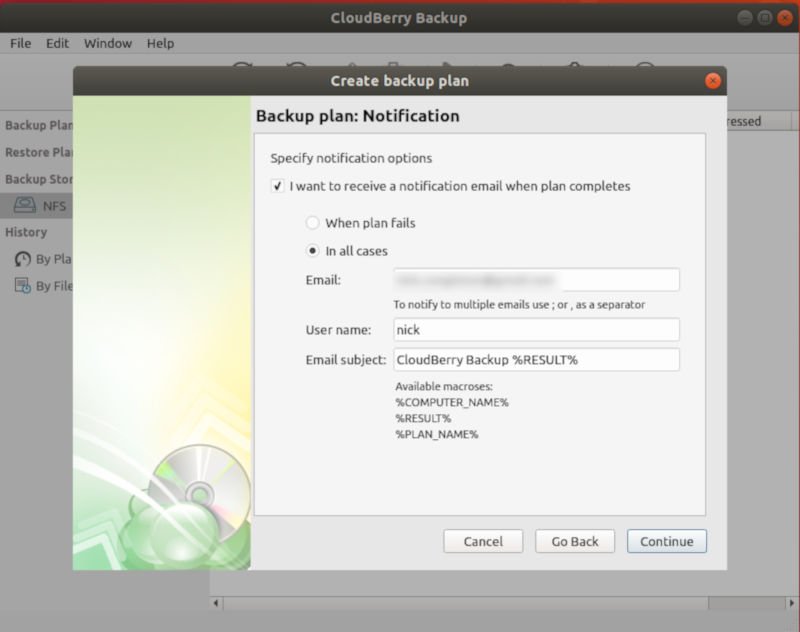
Прежде чем закончить, вы можете настроить систему уведомлений, чтобы вы знали, как прошло автоматическое резервное копирование. Они отправят вам электронное письмо в соответствии с условиями, которые вы установили на этом экране.
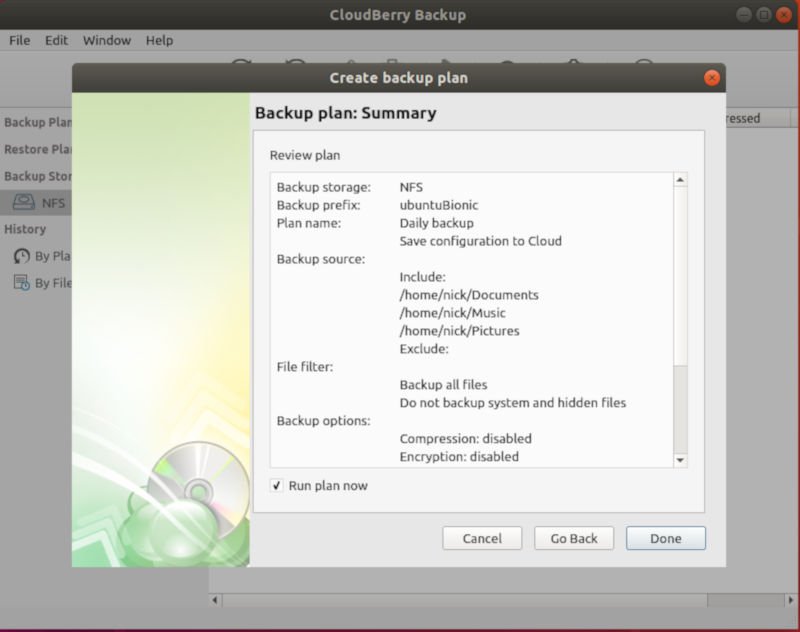
Наконец, CloudBerry Backup предоставит вам сводную информацию о вашей резервной копии и позволит немедленно запустить резервное копирование, установив флажок под сводной информацией. Запустите его.
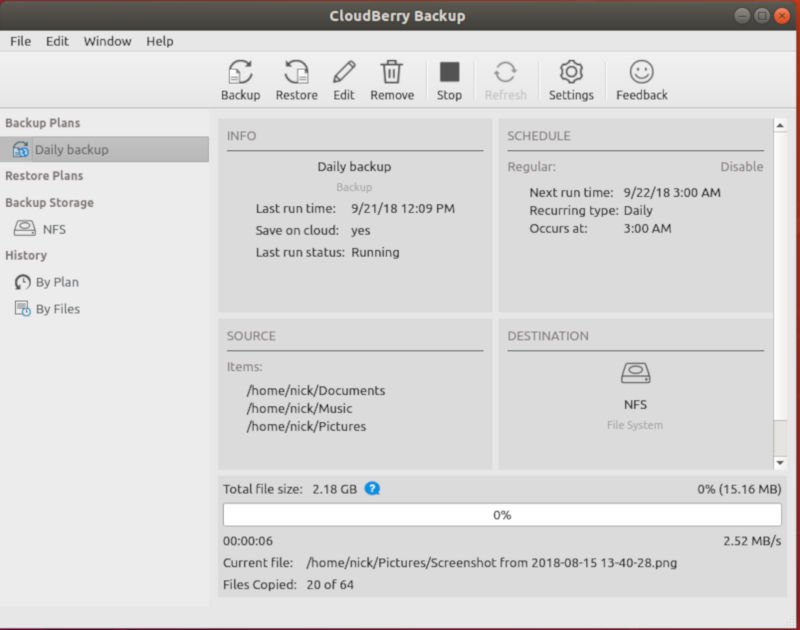
После резервного копирования вы увидите результаты, отображаемые в основной части главного окна.
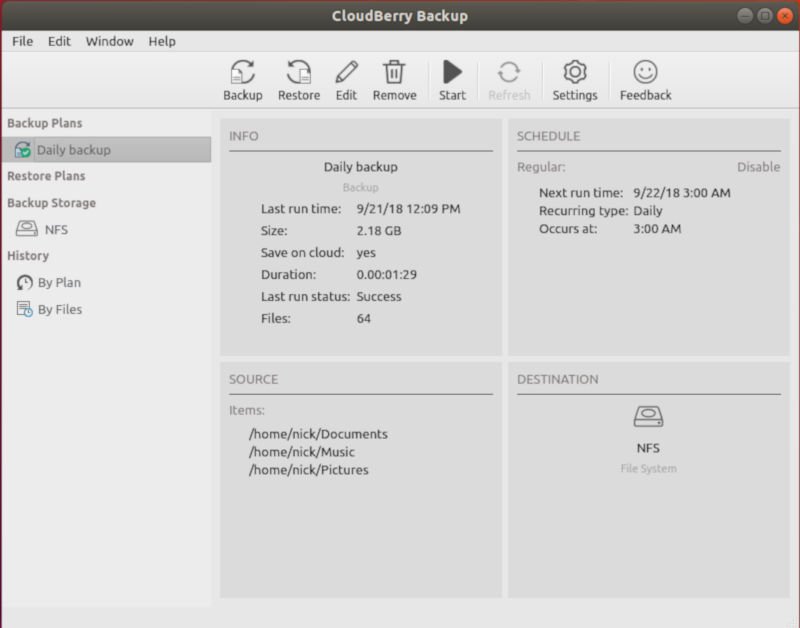
Восстановить резервную копию
Резервные копии бесполезны, если вы не можете их восстановить. Возможности восстановления CloudBerry Backup также превосходны. Интерфейс восстановления резервных копий по сути такой же, как и при их обратном создании. Перейдите в «Файл» и «Создать план восстановления».
На первом экране вы можете выбрать хранилище, которое вы собираетесь восстановить.
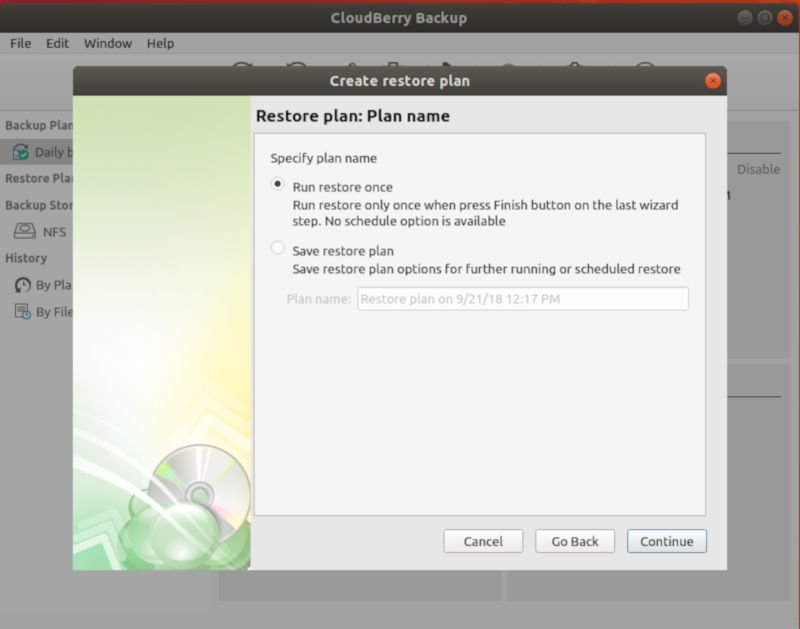
Далее выберите имя для своего плана восстановления. Планируется даже разовое восстановление, и CloudBerry Backup сохраняет их все. Если это разовое восстановление, просто оставьте этот параметр включенным.
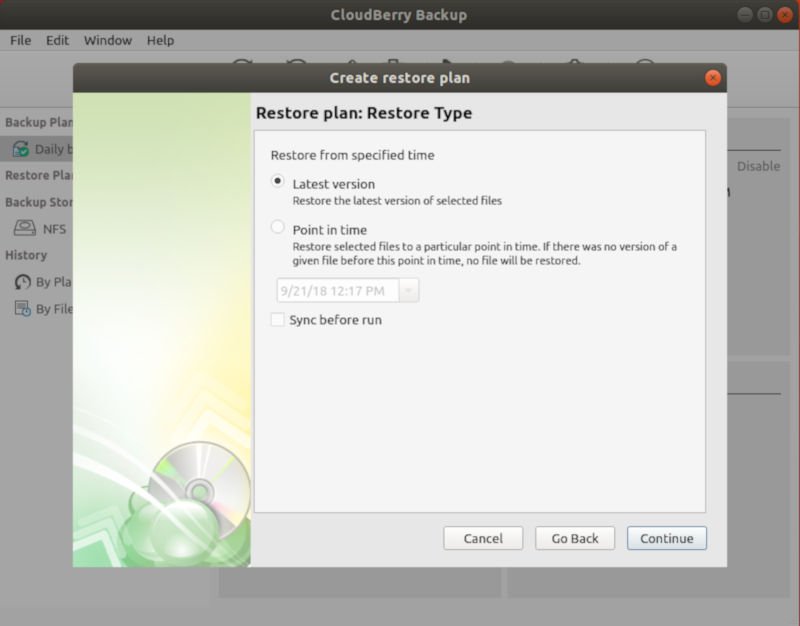
Выберите тип восстановления, который вы хотите выполнить. Вы можете выбрать между использованием последней резервной копии или выбором определенного момента времени.
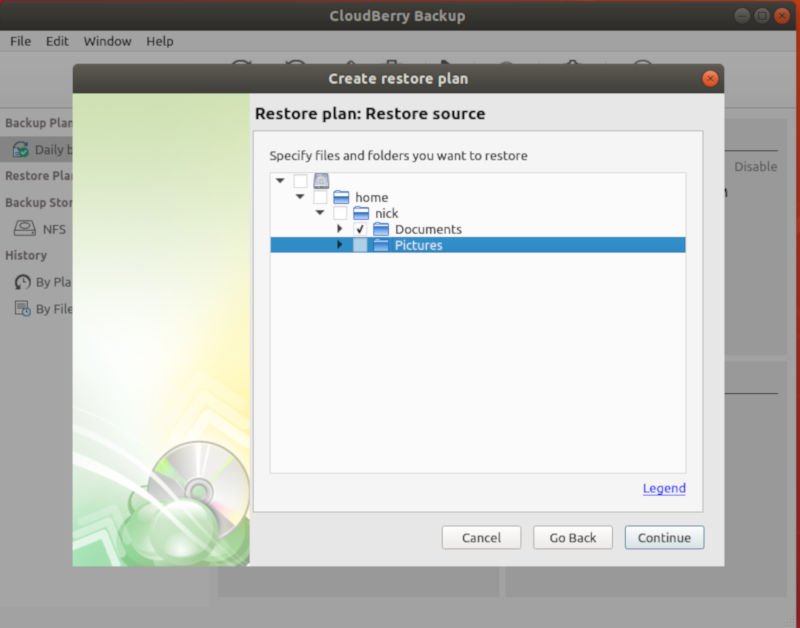
Затем выберите точный источник, из которого вы хотите восстановить. Здесь вы можете выбрать, какие папки вы хотите восстановить.
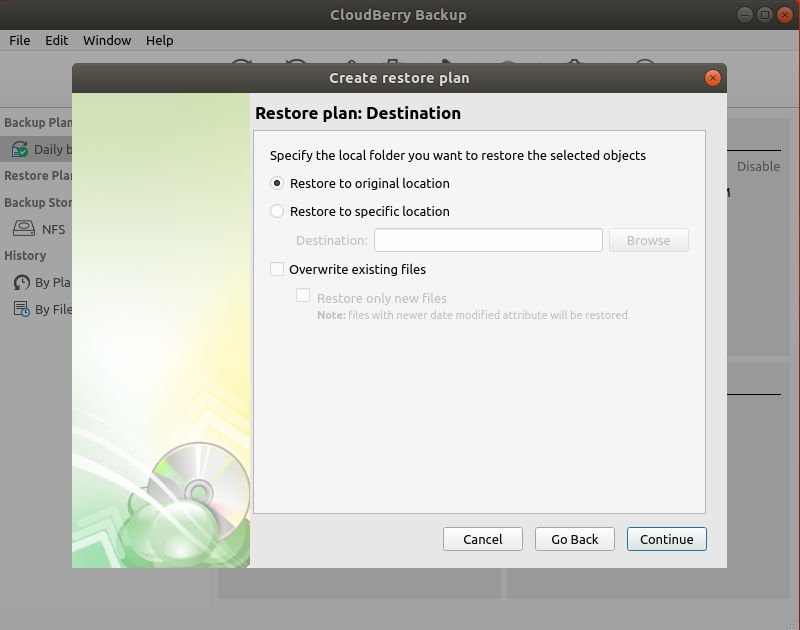
Выберите место назначения для восстановления. По умолчанию ваши файлы возвращаются туда, откуда они пришли. Вместо этого вы также можете выполнить резервное копирование файлов в другой каталог.
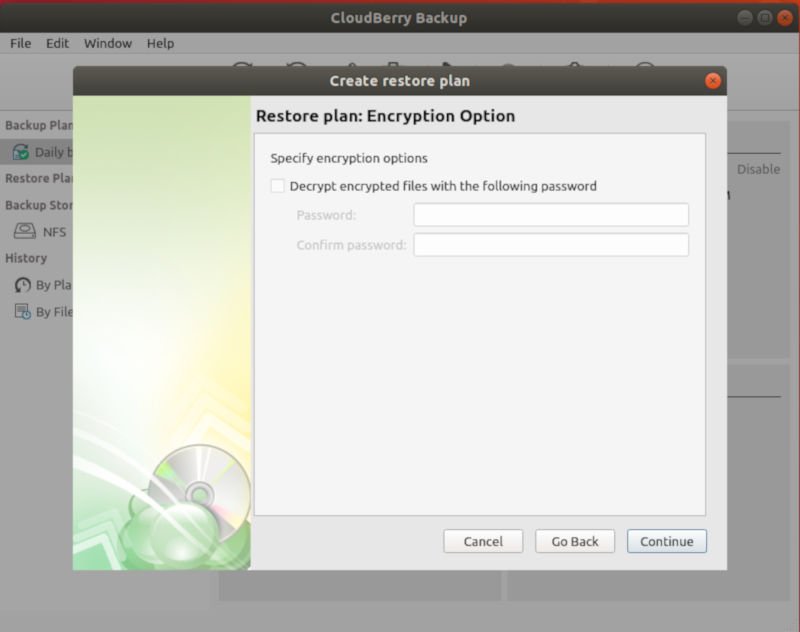
Если ваша резервная копия была зашифрована, вам потребуется указать пароль для этого шифрования.
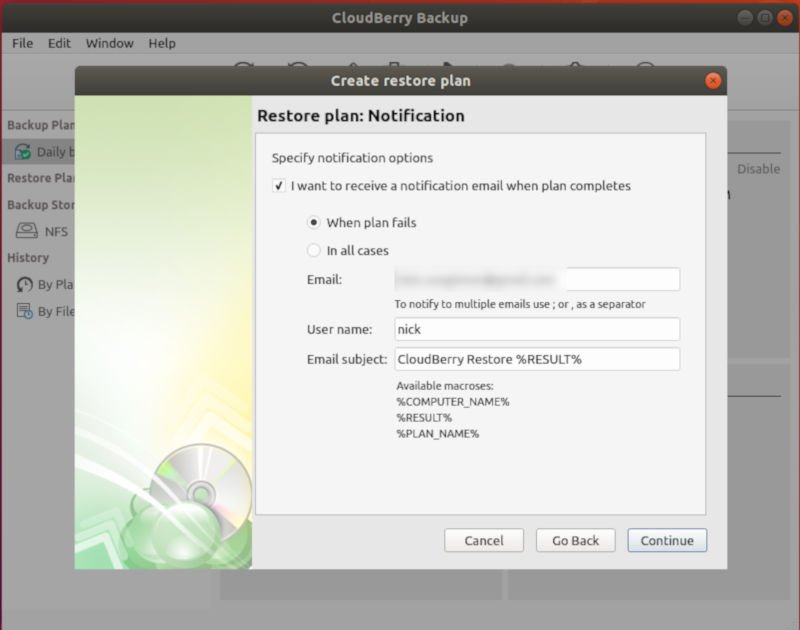
Прежде чем CloudBerry Backup фактически выполнит восстановление, вы можете настроить уведомления, чтобы вы знали, как проходил процесс восстановления, и предоставляли вам журналы этого процесса.
После завершения восстановления вы сможете снова увидеть результаты на главном экране.
Заключительные мысли
Вы можете легко управлять расписанием резервного копирования и восстановить резервную копию в любое время. Благодаря созданному вами расписанию резервного копирования вы можете быть уверены, что резервные копии ваших файлов постоянно сохраняются в выбранном вами облачном хранилище, и вы всегда сможете легко восстановить их, если что-то пойдет не так.
Помните, что вы не ограничены одним расписанием резервного копирования или поставщиком облачных услуг. Сделайте несколько резервных копий. Запустите разные расписания резервного копирования для разных папок в зависимости от того, как часто вы их обновляете. Резервное копирование файлов в несколько мест хранения. У вас есть свобода и гибкость для реализации и адаптации собственных стратегий резервного копирования дома без особых усилий.