Панель задач — одна из самых полезных частей Windows. Самое лучшее в панели задач то, что она занимает очень мало места на экране в целом, но выполняет много работы и обеспечивает быстрый доступ ко всем вашим любимым приложениям, меню «Пуск», календарю, фоновым приложениям и т. д. Вот как вы можете работать дальше. настроить внешний вид и функциональность панели задач.
1. Скрыть панель задач, когда она не используется
Найдите пустое место на панели задач и щелкните правой кнопкой мыши. Появится меню. Нажмите «Настройки» внизу. Откроется окно настроек, и вы увидите две опции: «Автоматически скрывать панель задач в режиме рабочего стола» и «Автоматиче
Contents
- 1 1. Скрыть панель задач, когда она не используется
- 2 2. Поместите больше элементов на панель задач
- 3 3. Добавить коллекцию избранного
- 4 4. Добавить монитор скорости сети
- 5 5. Сделайте панель задач размытой, прозрачной или добавьте плавный дизайн
- 6 6. Изменение положения панели задач
- 7 7. Отключение уведомлений
- 8 8. Создание ярлыков окон для отображения на панели задач
- 9 9. Удалить кнопку просмотра
- 10 10. Увеличить высоту панели задач
1. Скрыть панель задач, когда она не используется
ете панель задач в режиме рабочего стола, она будет видна только тогда, когда вы переместите указатель мыши в нижнюю часть экрана.Скрыть панель задач в режиме планшета удобно, если у вас гибридный планшет/ноутбук, например Microsoft Surface. Когда планшет отсоединен от клавиатуры, панель задач появится, только если вы проведете пальцем вверх от нижнего края экрана.
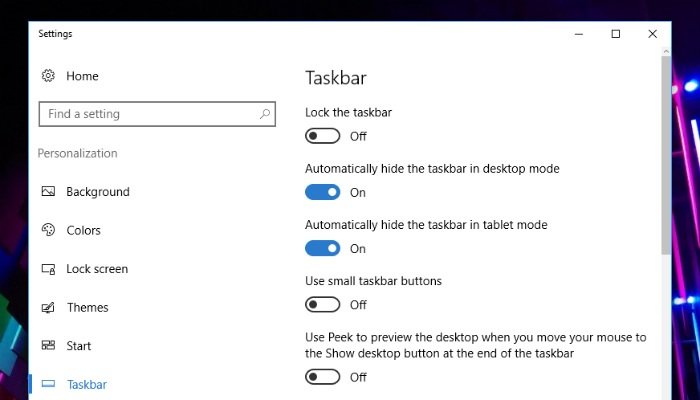
Если вы используете Windows 7, то при щелчке правой кнопкой мыши на панели задач вы выберете «Свойства» вместо «Настройки». Появится окно «Свойства панели задач и меню «Пуск». На вкладке «Панель задач» вы увидите поле с надписью «Автоматически скрывать панель задач». Просто нажмите на флажок, чтобы поставить галочку. Панель задач должна исчезнуть из нижней части экрана. Чтобы вытащить его обратно вверх, все, что вам нужно сделать, это подвести указатель мыши к нижней части экрана.
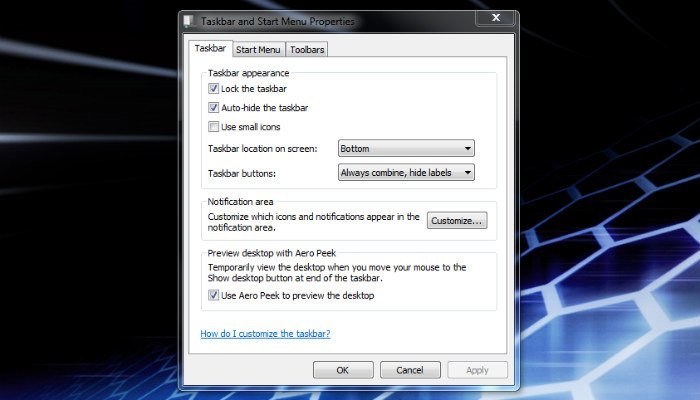
2. Поместите больше элементов на панель задач
Хотите ли вы иметь под рукой множество программ? Простое решение — закрепить значки программ на панели задач. Пространство на панели задач может быстро заполниться, что приведет к разочарованию. К счастью, вы можете уменьшить эти значки, чтобы поместиться больше
Как всегда, найдите пустое место на панели задач, щелкните правой кнопкой мыши и выберите «Настройки». В окне настроек найдите ползунок с надписью «Использовать маленькие параметры панели задач» и активируйте его. Значки теперь должны стать значительно меньше, что позволит вам разместить их больше на панели задач.
Если вы никогда не используете Кортану, вы можете освободить немного больше места на панели задач, скрыв ее. Снова щелкните правой кнопкой мыши на панели задач, выделите «Кортана» и нажмите «Скрытый». Возможно, вы не сэкономите много места, но если вы никогда им не пользуетесь, то лучше от него избавиться.
3. Добавить коллекцию избранного
Знаете ли вы, что на панели задач можно добавлять панели инструментов с ярлыками для любимых папок, приложений и файлов? Это одна из наименее известных, но полезных функций панели задач. Чтобы создать панель инструментов, просто щелкните правой кнопкой мыши на панели задач и выберите «Панели инструментов ->Ссылки».
Это создаст пустую панель инструментов с именем «Ссылки». Чтобы добавить файлы, папки или ярлыки приложений, просто перетащите их на него.
2. Поместите больше элементов на панель задач
панель инструментов «Ссылки». Чтобы просмотреть добавленные файлы или ярлыки папок, щелкните значок двойной стрелки рядом с надписью «Ссылки» и щелкните любой элемент, чтобы открыть их.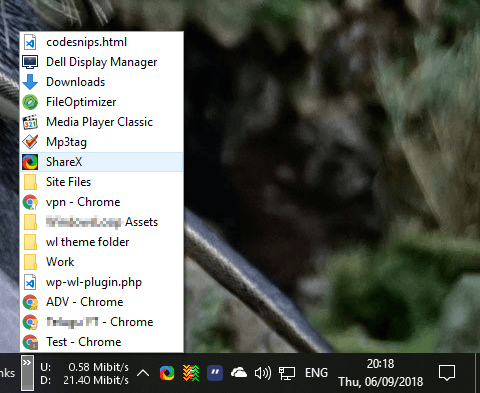
Если вам интересно, все ярлыки, которые вы добавляете на панель инструментов «Ссылки», хранятся здесь «C:\Users\<имя пользователя>\Favorites\Links». В этой папке можно создавать ярлыки, и они появятся на панели инструментов «Ссылки».
Также читайте: Как закрепить пользовательские папки на панели задач в Windows
4. Добавить монитор скорости сети
Панели инструментов на панели задач можно использовать не только для простых ярлыков. Одной из таких вещей является возможность отображать скорость сети. Чтобы отображать скорость сети на панели задач, загрузите и установите бесплатное приложение NetSpeedMonitor . После установки щелкните правой кнопкой мыши на панели задач и выберите «Панели инструментов ->NetSpeedMonitor».
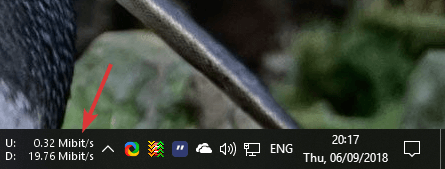
Вот и все. Приложение автоматически обнаружит вашу активную сетевую карту и отобразит скорость загрузки и скачивания на панели задач. В настройках приложения вы можете настроить различные параметры, например, к
3. Добавить коллекцию избранного
азатели скорости использовать и т. д. Просто поиграйте с приложением несколько минут, и вы увидите множество вариантов настройки внешнего вида.5. Сделайте панель задач размытой, прозрачной или добавьте плавный дизайн
В Windows 10 вы можете изменить цвет панели задач, а также сделать ее полупрозрачной. Кроме этого, вы ничего особенного не можете сделать. Однако с помощью бесплатного приложения ПолупрозрачныйTB вы можете сделать панель задач полностью прозрачной, добавить эффект размытия или даже добавить дизайн Fluent одним щелчком мыши.

Просто установите приложение, щелкните его правой кнопкой мыши и выберите режим дизайна в обычном меню. Вот и все.
Читайте также: Как скрыть панель задач в Windows 10
6. Изменение положения панели задач
По умолчанию Windows размещает панель задач внизу экрана. В целом этого достаточно для большинства пользователей. Однако с помощью приложения настроек вы можете изменить положение панели задач по бокам или вверху экрана. Изменение положения панели задач в стороны особенно полезно, если у вас широкоэкранный или сверхширокоэкранный монитор, поскольку вы получите больше вертикального пространства, удалив его из нижней части экрана.
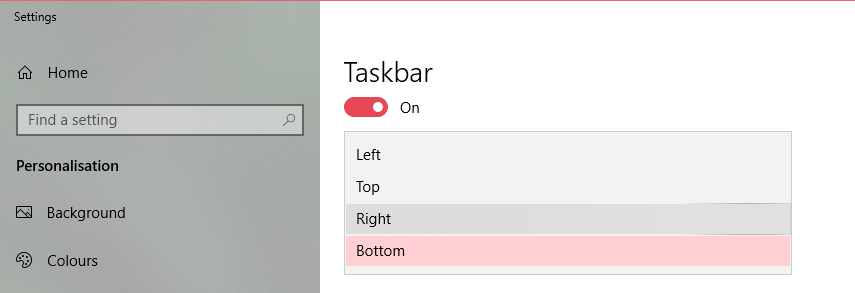
Чтобы изменить положение панели задач, найдите «Настройки панели задач» в меню «Пуск» и откройте его. Теперь выберите новое положение в раскрывающемся меню в разделе «Расположение панели задач на экране».
7. Отключение уведомлений
При уведомлениях программы и системы панель задач снова откроется. Хотя простое закрытие пузырька уведомлений приведет к легкому решению, эта проблема по-прежнему
4. Добавить монитор скорости сети
ки» и нажмите «Уведомления и действия» в столбце слева. Используйте тумблер справа от окна «Настройки», чтобы отключить уведомления от программ, которые не перестанут вас беспокоить. Или, если вы действительно терпеть не можете эти надоедливые, навязчивые уведомления, отключите их все.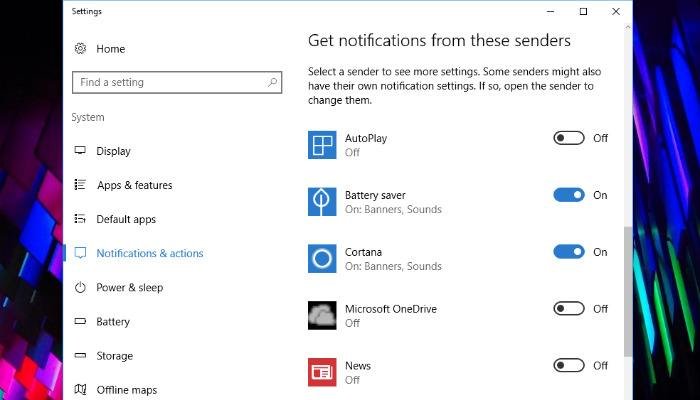
8. Создание ярлыков окон для отображения на панели задач
Если вы использовали Windows XP, то знаете, что раньше Windows отображала значки на панели задач вместе с их метками. В Windows 7 Microsoft перешла на отображение только значков. Это экономит место на панели задач за счет объединения одинаковых значков приложений и выглядит красиво. Но если вы хотите, вы можете сделать так, чтобы в Windows 10 отображались метки вместе со значками активных окон.
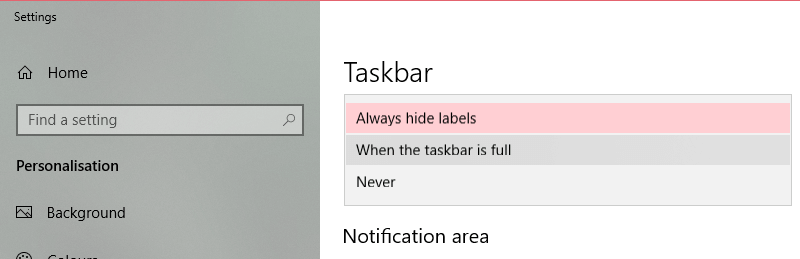
Чтобы включить, найдите «Настройки панели задач» в меню «Пуск», затем прокрутите вниз и выберите «Когда панель задач заполнена» или «Никогда» в раскрывающемся меню в разделе «Объединить кнопки панели задач».
9. Удалить кнопку просмотра
Если вы внимательно присмотритесь к правому нижнему углу экрана, вы увидите тонкую кнопку, позволяющую взглянуть на рабочий стол при наведении на него курсора. При нажатии вы попадете на рабочий стол.
Хотя в некоторых случаях это полезно, я не помню, когда в последний раз использовал эту функцию по прямому назначению. Фактически, время от времени я случайно нажимаю эту кнопку и задаюсь вопросом, почему я смотрю на
5. Сделайте панель задач размытой, прозрачной или добавьте плавный дизайн
предварительного просмотра», вы можете отключить ее.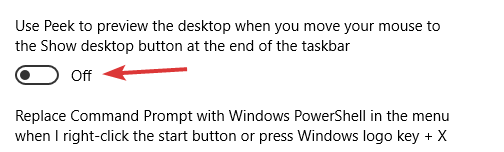
Чтобы отключить предварительный просмотр, найдите «Настройки панели задач» в меню «Пуск» и откройте его. Теперь выключите переключатель в разделе «Использовать Peek для предварительного просмотра». Это действие мгновенно отключит просмотр для предварительного просмотра. Вы по-прежнему можете перейти на рабочий стол, нажав на него.
10. Увеличить высоту панели задач
Если ваша панель задач заполнена, Windows отобразит полосу прокрутки, чтобы вы могли перемещаться между всеми приложениями на панели задач. Если вам не нравится такое поведение, вы можете увеличить высоту панели задач, чтобы освободить дополнительное пространство.
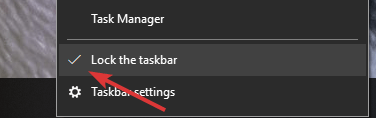
Для этого щелкните правой кнопкой мыши на панели задач и снимите флажок «Заблокировать панель задач».

Затем поместите указатель мыши на верхний край па
6. Изменение положения панели задач
ие увеличит высоту панели задач. Если вы будете удовлетворены, щелкните правой кнопкой мыши панель задач и установите флажок «Заблокировать панель задач». Возможно, это выглядит некрасиво, но повышает удобство использования на переполненной панели задач.Если у вас есть какие-либо приемы настройки панели задач, не описанные выше, поделитесь ими в разделе комментариев ниже.


