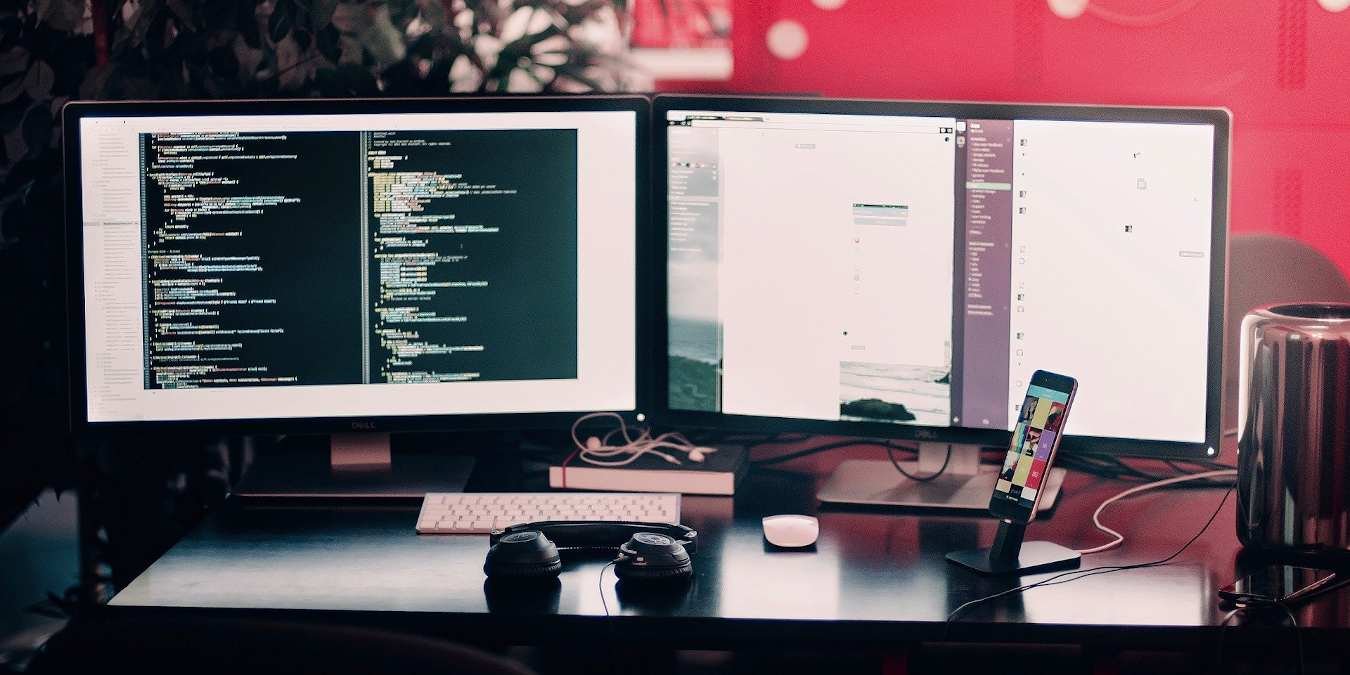В наши дни почти невозможно работать продуктивно на одном мониторе. Поскольку одновременно работает несколько вкладок, окон и приложений, вам понадобится как можно больше места на экране, и именно здесь в игру вступает использование нескольких мониторов.
Проверка оборудования
Чтобы начать использовать несколько мониторов на компьютере с Windows 10, вам необходимо начать с проверки наличия у вас оборудования, способного их поддерживать. Каждый монитор, который вы добавляете в уравнение, эффективно удваивает объем графического вывода, который должен обрабатывать ваш компьютер, поэтому мы рекомендуем использовать установку с независимой видеокартой или, по крайней мере, собственным чипом, который может питать два или более дисплеев с разрешением 1920 x 1080. сразу.
В том же духе вам также необходимо убедиться, что у вас действительно есть доступные порты для обработки нескольких входов монитора. На видеокарте будет как минимум два порта HDMI, а более мощные карты обычно имеют возможность добавить до шести независимых дисплеев через сочетание Выходы HDMI, DisplayPort и DVI , в зависимости от модели. Стандартные рабочие станции с собственными чипами могут иметь максимум один или два выхода, обычно в виде комбинации HDMI/VGA.
Обнаружение нескольких мониторов в Windows 10
После того, как все дисплеи, которые вы хотите использовать, подключены к задней панели вашего компьютера, пришло время заставить Windows видеть их все. Ни для одного современного монитора не требуется установка каких-либо драйверов, и ваш компьютер с Windows 10 автоматически распознает их с момента их подключения. (Это касается любых мониторов, подключенных через VGA).
Чтобы управлять мониторами, начните с щелчка правой кнопкой мыши на рабочем столе и выбора «Настройки дисплея» в меню, показанном ниже.
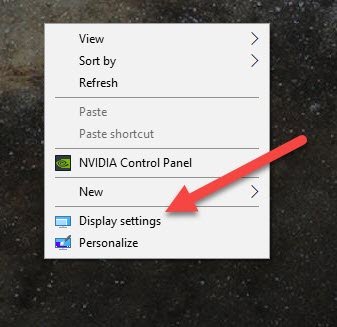
Откроется следующее окно, в котором вы сможете увидеть мониторы, которые в данный момент подключены к вашему ПК. В моем случае у меня есть один сверхширокий монитор с соотношением сторон 21:9, а также один монитор 4К , подключенные к одной рабочей станции, поэтому ориентация этих двух квадратов выглядит именно так.
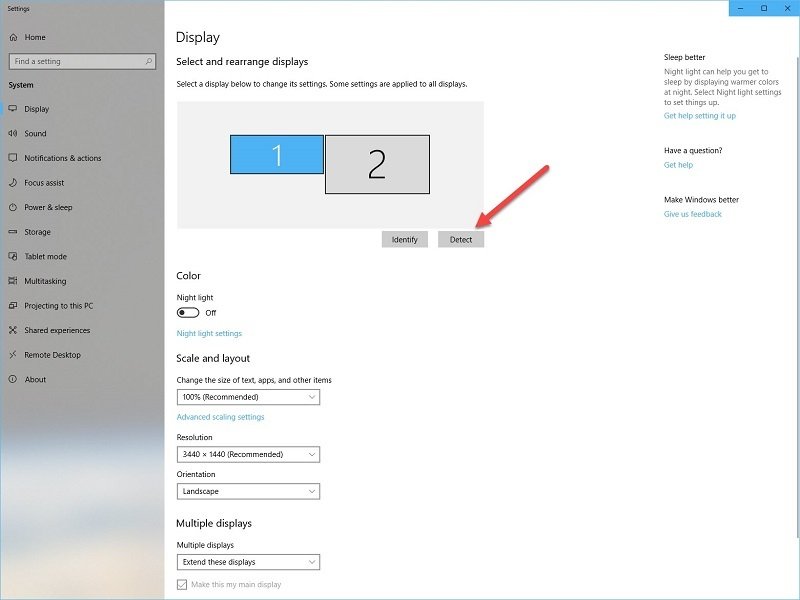
Чтобы настроить мониторы в режиме нескольких мониторов, начните с нажатия кнопки «Определить», выделенной выше, чтобы гарантировать, что Windows видит все мониторы, которые вы хотите использовать. Windows автоматически присвоит номера включенным мониторам, по которым вы сможете определить, какие мониторы являются основными, а какие — дополнительными.
Управление несколькими мониторами в Windows 10
Далее вы можете выбрать, как будут вести себя ваши мониторы. Первый вариант — «Расширить эти дисплеи», который можно включить, выбрав соответствующий параметр в меню ниже.
Это наиболее распространенная реализация настройки нескольких мониторов, поскольку она позволяет вам брать любые окна, на которых вы в данный момент не сосредоточены, и перетаскивать их на другой монитор для безопасного хранения или чего-то, на что вы можете просто быстро взглянуть, не особо усилия.
Другой способ управления несколькими дисплеями — «Дублировать эти дисплеи».
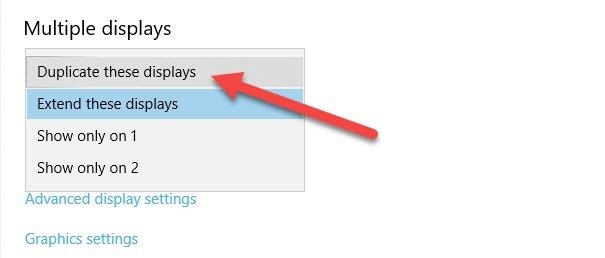
Это встречается гораздо реже, но все же может быть полезно, если вы пытаетесь одновременно отобразить презентацию на ноутбуке и внешнем дисплее. Наконец, хотя большинство обычных пользователей захотят сохранить этот параметр по умолчанию, иногда люди, которые используют настройку с несколькими мониторами для программирования или потоковой передачи, могут захотеть перевести свой второй или третий монитор в портретный режим, чтобы получить более вертикальное расположение. для их информации.
Для этого нажмите меню «Ориентация», а затем на мониторе, на котором вы хотите отображать вертикально, выберите «Портрет».
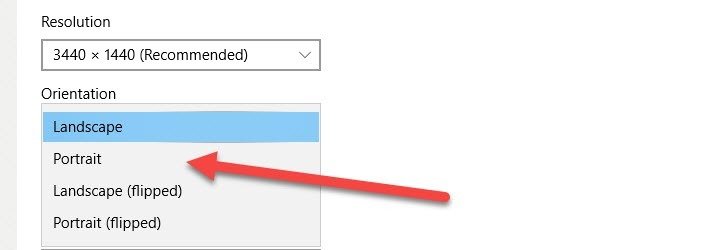
Наличие нескольких мониторов может быть очень полезным, если вы знаете, как их правильно настроить, чтобы уменьшить загромождение экрана и повысить производительность по всем направлениям.