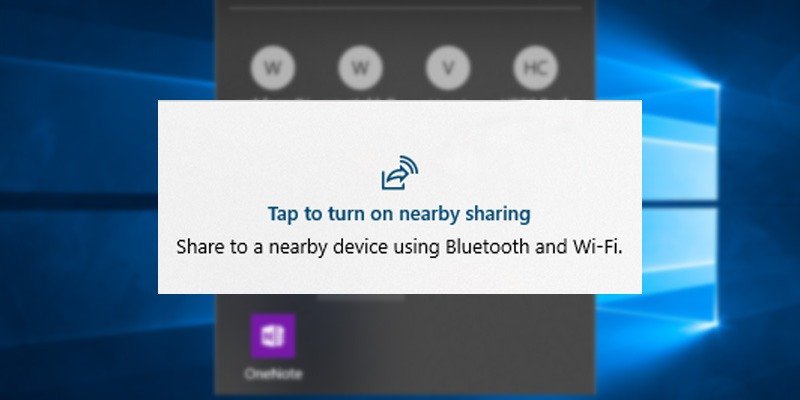Microsoft представила функцию «Общий опыт» в обновлении Creators Update (v1703). Эта функция позволяет вам обмениваться веб-ссылками, сообщениями, данными приложений и т. д. с другими компьютерами с Windows 10 или связанными телефонами Android. Кроме того, функция общего доступа также позволяет вам делиться или передавать видео, фотографии и документы с другими устройствами с Windows 10 через Bluetooth или Wi-Fi.
Это весьма полезно, если у вас несколько систем Windows. Но если вы не используете эту функцию или не хотите, чтобы ваша система Windows 10 была доступна другим устройствам в той же сети, вот как вы можете отключить функцию общего доступа в Windows 10.
Читайте также: Как соединить два компьютера с помощью кабеля локальной сети в Windows 10
Отключить функцию «Общий опыт» в приложении «Настройки»
Если вы просто хотите отключить общий доступ только для своей учетной записи, вы можете сделать это в настройках. Преимущество этого метода заключается в том, что все остальные пользователи вашей системы по-прежнему смогут получить доступ к функции общего доступа и использовать ее.
1. Сначала найдите «Настройки» в меню «Пуск» и откройте его. Вы также можете использовать сочетание клавиш Win+ I.
2. В приложении «Настройки» перейдите в «Система ->Общий опыт». На правой панели переведите переключатель в разделе «Общий доступ на устройствах» в положение «Выкл.».
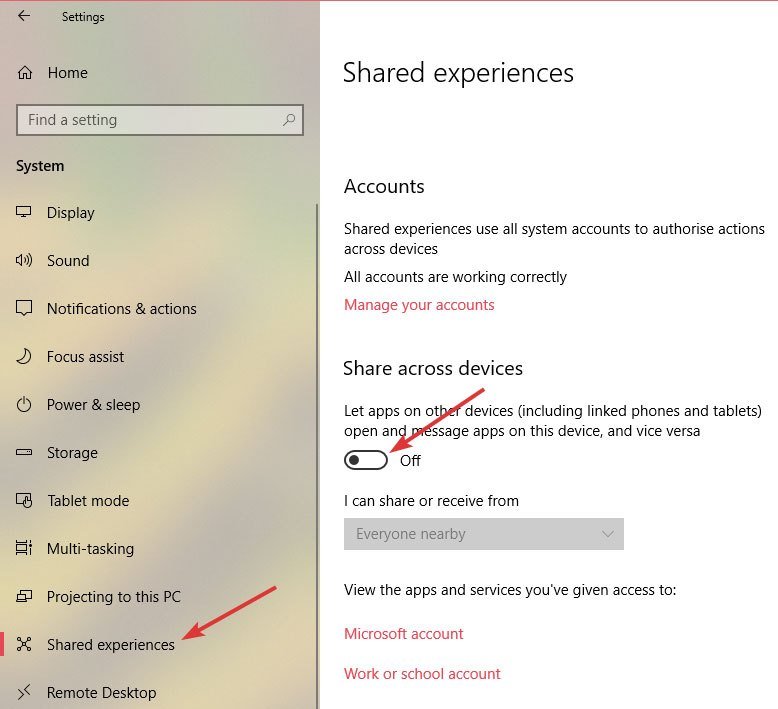
Вот и все. Вы отключили общий доступ для своей учетной записи.
Отключить общий доступ к групповой политике
Если вы хотите отключить общий доступ для всех пользователей вашей системы, лучше всего использовать редактор групповой политики. Этот метод особенно полезен для сетевых администраторов.
1. Найдите «gpedit.msc» в меню «Пуск», щелкните его правой кнопкой мыши и выберите «Запуск от имени администратора», чтобы открыть редактор групповой политики с правами администратора. Теперь перейдите в «Конфигурация компьютера ->Административные шаблоны ->Система ->Групповая политика».
2. На правой панели найдите и дважды щелкните политику «Продолжить работу на этом устройстве». Это политика, которая позволяет вам контролировать состояние Shared Experiences в системе Windows.
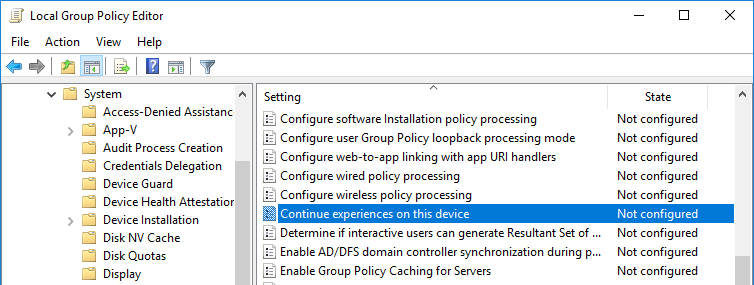
3. В соответствии с информацией о политике выберите параметр «Отключено» и нажмите кнопки «Применить» и «O», чтобы сохранить изменения.
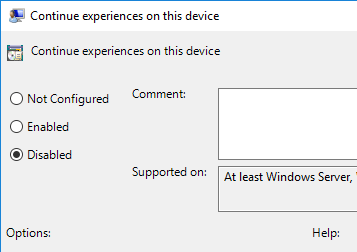
Чтобы изменения вступили в силу, перезагрузите систему или откройте командную строку от имени администратора и выполните gpupdate /force, чтобы принудительно обновить изменения групповой политики.
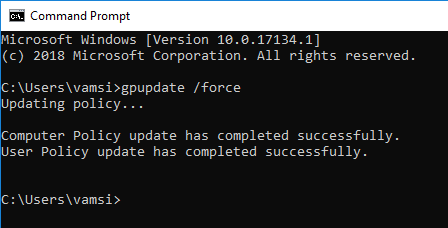
Если вы хотите снова включить общий доступ, выберите вариант «Включено» или «Не настроено», и все готово. Если вы выберете «Включено», вы явно указываете Windows включить общий доступ. Если вы выберете «Не настроено», Windows вернется к поведению по умолчанию. то есть включено.
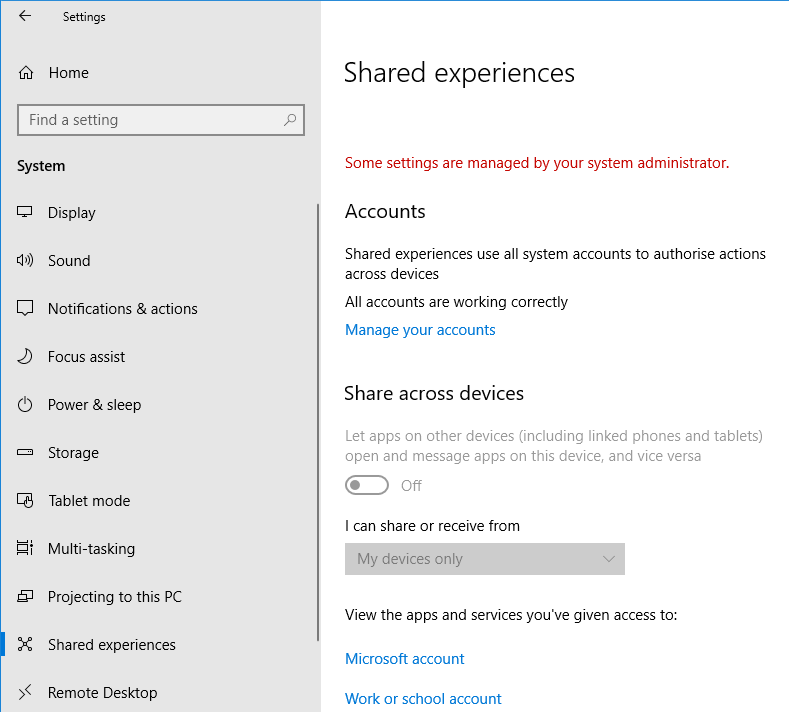
Отключить общий опыт из реестра
Если у вас нет доступа к редактору групповой политики, вы можете добиться того же, отредактировав реестр Windows. Это несложно, но вам нужно создать ключ и значение. Итак, на всякий случай, сделать резервную копию реестра перед редактированием.
1. Найдите «regedit» в меню «Пуск», щелкните его правой кнопкой мыши и выберите «Запуск от имени администратора». Это действие откроет реестр с правами администратора. Теперь перейдите к следующему ключу. Для удобства использования вы можете просто скопировать и вставить указанный ниже путь в адресную строку.
HKEY_LOCAL_MACHINE\SOFTWARE\Policies\Microsoft\Windows
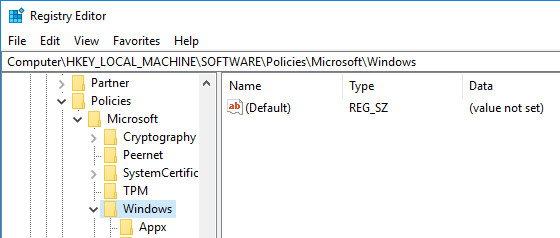
2. Здесь вы должны найти клавишу под названием «Система» на левой панели. Если нет, щелкните правой кнопкой мыши ключ «Windows», выберите «Новый ->Ключ» и назовите новый ключ «Система».
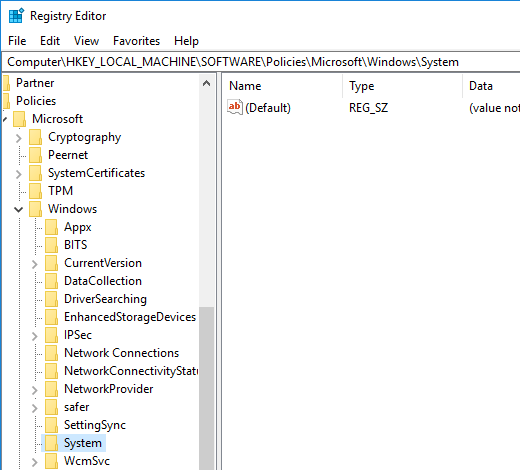
3. На правой панели щелкните правой кнопкой мыши и выберите «Создать ->Значение DWORD (32-разрядное)» и назовите значение «EnableCdp».
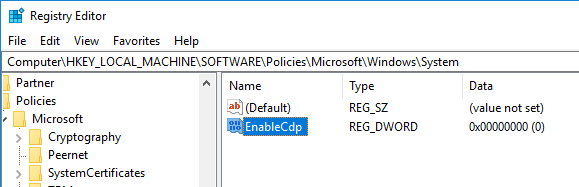
4. Теперь дважды щелкните значение и убедитесь, что для данных значения установлено значение «0».
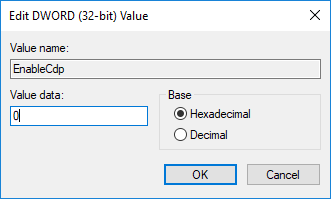
Вот и все, вы отключили общий доступ для всех пользователей Windows 10.
Если вы хотите снова включить общий доступ, удалите значение «EnableCdp» или измените данные значения на «1».
В комментариях ниже поделитесь своими мыслями и опытом относительно использования вышеуказанных методов для отключения общего доступа в Windows 10.