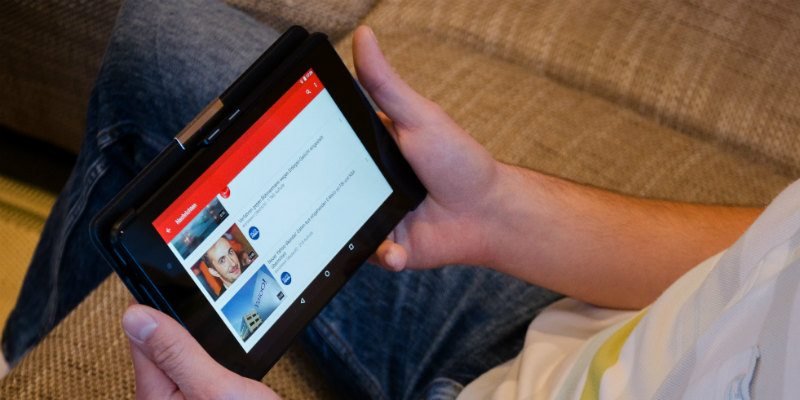В наши дни мало у кого хватает терпения или желания просматривать несколько слайд-презентаций. С другой стороны, онлайн-видео являются мощным средством повышения вовлеченности пользователей в эпоху более низкой концентрации внимания. Если видео выглядят профессионально, ваша аудитория будет обращать внимание на все, что вы говорите.
Следуйте этим простым шагам, чтобы превратить свою тяжелую работу по созданию PowerPoint в доступное и компактное видео на YouTube.
Читайте также: 4 бесплатных онлайн-инструмента для добавления цензурного сигнала в ваши видео на YouTube
Шаг 1. Очистите слайды
Если вы хотите придать видео профессиональный вид, попробуйте сначала вдохнуть жизнь в слайды.
Откройте файл в PowerPoint 2010 и нажмите «Просмотр», а затем «Мастер слайдов», чтобы обеспечить единообразие выравнивания, маркеров, шрифтов и интервалов. После сохранения основного шаблона перейдите в режим «Сортировщик слайдов» и примените минималистичный стандартный дизайн. Вы можете использовать академический или корпоративный шаблон, если он минимален и понятен.
Contents
Шаг 1. Очистите слайды
ru/wp-content/uploads/2024/05/Select-Design-Template-PowerPoint2010.jpg" alt="Выбор шаблона оформления для PowerPoint 2010">Слишком много текста на слайде нарушит концентрацию внимания обычного зрителя YouTube. Избавьтесь от списков маркеров, необычной анимации, блок-схем и таблиц. Если вы раньше использовали слайд для описания чего-то сложного, разбейте его на легко усваиваемые идеи, распределенные по нескольким слайдам.
Используйте скриншоты и полноэкранные изображения в высоком разрешении, чтобы дополнить свою новую презентацию. PowerPoint 2010 позволяет вставлять изображения из Интернета по лицензии Creative Commons и из поисковой системы Bing.
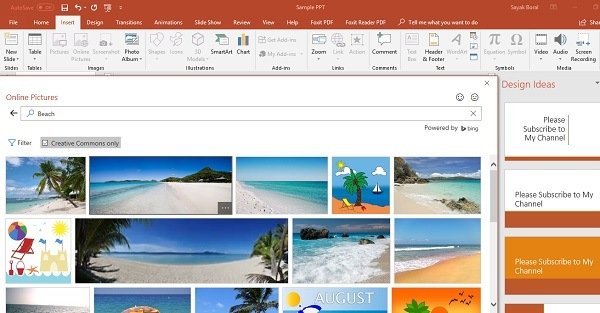
Вы также можете использовать макет «Изображения с подписями» вместе с «Идеи дизайна», чтобы создать надежный фон для видеокадров. Используйте бесплатные стоковые изображения для новых идей изображений.
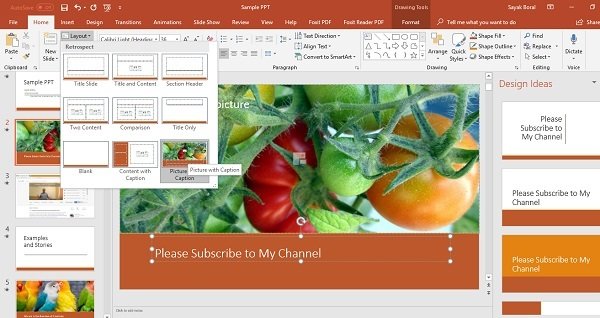
Также читайте: 14 полезных шаблонов PowerPoint для настройки цифрового планировщика
Шаг 2. Вставка аудио
Фоновое повествование — важнейший компонент высококачественного видео на YouTube. Вы можете скачать музыка без лицензионных отчислений , но лучшие видео на YouTube всегда сопровождаются дикторским сопровождением. Нажмите «Вставка», а затем «Аудио», где PowerPoint позволяет вам записывать свой голос для каждого слайда.
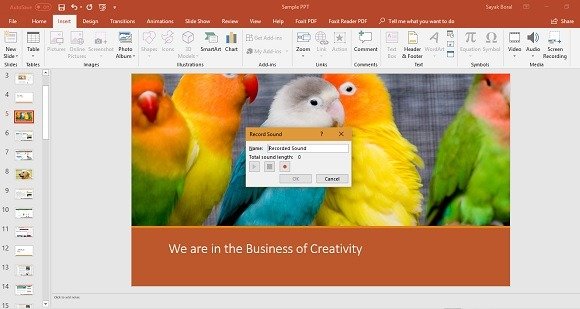
Возможно, вы не получите высококачественного звука только с помощью PowerPoint. Гораздо лучше работать с заранее записанным аудиоклипом и четким сценарием. Вы можете использовать приложение для записи голоса , например Audiophile, или настоящий цифровой диктофон. Наша цель — добиться профессиональных результатов за счет фильтрации эха и фонового шума.

Для презентации из пятидесяти слайдов старайтесь, чтобы на каждый слайд было записано не более десяти секунд повествования. Перейдите к «Показ слайдов», а затем к «Репетиция времени», чтобы правильно выбрать время для каждого слайда. Импортируйте файлы MP3 в соответствующие слайды и воспроизводите их в автоматическом режиме.
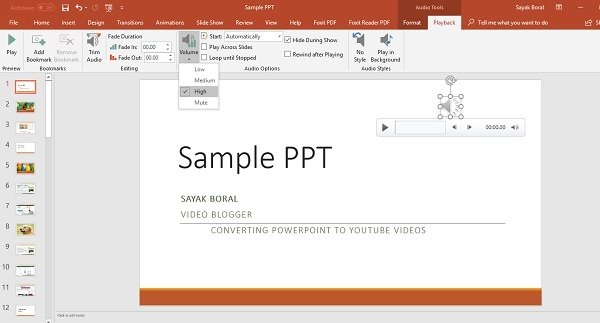
Наконец, вам нужно только настроить слайд-шоу. Установите флажки «Воспроизв
Шаг 2. Вставка аудио
овать время» и «Просмотрено отдельным пользователем (окно)».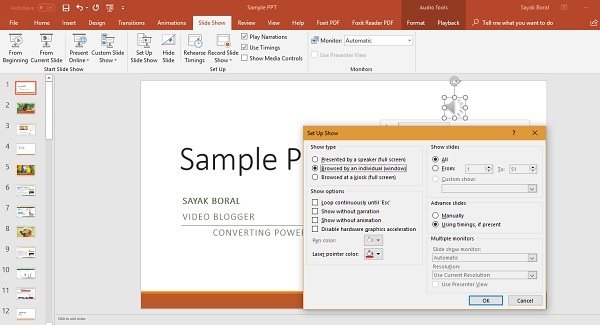
Читайте также: Как создавать клипы на YouTube и управлять ими
Шаг 3. Вставьте видеоклипы (необязательно)
Если вы хорошо справились с отрепетированными повествованиями и изображениями, как описано ранее, вы можете пропустить эту часть. Однако мини-видеоклип внутри видео — мощный способ удержать внимание зрителя YouTube. В отличие от прошлого, автоматически воспроизвести видеоклип из PowerPoint очень просто.
Перейдите в раздел «Вставка», а затем в раздел «Видео», где вы можете встроить любое видео из меню YouTube «Поделиться» и воспроизвести его в своей презентации.
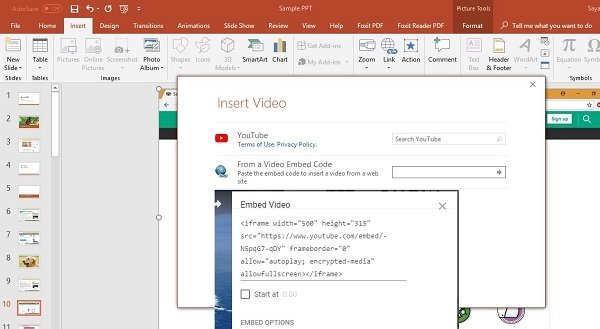
Всегда убедитесь, что это ваше собственное видео. Вы всегда можете выбрать Видео Creative Commons с YouTube, Vimeo и другие сайты. Используйте опцию «Воспроизведение» PowerPoint, которая отображается после вставки нового видео.
Шаг 4. Сохраните PPT как видео
Нажав «Файл», а затем «Сохранить как», сохраните PowerPoint как файл WMV. Теперь ваше видео готово для загрузки на YouTube и любые другие сайты для обмена видео.
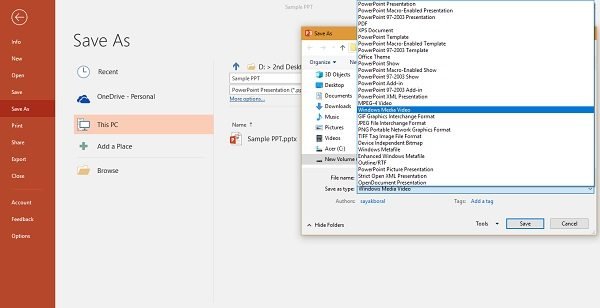
Шаг 5. Загрузите видео на YouTube
Загрузите желаемый видеоматериал на свой канал YouTube. Если он предназначен только для потенциальных клиентов, возможно, вы захотите оставить его приватным или не вносить в список, не допуская встраивания или комментариев.
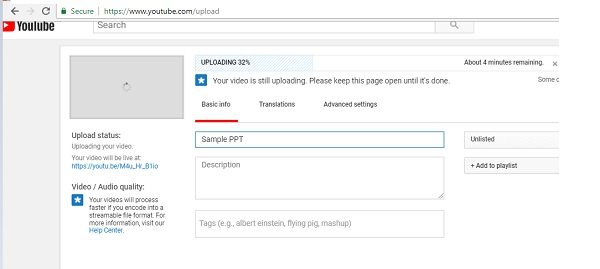
Согласны ли вы, что преобразование файлов PowerPoint в пяти- или семиминутное видео — это хорошая инвестиция времени? Пожалуйста, дайте нам знать ваши мысли. Хотите максимально эффективно использовать свое время? Изучите эти Сочетания клавиш PowerPoint .