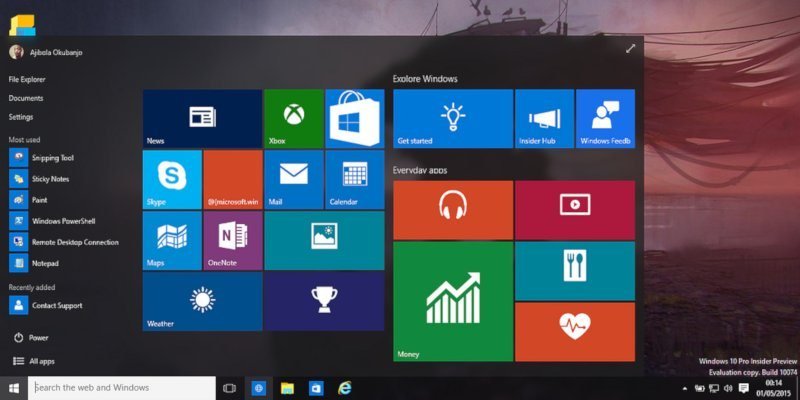Microsoft любит держать вас в своем огороженном саду. Если вы когда-либо использовали Кортану или пытались что-то найти в меню «Пуск», для поиска она использует Bing. Когда вы нажимаете на результат поиска, он открывается в браузере Edge, даже если он не является браузером по умолчанию. И очевидно, что в Windows 10 нет простого способа изменить это поведение. Хотя вы не можете напрямую изменить поисковую систему по умолчанию, вы можете заставить Windows 10 использовать Google и открывать результаты в вашем любимом браузере. Эта статья покажет вам, как это сделать.
Установить Google в качестве поисковой системы по умолчанию для меню «Пуск»
Поскольку в Windows 10 нет возможности изменить поисковую систему или браузер по умолчанию при поиске из меню «Пуск», нам необходимо принудительно это сделать. Для этого мы собираемся использовать бесплатное программное обеспечение с открытым исходным кодом под названием Search Deflector. С его помощью вы можете перенаправить все поисковые запросы в любимую поисковую систему в любимом браузере. Вы больше не привязаны к использованию Bing и Edge. Все, что вам нужно сделать, это установить Search Deflector и указать ему, какую поисковую систему и браузер использовать.
1. Сначала перейдите на официальную страницу программного обеспечения на GitHub и скачать последнюю версию Search Deflector. После загрузки дважды щелкните файл.exe и приступайте к его установке.
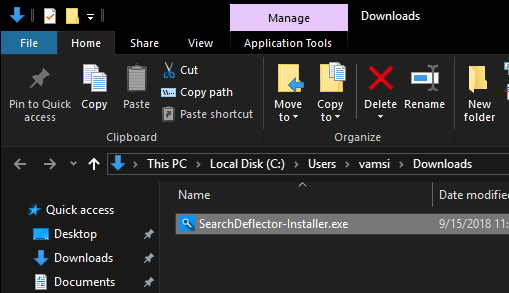
2. При установке Search Deflector предложит вам настроить конфигурацию, выбрав браузер по вашему выбору. Search Deflector автоматически находит все установленные браузеры в вашей системе и выводит их список. Чтобы выбрать браузер, введите связанный с ним номер и нажмите Enter. В моем случае, поскольку я использую Firefox, я набрал 3.
Вы также можете выбрать опцию «Системные настройки по умолчанию». Эта опция гарантирует, что результаты поиска всегда будут открываться в вашем текущем браузере по умолчанию. Преимущество этого подхода в том, что если вы когда-нибудь измените браузер по умолчанию, вам не придется заново настраивать дефлектор поиска.
3. Подтвердите свой выбор, введя «Y».
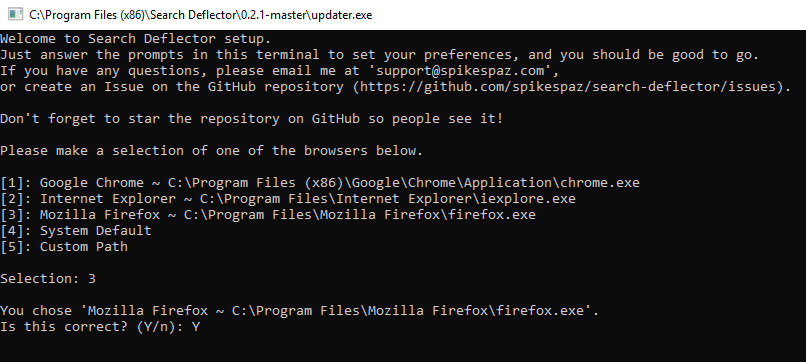
4. Выберите свою любимую поисковую систему, введя соответствующий номер. Поскольку мы хотим, чтобы Google был поисковой системой по умолчанию, введите «7» и нажмите Enter.
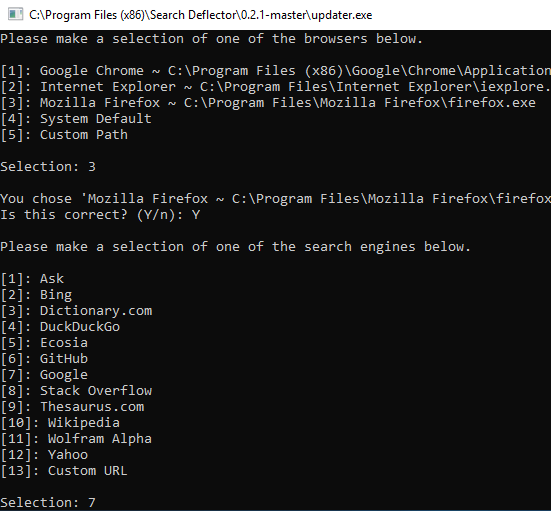
5. Еще раз подтвердите свой выбор, введя «Y».
6. На этом настройка Search Deflector завершена. Нажмите Enter, чтобы закрыть окно конфигурации.
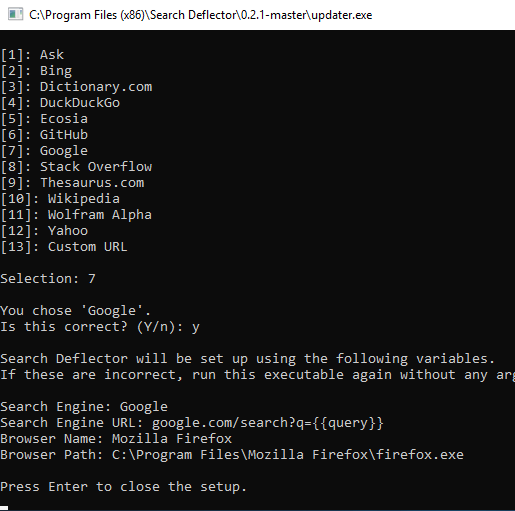
7. В главном окне установки нажмите кнопку «Готово», чтобы завершить процедуру установки.
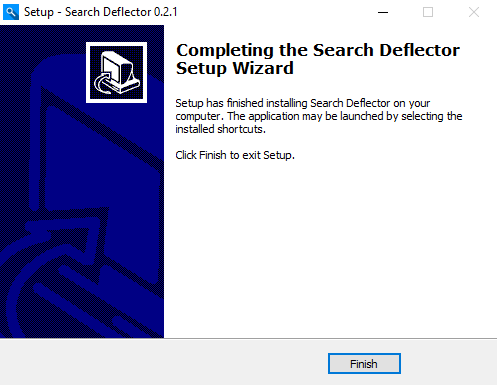
Чтобы проверить это, найдите что-нибудь, связанное с Интернетом, и нажмите Enter. Впервые вам будет предложено выбрать программу по умолчанию. Выберите «launcher.exe», установите флажок «Всегда использовать это приложение» и нажмите кнопку «ОК».
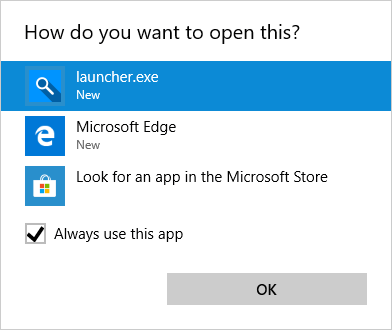
Дефлектор поиска перенаправит поиск в выбранную вами поисковую систему и откроет ее в вашем любимом браузере.
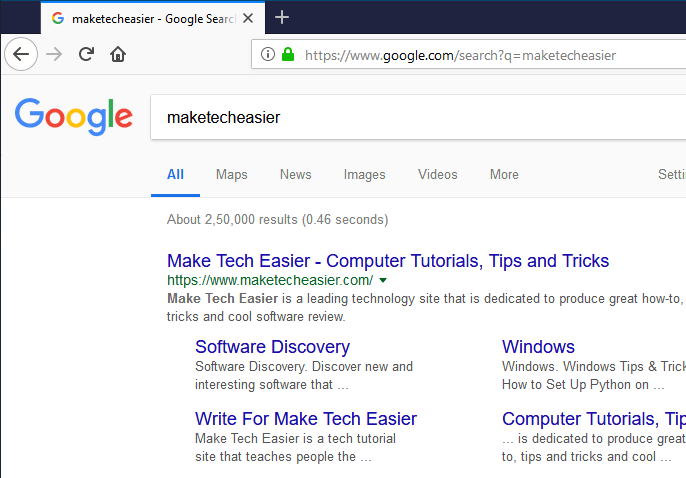
Имейте в виду, что быстрые результаты, которые вы видите на правой панели при поиске через меню «Пуск» или Кортану, по-прежнему предоставляются Bing. Когда вы нажмете на результаты, Search Deflector перенаправит их в соответствии с вашей конфигурацией.
В будущем, если вы захотите изменить конфигурацию Search Deflector, откройте проводник, перейдите в папку установки Search Deflector и дважды щелкните файл «Setup.exe».
В комментариях ниже поделитесь своими мыслями и опытом относительно использования вышеуказанных методов для изменения поисковой системы по умолчанию в меню «Пуск» в Windows 10.
Изображение предоставлено: Фликр