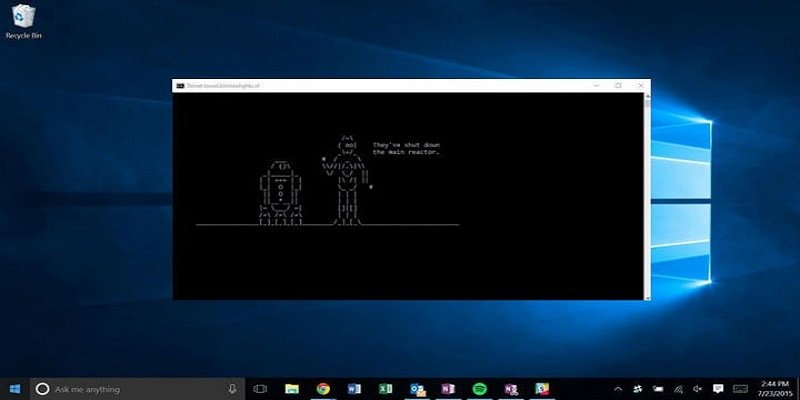Черный экран командной строки слишком скучен, чтобы быть первым выбором для управления ресурсами компьютера для большинства людей. Лично я предпочитаю приятный графический интерфейс пользователя, в котором есть все необходимые мне параметры для управления файлами. Тем не менее, почему кто-то предпочитает управлять файлами с помощью командной строки?
Одной из очевидных причин может быть то, что вы компьютерщик, а кажется, что компьютерщики иногда любят сложные методы работы с компьютером. Другая причина может заключаться в том, что понимание командной строки освобождает человека и выделяет его как более опытного пользователя компьютера. Какими бы ни были ваши причины, это некоторые основные команды управления файлами, которые вы можете выполнить с помощью командной строки в Windows 10.
Нахождение командной строки
Самый быстрый способ открыть командную строку — нажать Win+ R. В левом нижнем углу экрана появится крошечное всплывающее окно. В текстовом поле введите cmdи нажмите «ОК».
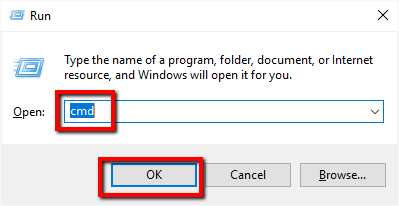
Открыв командную строку, вы можете опробовать эти восемь команд управления файлами.
Читайте также: 14 пол ContentsНахождение командной строки
рые вы должны знать
1. Изменение каталога
Как только вы откроете командную строку, она укажет на местоположение по умолчанию, обычно на диск C.
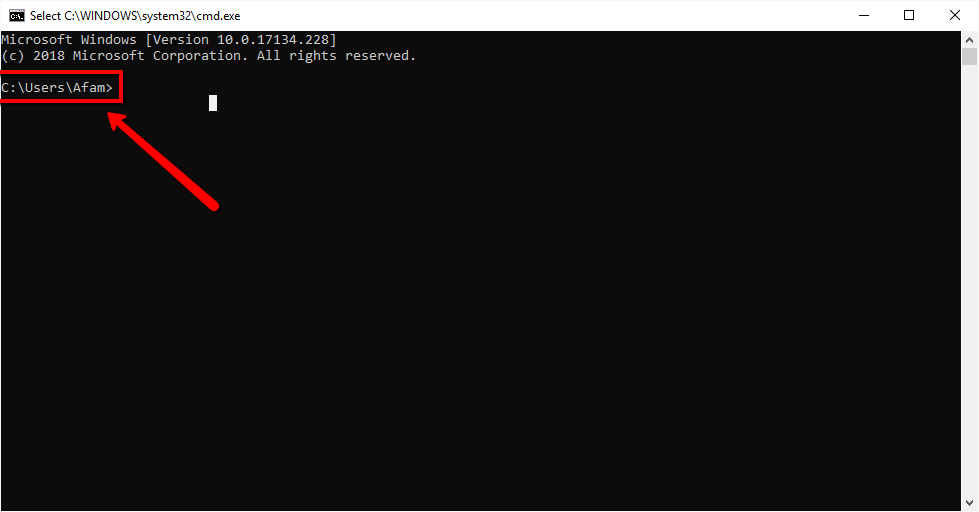
Введите cd, затем пробел, а затем введите путь к каталогу, на который вы хотите перейти. Например, чтобы изменить каталог со значения по умолчанию, как показано выше, на каталог «C:\Users\Afam\Downloads», я наберу в командной строке:
cd C:\Users\Afam\Downloads
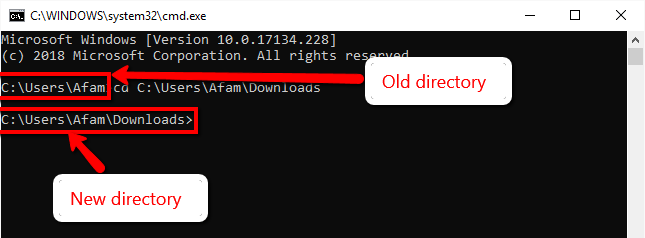
2. Создать новый файл
Для создания нового файла используется команда fsutil. Следующие шаги важны.
- Каталог должен быть изменен на желаемое.
- Необходимо указать имя и расширение файла.
- Необходимо указать размер вновь созданного файла.
Например, команда:
fsutil file createnew filename1.txt 1000
создает текстовый файл с именем «filname1» размером 1000 КБ.
1. Изменение каталогаfile3.png" alt="cmd-file3">
3. Получить время и дату создания файла
Чтобы узнать время и дату создания файла, используйте команду dir /T:C. Например, команда:
dir /T:C filename1.txt
показывает время и дату создания «имя_фильма1».
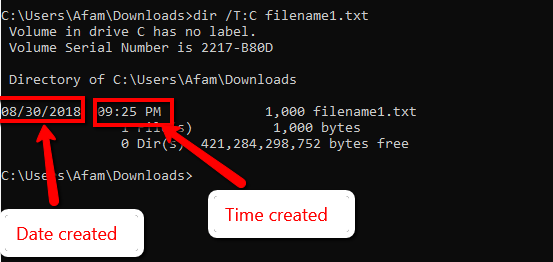
Обратите внимание, что при использовании этой команды важно указывать расширение файла, а это означает, что dir /T:C filename1.txt— это не то же самое, что dir /T:C filename1.
4. Показать список скрытых файлов в папке
Чтобы отобразить список всех скрытых файлов в папке, выполните следующие действия:
1. Перейдите в нужный каталог с помощью команды cd, как показано в примере 1.
2. Введит
2. Создать новый файл
ode>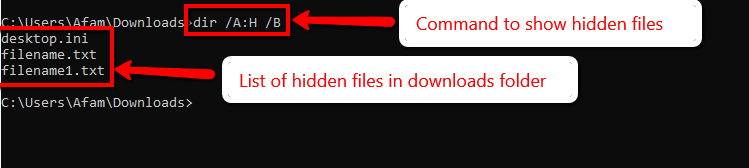
5. Скрыть файл
Чтобы скрыть файл, измените каталог на местоположение файла и используйте команду:
attrib +s + h file_name
Файлы, скрытые с помощью этой команды, невозможно увидеть даже в проводнике с опцией «Показать скрытые файлы и папки».
6. Показать файл
Чтобы отобразить уже скрытый файл, используйте команду:
attrib -s -h file_name
7. Переименование файла
Чтобы переименовать файл, измените каталог на местоположение файла и используйте команду:
rename filename.txt newname.txt
Э
3. Получить время и дату создания файла
новое имя. При использовании этой команды важно указывать расширение файла. В данном случае «.txt».Обратите внимание, что скрытый файл нельзя переименовать.
8. Чтение содержимого файла
Эта команда позволяет вам прочитать содержимое файла прямо в командной строке. Шаги:
1. Перейдите к местоположению нужного файла.
2. Введите команду more filename.txt. «Имя файла должно совпадать с именем файла, который вы хотите прочитать.
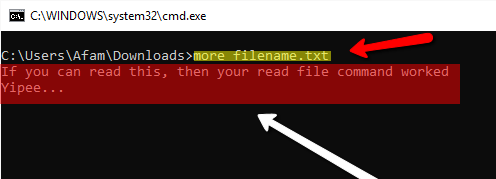
Заключение
Это элементарные команды управления файлами, которые можно выполнить с помощью командной строки. Это ни в коем случае не исчерпывающий список, но он послужит хорошей отпр