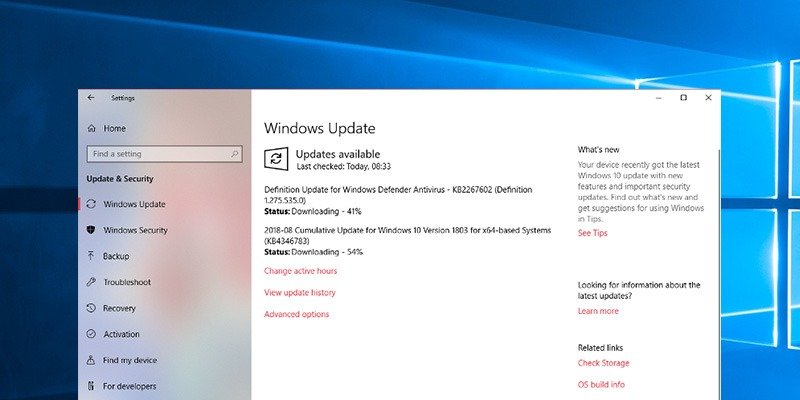Microsoft постоянно выпускает обновления для повышения стабильности, устранения ошибок и устранения проблем безопасности. Обновления по большей части хороши, и вам всегда следует поддерживать свою машину в актуальном состоянии. Однако некоторых пользователей Windows 10 беспокоит то, что она автоматически перезагружает систему для установки обновлений.
Преимущество этого заключается в том, что независимо от пользователя система остается в актуальном состоянии со всеми исправлениями безопасности. С другой стороны, это может немного раздражать опытных пользователей.
Чтобы решить эту проблему, Microsoft представила в Windows 10 новую функцию под названием «Активные часы». Если этот параметр включен, Windows не будет автоматически перезагружаться в течение восемнадцати часов, в зависимости от вашей конфигурации. Если вы считаете, что этого времени недостаточно, вы можете расширить график автоматического перезапуска, как показано ниже.
Использование редактора групповой политики
Самый простой способ изменить расписание автоматического перезапуска — использовать редактор групповой политики, доступный всем пользователям Windows 10 Pro.
1. Откройте редактор групповой политики, выполнив поиск «gpedit.msc» в меню «Пуск». После открытия перейдите в «Конфигурация компьютера ->Административные шаблоны ->Компоненты Windows ->Центр обновления Windows».
2. На правой панели найдите и дважды щелкните политику «Указать крайний срок до автоматического перезапуска для установки обновления».
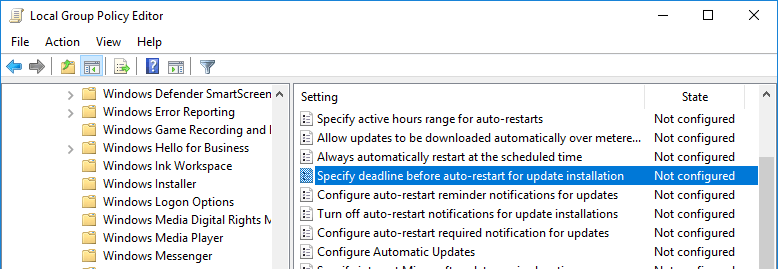
3. В окне свойств политики выберите параметр «Включено», выберите количество дней (максимум четырнадцать) в разделе «Параметры» и нажмите «ОК», чтобы сохранить изменения.
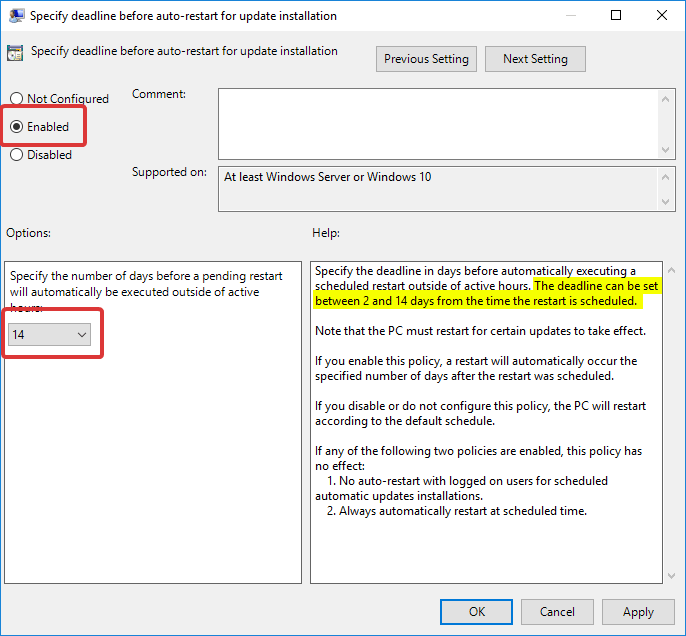
Согласно информации о политике, вы можете продлить график автоматического перезапуска только до четырнадцати дней. Таким образом, хотя параметр политики позволяет выбрать до тридцати дней, Windows будет откладывать автоматический перезапуск только на четырнадцать дней.
Кроме того, чтобы политика работала, политики «Всегда автоматический перезапуск в запланированное время» и «Нет автоматического перезапуска с вошедшими в систему пользователями для запланированной автоматической установки обновлений» не должны быть включены, то есть обе эти политики должны быть отключены. или установите значение «Не настроено». Вы можете найти обе эти политики там же, где и политика, которую мы только что изменили.
Чтобы изменения вступили в силу, перезагрузите систему. Чтобы вернуться назад, просто отключите политику.
Использование реестра Windows
Если вы являетесь пользователем Windows 10 Home, единственный способ настроить расписание автоматического перезапуска — использовать реестр Windows. В реестре нам нужно создать ключ и пару значений. На всякий случай, резервное копирование реестра , прежде чем продолжить.
1. Сначала найдите «regedit» в меню «Пуск», щелкните его правой кнопкой мыши и выберите «Запуск от имени администратора». В редакторе реестра скопируйте и вставьте указанный ниже путь в адресную строку и нажмите Enter.
HKEY_LOCAL_MACHINE\SOFTWARE\Policies\Microsoft\Windows
2. Нам нужно создать новый ключ. Для этого щелкните правой кнопкой мыши ключ Windows и выберите «Новый ->Ключ». Назовите ключ «WindowsUpdate». Если у вас уже есть ключ, переходите к следующему шагу.
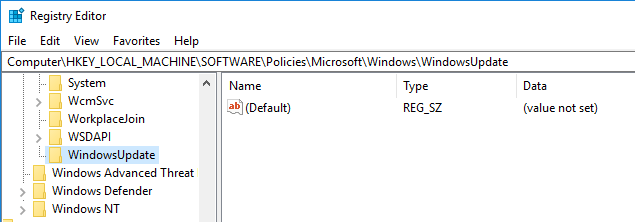
3. Щелкните правой кнопкой мыши на правой панели и выберите «Создать ->Значение DWORD (32-разрядное). Назовите значение SetAutoRestartDeadline.
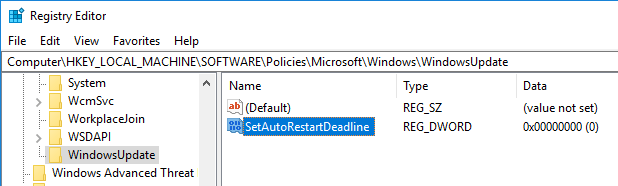
4. Дважды щелкните значение и установите для параметра «Данные значения» значение «1».
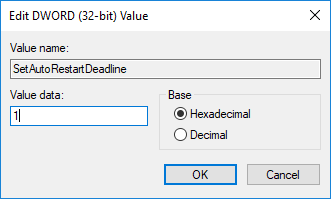
5. Как и раньше, создайте еще одно значение DWORD и назовите его «AutoRestartDeadlinePeriodInDays».
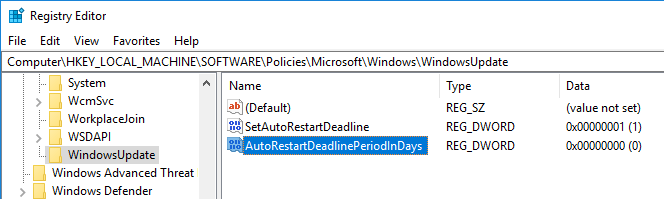
6. Дважды щелкните значение, выберите «Десятичное число» в разделе «Базовые», введите количество дней, на которое вы хотите отложить автоматический перезапуск, и нажмите «ОК», чтобы сохранить изменения. Как и в случае с методом групповой политики, вы можете продлить автоматический перезапуск обновления только на срок до четырнадцати дней.
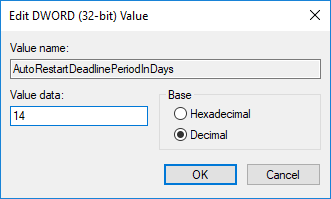
Теперь перезагрузите компьютер, чтобы изменения в реестре вступили в силу. Если вы когда-нибудь захотите вернуться назад, просто удалите только что созданное значение или измените значение параметра «SetAutoRestartDeadline» на «0».
В комментариях ниже поделитесь своими мыслями и опытом относительно использования описанного выше метода, чтобы как можно дольше предотвратить автоматический перезапуск Windows для установки обновлений.