7. Следите за сбежавшими приложениями
ньшите яркость перед переходом устройства в режим сна, закройте все приложения, которые вы не используете, включите режим одного приложения — список будет длинным, пока он неэффективен. Вот советы, которые помогут максимально увеличить заряд аккумулятора MacBook Pro: некоторые понемногу, некоторые — значительно.Читайте также: Как контролировать состояние батареи на ноутбуках Mac
1. Уменьшите яркость
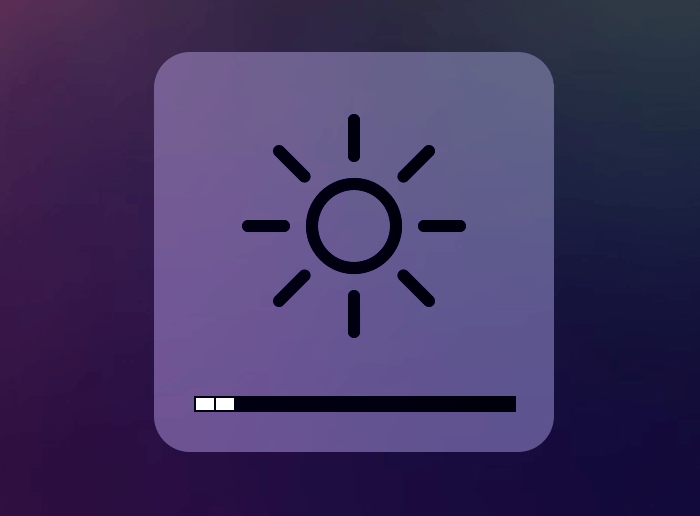
Несмотря на все достижения в области аккумуляторов и технологий отображения, большой светящийся объект на вашем ноутбуке по-прежнему потребляет больше всего энергии. Возмож
Contents
1. Уменьшите яркость
новная задача — преобразовывать электричество в видимый свет, и для этого требуется немало энергии. Ситуация может измениться, когда MacBook Pro перейдут на OLED в две тысячи и никогда, но сейчас мы застряли на энергоемких ЖК-дисплеях.Уменьшите яркость до минимально возможного комфортного уровня. Даже если поначалу кажется тусклым, ваши глаза довольно быстро адаптируются. Яркость от средней до низкой также лучше подходит для точной цветопередачи, поскольку дисплеи с максимальной яркостью часто увеличивают видимую насыщенность и яркость данного оттенка.
Читайте также: 3 способа исправить предупреждение об служебной батарее на Mac
2. Воспользуйтесь приложением Nap

Если когда-либо и наблюдался эффект плацебо в увеличении срока службы батареи, то это выход из приложений. Вы когда-нибудь наблюдали, как кто-то старательно принудительно закрывает тысячу фоновых приложений на своем iPhone в попытке сэкономить заряд батареи? Никакой разницы нет, потому что фоновые приложения на iOS мало что могут сделать. Они могут периодически запрашивать обновления у сервера, но это все.
Приложения для Mac — это отдельная история. Тот факт, что вы не видите приложение, не означает, что оно не работает весело, разряжая вашу батарею на ходу. Хорошо написанные приложения обычно этого не делают, но не все разработчики были благословлены Божеством борьбы с утечкой памяти.
App Nap решает эту проблему. Если вы не видите приложение, оно не издает шума и не обращается к OpenGL, приложение перейдет в приостановленный режим, называемый «App Nap». В этом режиме приложение не предпринимает никаких действий, гарантируя, что оно не будет расходовать заряд батареи, не завершая работу. Если и когда вы вернетесь в приложение, оно мгновенно проснется. Если вы хотите
2. Воспользуйтесь приложением Nap
м сна, сверните или скройте его. Конечно, вы также можете выйти из приложения. Но тогда у вас есть обратная сторона: перезапуск приложения и использование большего заряда батареи для сортировки его в памяти.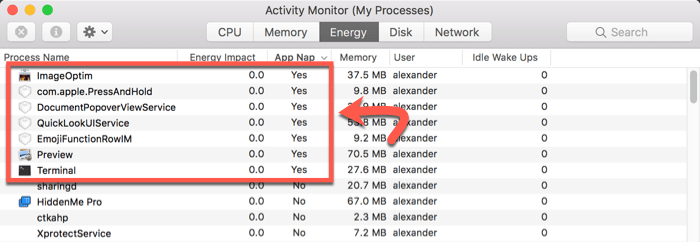
Вы можете просмотреть, какие приложения используют App Nap, с помощью Монитора активности. Откройте «Монитор активности» в папке «Утилиты», затем щелкните вкладку «Энергия». Нажмите на заголовок столбца «Сон приложения», чтобы отсортировать его по статусу сна. Если в этом столбце указано «Да», приложение в данный момент дремлет.
3. Отключите USB-устройства

Устройства, подключенные через USB, потребляют электроэнергию, даже когда они не используются. Сюда входят USB-накопители, мыши, клавиатуры, гарнитуры, SD-карты и все остальное, что вы подключаете. Все эти устройства потребляют определенное количество энергии, а некоторые могут потреблять довольно много. Даже в пассивном режиме USB-накопитель потребляет значительное количество энергии от аккумулятора вашего MacBook. Даже устройствам, имеющим собственный источник питания, требуется связь, которая может потреблять значительную мощность. Поэтому отключите от компьютера все, кроме кабеля питания. То же самое касается устройств Thunderbolt и USB-C на новых MacBook Pro.
4. Отключить Wi-Fi
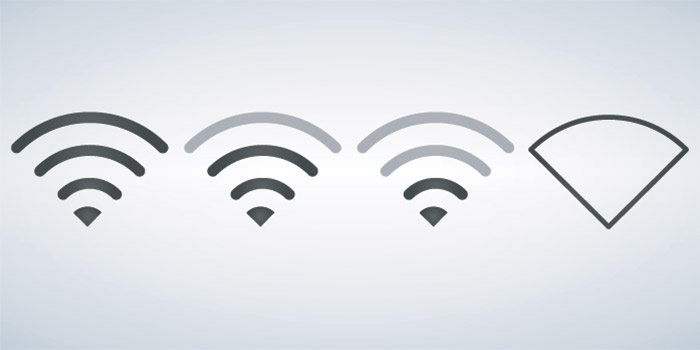
Встроенные радиомодули вашего Macbook потребляют энергию, даже если они не подключены. Особенно славится этим Wi-Fi. Если вы не подключены к сети Wi-Fi активно, выключите радиомодуль Wi-Fi. Это предотвращает потерю заряда батареи из-за постоянной «охоты» за предпочтительной сетью Wi-Fi и постоянного обновления списка доступных на данный момент SSID. Например, когда вы находитесь в самолете, вы можете безопасно отключить Wi-Fi, чтобы продлить срок службы аккумулятора.
5. Используйте Safari
Safari разработан с учетом энергопотребления. Apple использует преимущества тесной интеграции между аппаратным и программным обеспечением, чтобы Safari потреблял как можно меньше энергии. Разница может быть существенной, особенно если вы внимательно следите за количеством вкладок.
Firefox имеет проблему с высокой загрузкой ЦП, даже если вы просто открываете его и ничего на нем не запускаете. В Chrome также возникает такая же проблема с памятью, когда у вас открыто несколько вкладок. Если вы ищете браузер с максимальной производительностью аккумулятора и самой тесной интеграцией с ОС, вам стоит выбрать Safari, даже если он не самый многофункциональный.
6. Уменьшите объем памяти
Некоторые приложения, такие как Chrome и Firefox, с радостью поглощают как можно больше свободной памяти. В то время как большинству браузеров требуется около одного гигабайта памяти только для того, чтобы встать утром, дополнительные вкладки быстро увеличивают память (и, следовательно, батарею), занимаемую приложением. Закройте устаревшие вкладки, чт
3. Отключите USB-устройства
>7. Следите за сбежавшими приложениями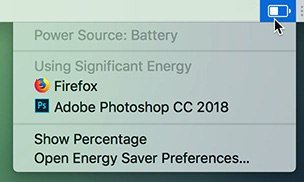
macOS предлагает два полезных инструмента для отслеживания вышедших из-под контроля приложений. Первым является раскрывающееся меню состояния батареи, в котором отображается контекстное предупреждение «Приложения, использующие значительную энергию». Если эти приложения не нужны для вашего текущего процесса, закройте их.
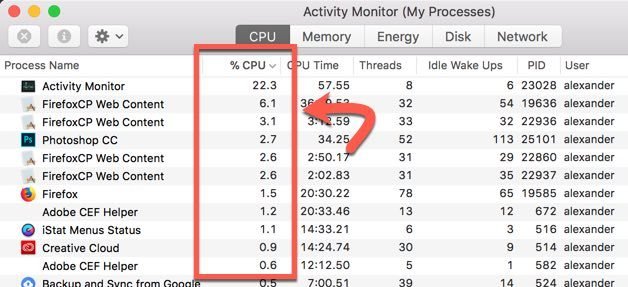
Вы также можете отслеживать слишком амбициозные приложения на вкладке «ЦП» в Activity Monitor. Следите за процентом использования мощных приложений, чтобы они не работали на полную мощность слишком долго.
Вывод: проверьте настройки энергопотребления
Все это не имеет большого значения, если ваши настройки энергии расточительны. Проверьте панель настроек «Энергосбережение» в Системных настройках и убедитесь, что настройки аккумулятора разумны. Убедитесь, что компьютер быстро переходит в режим сна, когда он не используется, и по возможности выключает жесткие диски.


