Хотя HDR доступен на большинстве популярных телевизоров вот уже три года, только недавно он наконец начал появляться на компьютерных мониторах. Вероятно, это связано с тем, что до мая 2018 года Windows даже не поддерживала технологию отображения HDR . Однако теперь пользователи могут воспользоваться всеми преимуществами HDR и сами убедиться в значительном улучшении глубины и точности цвета.
Читайте также: 4 простых шага для точной настройки дисплея в Windows 10
Сначала убедитесь, что вы поддерживаете HDR
Как я выяснил, собирая скриншоты и материалы для этой статьи, оказалось, что Windows довольно избирательно подходит к устройствам, на которых она позволяет отображать HDR-контент. Несмотря на то, что мой компьютер подключен к телевизору Samsung QF7 с поддержкой HDR, для доступа к дисплею я использовал 20-футовый кабель HDMI 1.4, а это означает, что параметры HDR у меня не появятся, поскольку HDR работает только через DisplayPort 1.4 или Кабели HDMI 2.0a.
Вот полный список требований, которым должен соответствовать внешний дисплей для отображения HDR-контента через Windows 10:
- Дисплей HDR или телевизор должен поддерживать HDR10 и DisplayPort 1.4 или HDMI 2.0 или выше. Мы рекомендуем мониторы, имеющие сертификат ДисплейHDR .
- Компьютер с Windows 10 должен иметь видеокарту, поддерживающую аппаратное управление цифровыми правами PlayReady 3.0 (для защищенного HDR-контента). Это может быть любая из следующих видеокарт: NVIDIA GeForce серии 1000 или новее, AMD Radeon RX серии 400 или новее или Intel UHD Graphics серии 600 или новее. Мы рекомендуем видеокарту, которая поддерживает аппаратное ускорение 10-битного декодирования видео для видеокодеков HDR.
- На ПК с Windows 10 должны быть установлены необходимые кодеки для декодирования 10-битного видео (например, кодеки HEVC или VP9).
- Мы рекомендуем установить на ПК с Windows 10 последнюю версию драйверов WDDM 2.4. Чтобы получить последние версии драйверов, перейдите в Центр обновления Windows в настройках или посетите веб-сайт производителя вашего компьютера.
Включите HDR в Windows 10
Если ваш компьютер, дисплей и кабель дисплея соответствуют всем требованиям и вы обновились до последней версии Fall Creator’s Update, выпущенной в конце 2017 года, вы готовы к работе. Чтобы включить HDR в Windows 10 и начать с открытия меню «Пуск» и перехода в приложение «Настройки»:
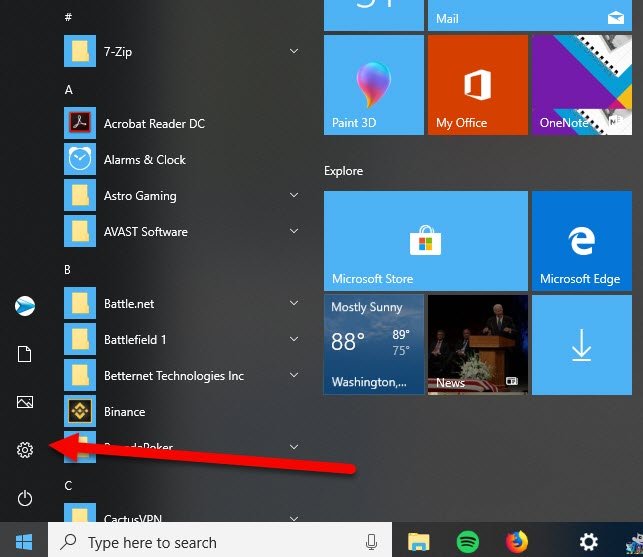
Здесь нажмите «Показать», и под опцией «Ночной свет» вы увидите переключатель с надписью «HDR и WCG:»
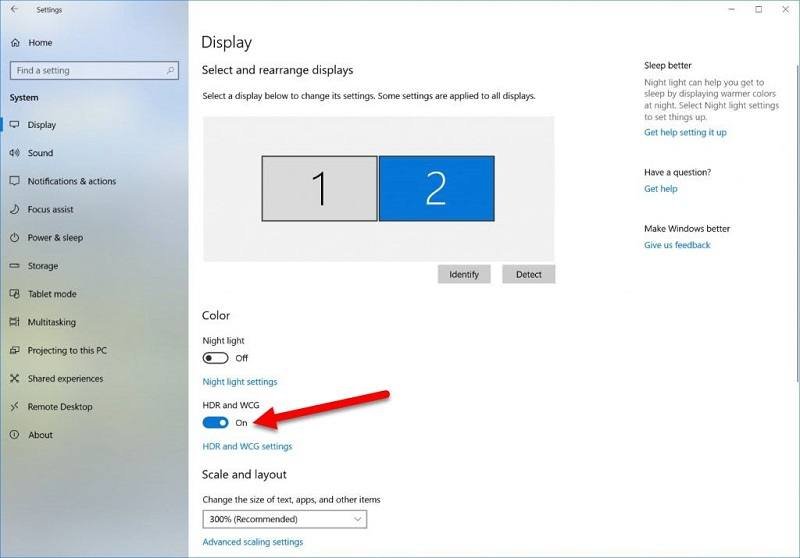
Включите этот параметр, чтобы включить HDR на вашем дисплее, но имейте в виду, что в результате весь контент, не поддерживающий HDR, будет выглядеть гораздо более размытым в цветовом спектре. Это связано с тем, что Windows автоматически настраивает весь цветовой профиль вашей системы с учетом HDR-контента, а это означает, что все остальное (электронная почта, просмотр веб-страниц и т. д.), не настроенное для HDR, будет выглядеть сероватым и намного темнее, чем обычно.
Чтобы изменить это, вы можете нажать ссылку «Настройки HDR и WCG» под переключателем, который мы упомянули выше.
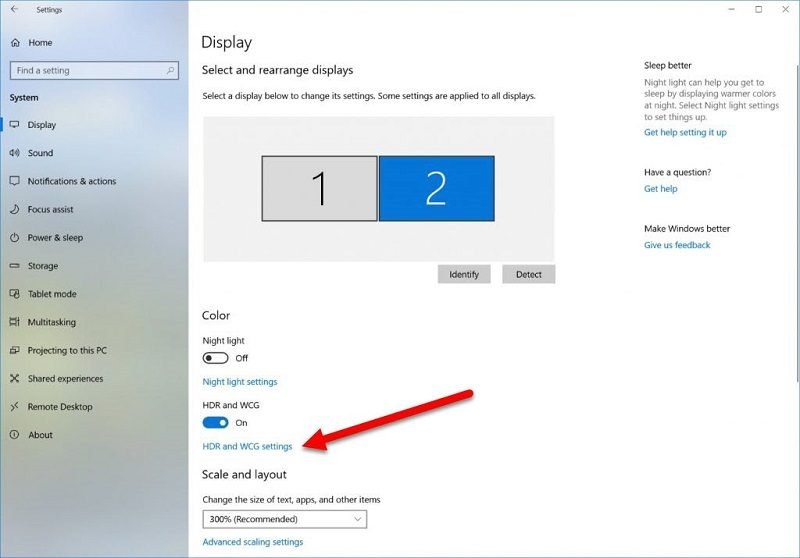
Здесь вы можете использовать ползунок «Содержимое SDR», чтобы настроить яркость и цветовую палитру для любых изображений или видео, не поддерживающих HDR. И хотя это улучшение, в целом сложно добиться идеального отображения одних и тех же цветов без HDR при включенном HDR.
Чтобы полностью избежать этой проблемы, мы рекомендуем включать переключатель HDR только тогда, когда вы знаете, что собираетесь смотреть HDR-контент или играть в игру, которая изначально поддерживает цветовую гамму HDR, и выключать его, как только вернетесь. для регулярного просмотра.


