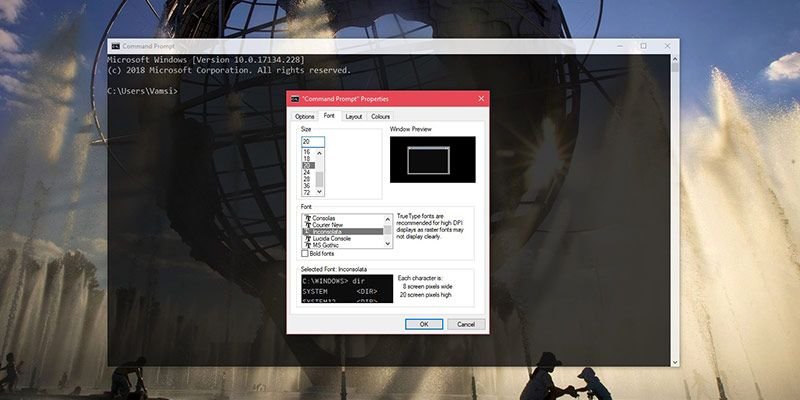Командная строка в Windows очень ограничена в плане настройки. Конечно, вы делаете простая настройка , меняете цвета, добавляете прозрачность и т. д., но вы ничего не можете сделать. Даже выбор шрифтов очень ограничен: всего от двух до пяти шрифтов, в зависимости от того, какую версию Windows вы используете.
Хорошо то, что теперь вы можете добавлять собственные шрифты в командную строку.
Прежде чем начать
Следует отметить, что в командную строку можно добавлять только моноширинные шрифты. Если шрифт, который вы пытаетесь добавить, не является моноширинным, командная строка не распознает его и не отобразит в списке доступных шрифтов.
Кроме того, если в вашей системе еще не установлены ваши любимые моноширинные шрифты, существует множество веб-сервисов, таких как Google Fonts, Font Squirrel, DaFont и т. д., где вы можете загрузить различные моноширинные шрифты.
Если у вас есть понравившийся моноширинный шрифт, вам нужно его установить. Для этого щелкните правой кнопкой мыши загруженные шрифты и выберите «Установить», чтобы добавить шрифт в вашу систему.
После установки шрифта вы можете добавить его в командную строку.
Читайте также: 14 полезных приемов командной строки, которые вы должны знать
Добавить пользовательские шрифты в командную строку
Командная строка не позволяет добавлять шрифты через пользовательский интерфейс. Вам придется добавить их вручную через редактор реестра.
1. Чтобы открыть редактор реестра Windows, найдите regeditв меню «Пуск» и откройте его. Теперь перейдите в следующую папку:
HKEY_LOCAL_MACHINE\SOFTWARE\Microsoft\Windows NT\CurrentVersion\Console\TrueTypeFont
2. На правой панели вы увидите список шрифтов, таких как Consolas и Lucida Console, которые в настоящее время указаны в командной строке. Каждая из этих строк имеет уникальное значение, например «0», «00» и т. д.
3. Чтобы добавить собственный шрифт, вам необходимо создать новое строковое значение с уникальным именем. Для этого щелкните правой кнопкой мыши на правой панели и выберите «Создать >Строковое значение». Назовите строковое значение «01» и нажмите Enter. Если у вас уже есть значение с «01», назовите его как-нибудь еще, например «02». Просто убедитесь, что все значения имеют уникальные номера.
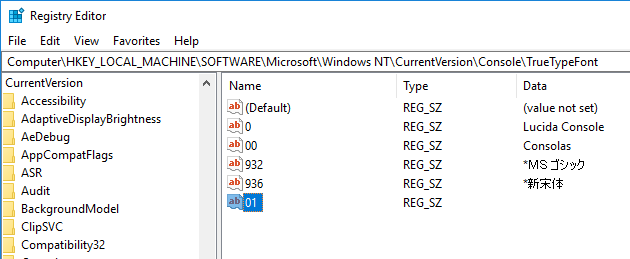
4. Дважды щелкните вновь созданное значение. В поле значения введите имя шрифта, а также заглавные буквы и пробелы в имени шрифта. В моем случае я хотел добавить шрифт «Inconsolata», поэтому ввел «Inconsolata» в поле данных значения. После добавления названия шрифта нажмите кнопку «ОК», чтобы сохранить изменения.
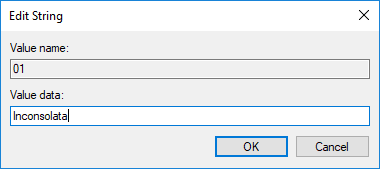
5. Чтобы использовать шрифт, запустите командную строку, щелкните правой кнопкой мыши строку заголовка и выберите «Свойства».
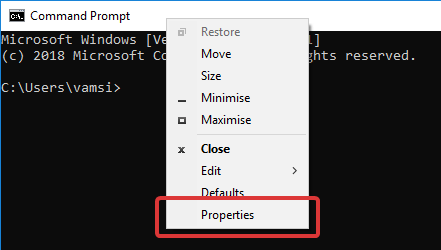
6. В окне «Свойства» перейдите на вкладку «Шрифт» и найдите свой шрифт в разделе «Шрифты». Выберите шрифт и нажмите кнопку «ОК», чтобы применить изменения. Иногда вам нужно поиграть с разными размерами шрифта, чтобы шрифт выглядел лучше в командной строке.
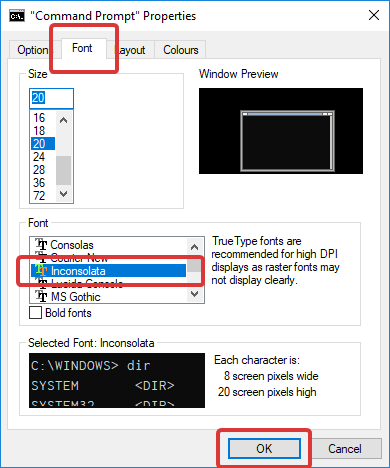
Если вы не видите свой шрифт в списке шрифтов, попробуйте перезагрузить систему. Если вы по-прежнему не видите шрифт, возможно, добавленный вами шрифт не является моноширинным, или командная строка просто не поддерживает его, даже если он моноширинный.
Для демонстрации я установил еще два шрифта: Fira Mono и Ubuntu Mono, и вот как они выглядят в реестре. Как видите, я назвал строковые значения «02» и «03».
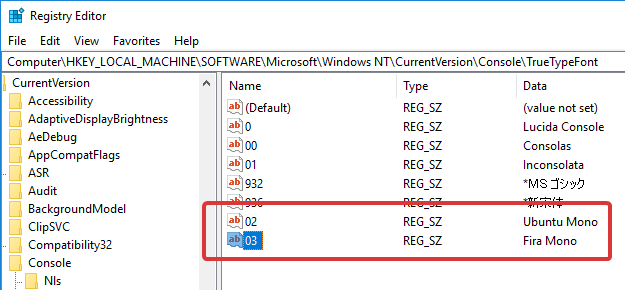
Лично я считаю, что Фира Моно хорошо смотрится в командной строке.
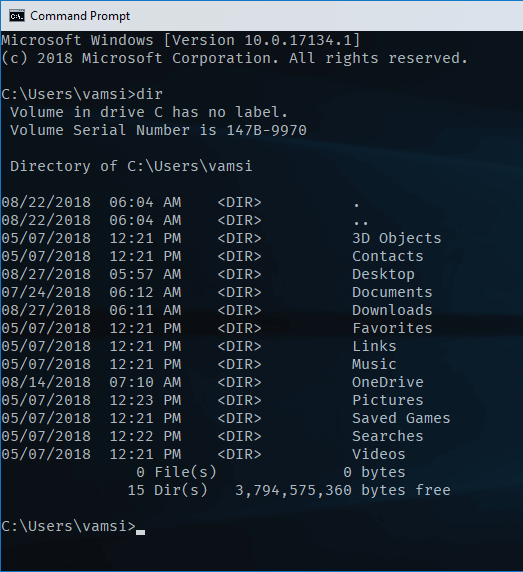
Поиграйте с разными моноширинными шрифтами и посмотрите, какой подойдет именно вам.
В комментариях ниже поделитесь своими мыслями и опытом относительно использования описанного выше метода для добавления шрифтов в командную строку в Windows.