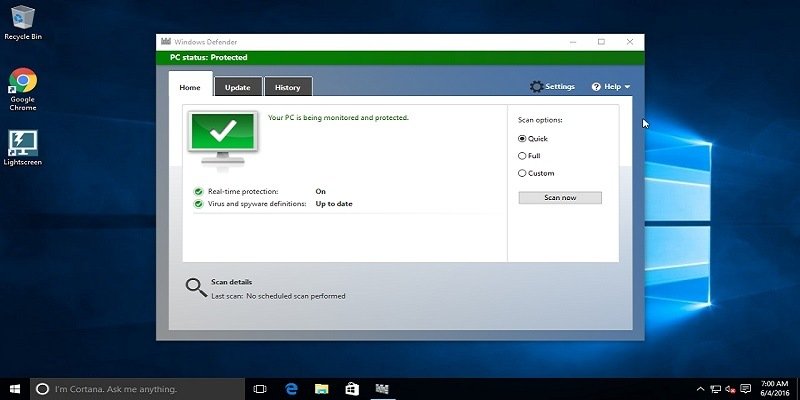При приобретении нового компьютера вы можете спросить, защищен ли он антивирусом или какой тип антивируса лучше всего подходит для защиты нового приобретения. На самом деле, довольно часто производители тонко подталкивают приобрести определенный антивирус. Это может быть предустановленная пробная версия. По истечении срока действия мы склонны паниковать и искать премиум-версию, чтобы не рисковать заражением и повреждением наших компьютеров.
Может быть, в современной ОС Windows этого становится все меньше и меньше? Насколько сильно нам нужен сторонний антивирус ? Не думаю, что я категорически не советую устанавливать антивирус для вашего компьютера, но с Windows 10 можно поддерживать хорошее состояние системы, не прибегая к использованию стороннего антивируса.
Это действия и меры предосторожности, которые следует предпринять, если вы решите не приобретать антивирусное программное обеспечение.
Используйте Защитник Windows в качестве основного источника защиты
Защитник Windows является основным источником защиты в Windows 10 по умолчанию. Максимальное использование его может стать решающим фактором между хорошо защищенным компьютером и уязвимым. При первом включении Windows 10 Защитник Windows включается и активно помогает защитить ваш компьютер, сканируя его на наличие вредоносных программ (вредоносного программного обеспечения), вирусов и угроз безопасности. Эта защита от вредоносных программ использует защиту в режиме реального времени для сканирования всего, что вы загружаете или запускаете на своем компьютере.
Читайте также: Contents
Используйте Защитник Windows в качестве основного источника защиты
a>Вы можете узнать, обновлена ли на вашем компьютере последняя версия, если все точки действия в окне Защитника отмечены зеленым, как показано ниже.
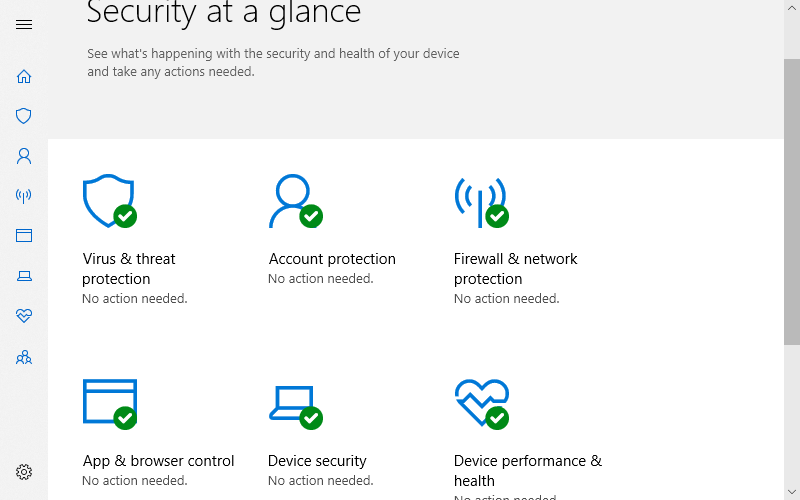
Защитник Windows необходимо регулярно обновлять, чтобы обеспечить безопасность вашего компьютера. Вам всегда следует проверять наличие обновлений защиты для Защитника Windows. Если щелкнуть значок «Показать скрытые значки» на панели задач и щелкнуть правой кнопкой мыши значок Защитника Windows (щит), появится возможность проверить наличие обновлений безопасности.
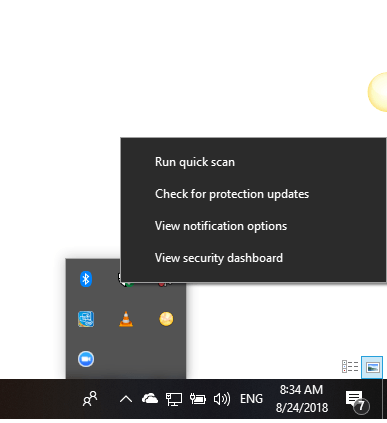
Читайте также: Как навсегда отключить Microsoft Defender
Окно «Мониторинг с помощью безопасности и обслуживания»
Экран «Безопасность и обслуживание» в Windows 10 используется для информирования вас о проблемах со здоровьем и обслуживанием. Насколько позволяет время, я проверяю, насколько хорошо работает мой компьютер. Поскольку проблемы разделены на безопасность и обслуживание, он может помочь вам обнаружить проблемы как с аппаратным, так и с программным обеспечением.
В окне «Система» нажмите «Безопасность и обслуживание» в левом нижнем углу окна.
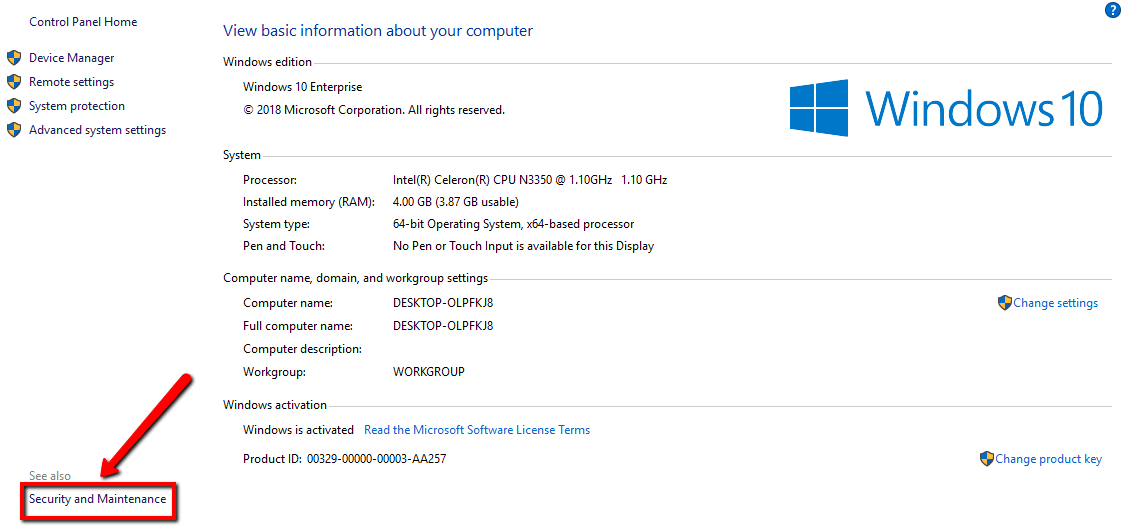
Откроется раздел «Безопасность и обслуживание», как показано ниже.
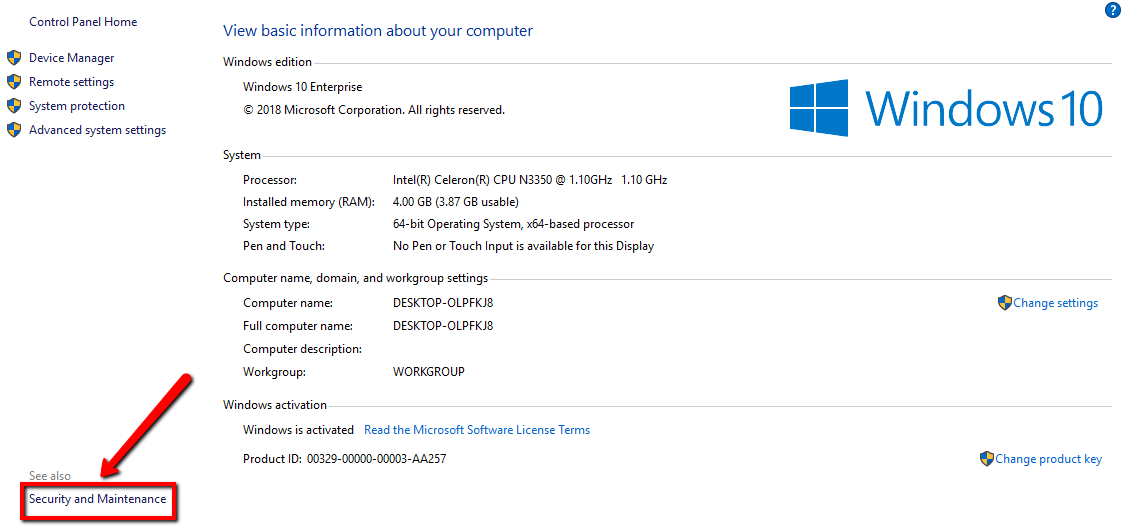
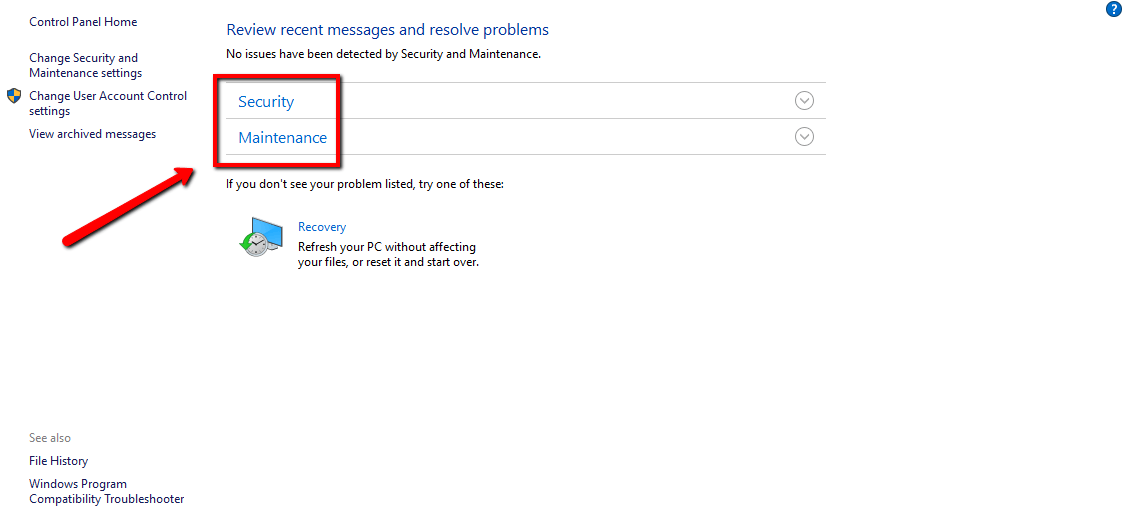
Развернув эти два раздела, можно получить некоторые сведения о настройках безопасности, действующих на компьютере в данный момент. Эти настройки можно изменить, нажав «Изменить настройки безопасности и обслуживания» на левой панели окна. Для максимальной защиты их следует настроить следующим образом, как показано на изображении ниже:
- Сетевой брандмауэр –>Вкл.
- Защита от вирусов –>включена
- Настройка безопасности Интернета –>ОК
- Контроль учетных записей пользователей –>включен
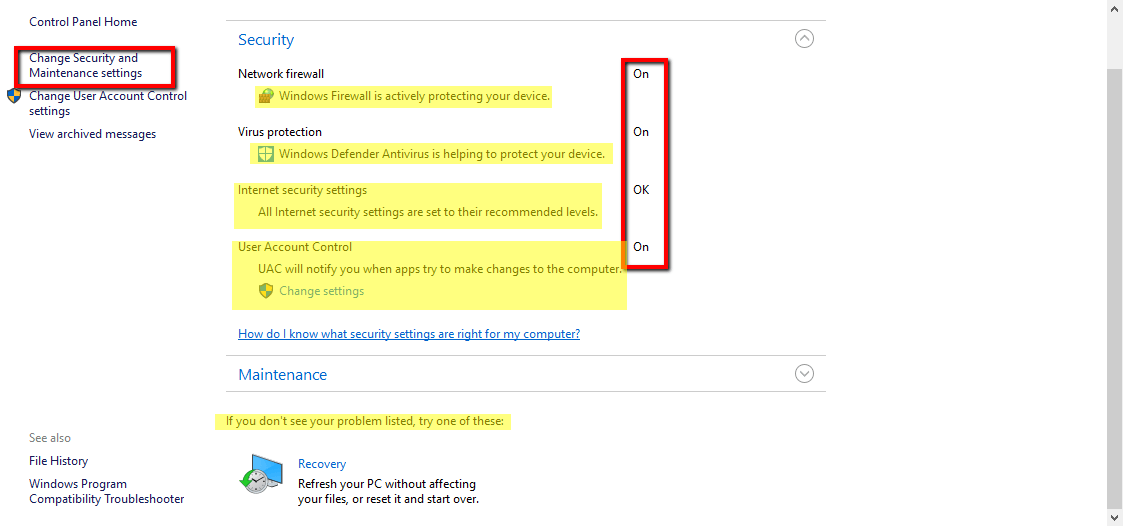
Регулярно проверяйте «Удалить программу»
Это мера предосторожности, позволяющая ничего не упустить. Просматривая Интернет, мы иногда загружаем или устанавливаем приложения, даже не осознавая этого. Иногда некоторые из них могут быть вредоносными или просто снижать безопасность и здоровье
Окно «Мониторинг с помощью безопасности и обслуживания»
диться.Важно периодически проверять список программ, установленных на вашем компьютере, через Панель управления, просматривать в Интернете программы, которые вы установили и в которых вы не уверены, и удалять их в зависимости от обстоятельств.
Эта функция удаления находится на панели управления, и ее можно найти, введя «панель управления» в поле поиска на панели задач. Когда откроется окно панели управления, перейдите к «Удалить программу». Откроется окно с программами, установленными на вашем компьютере. А если щелкнуть правой кнопкой мыши любую программу и выбрать «Удалить», программа будет удалена.
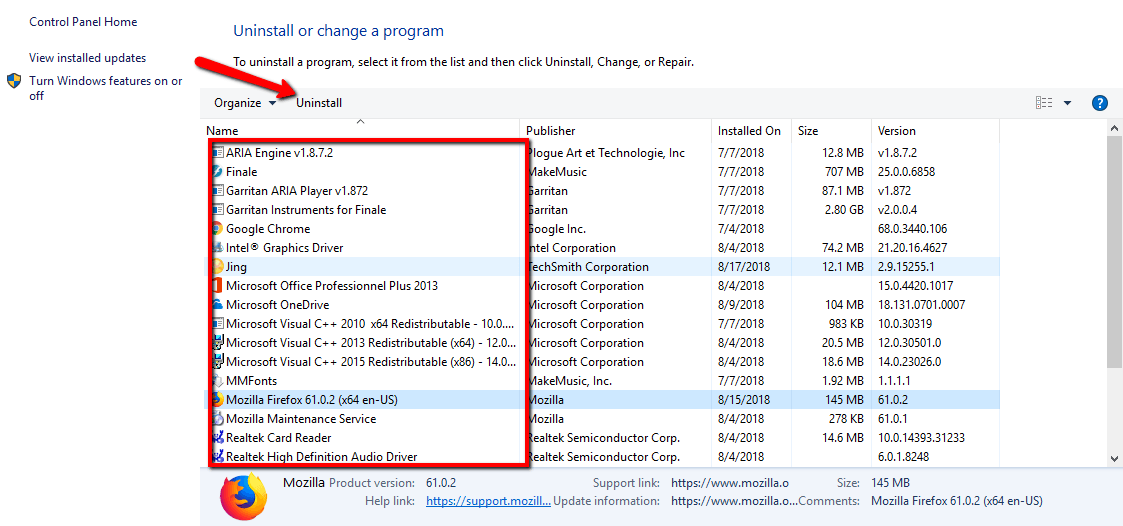
Устанавливайте и запускайте приложения, которым вы доверяете
Само собой разумеется: «Устанавливайте только то, чему вы доверяете». Поскольку большая часть того, что вы делаете на своем компьютере, будет зависеть от Интернета, вам следует устанавливать только программное обеспечение, которому вы доверяете и с которым целенаправленно контактировали.
То же самое касается запуска приложения или исполняемого файла. Если вы получили вложенный файл из неизвестного источника или загрузили файл из Интернета, не запускайте его, если вы ему не доверяете. Таким образом вы снижаете риск попадания вредоносного ПО на ваш компьютер.
Наконец
Позвольте мне в заключение сказать, что последний шаг в поддержании работоспособности компьютера и обеспечении безопасности — это повторение всех процессов снова и снова. На самом деле не существует только одного дела, которое вы делаете, не прибегая к помощи. Регулярные проверки и обновления на протяжении всего срока службы вашей компьютерной системы — это максимальная защита, которая вам нужна.