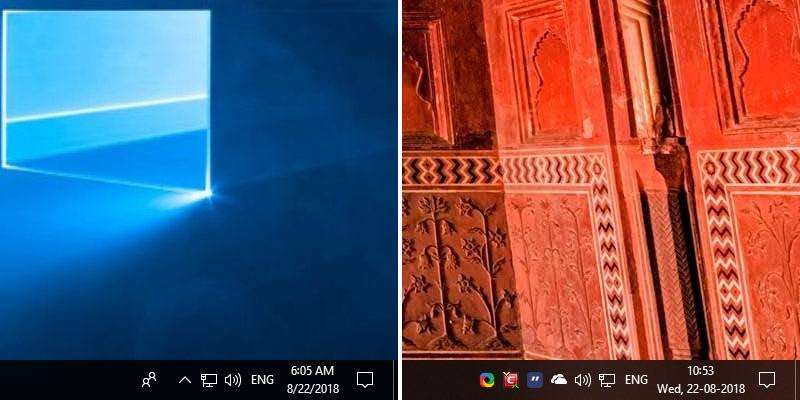Windows отображает время и дату как на панели задач, так и на всплывающей панели календаря традиционным способом: то есть дата представлена двумя цифрами и обратной косой чертой (/) в качестве разделителя. Время представляется в 24-часовом или 12-часовом формате с использованием двоеточия (:) в качестве разделителя часов, минут и секунд.
Возможно, вы захотите использовать тире или точки в качестве разделителя, показывать день недели на панели задач, использовать специальный символ для AM и PM и т. д. Вот как вы можете полностью настроить формат времени и даты в Windows 10..
Читайте также: Как изменить формат времени в Windows 10
Настроить формат времени
Чтобы полностью настроить форматы времени и даты, вам придется покопаться в панели управления. Но в качестве награды вам предоставляется множество возможностей для настройки форматов времени и даты. При необходимости вы также можете настроить числовой и денежный форматы.
Приведенный ниже метод работает для Windows 7 и 8.
1. Приложение «Настройки» в Windows 10 позволяет настраивать основные параметры форматирования времени и даты. Для расширенной настройки формата вас перенаправит на старую добрую панель управления. Начнем с открытия панели управления из меню «Пуск».
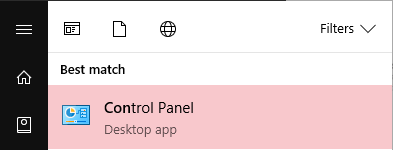
2. Открыв панель управления, убедитесь, что для параметра «Просмотр» установлено значение «Категория», и нажмите ссылку «Изменить форматы даты, времени или чисел».
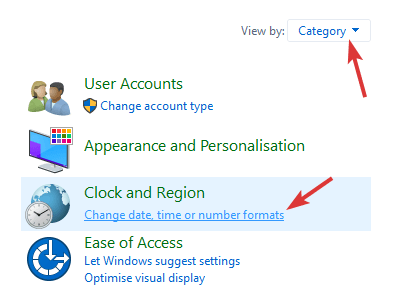
3. Вы попадете в окно «Регион», где сможете изменить базовый формат, выбрав предварительно определенные форматы в раскрывающемся меню. Поскольку мы хотим дополнительно настроить форматирование, нажмите кнопку «Дополнительные настройки».
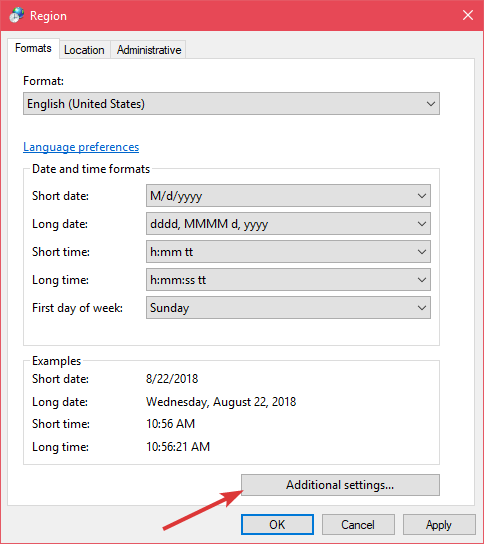
4. В окне настройки формата перейдите на вкладку «Время». Здесь вы можете настроить внешний вид короткого времени (отображается на панели задач) и длительного времени (отображается на всплывающей панели календаря). Все, что вам нужно сделать, это ввести соответствующие обозначения в поля «Короткое время» и «Длинное время» в разделе «Форматы времени».
К счастью, вы можете увидеть, какие обозначения использовать и что они на самом деле означают, в разделе «Что означают эти обозначения». При желании вы также можете настроить разделитель между часами, минутами и секундами по своему усмотрению.
Примечание. Короткое время не может отображать секунды на панели задач. Секунды видны только на всплывающей панели календаря.
5. Аналогичным образом вы можете ввести свои собственные символы для AM и PM.
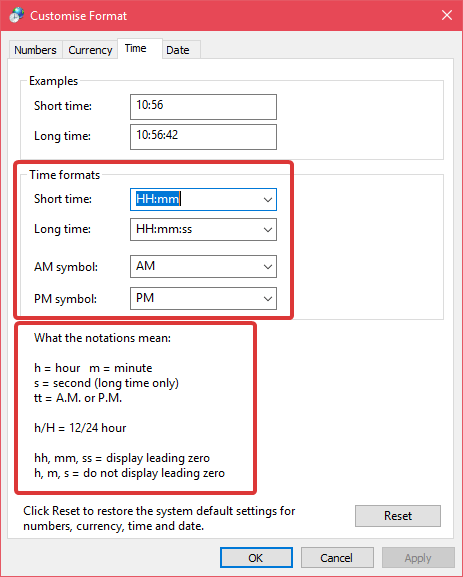
6. Когда все будет готово, нажмите кнопку «Применить», чтобы изменения сразу вступили в силу.
Если вы считаете, что допустили ошибку, вы можете сбросить все до системных настроек по умолчанию, нажав кнопку «Сбросить».
Читайте также: Как переместить часы в самый правый угол панели задач в Windows 10
Настроить формат даты
1. Чтобы настроить формат даты, перейдите на вкладку «Дата». В отличие от вкладки «Время», вкладка «Дата» предоставляет вам множество обозначений, с которыми можно поиграть.
2. Как и в случае со временем, введите обозначения в поля «Краткая дата» и «Длинная дата» в разделе «Форматы даты», чтобы настроить отображение даты на панели задач и на панели календаря. Например, я использовал формат даты «дд, дд/ММ/гггг», чтобы отобразить дату на панели задач как «Ср, 22.08.2018».
Вы можете увидеть, какие обозначения использовать и что они на самом деле означают, в том же разделе. Кроме того, хотя Windows не сообщает вам об этом явно, вы можете отображать полное название месяца, используя нотацию «МММ», и краткое название недели (например, «Пятница»), используя нотацию «МММ».
3. После настройки нажмите кнопку «Применить», чтобы сохранить изменения. Изменения применяются мгновенно.
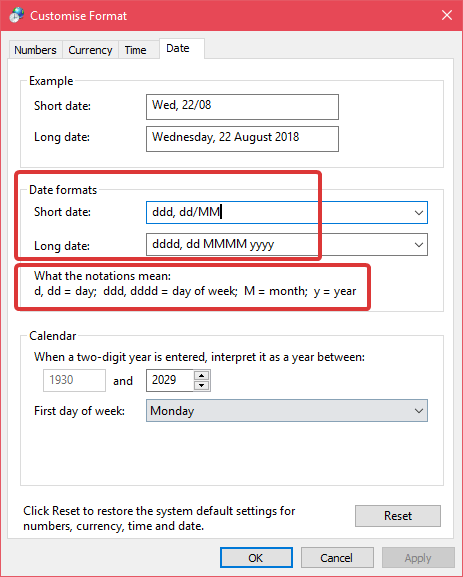
Поиграйте с разными обозначениями, перетасуйте их и используйте разные разделители и символы, чтобы получить максимальную отдачу от настройки даты и времени.
В комментариях ниже поделитесь своими мыслями и опытом относительно использования описанного выше метода для настройки форматов даты и времени в Windows.