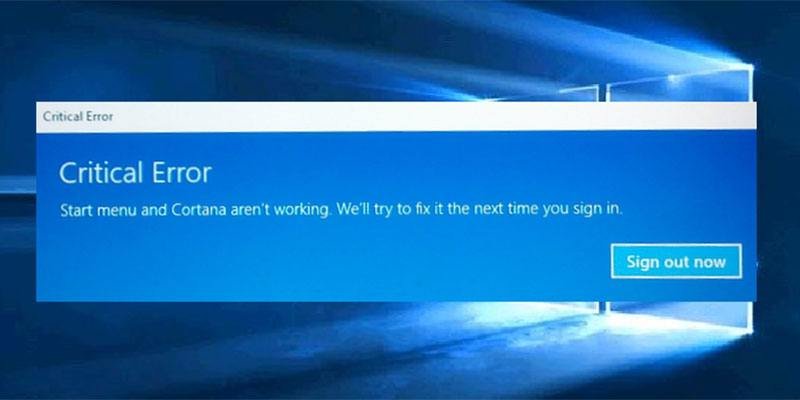Меню «Пуск» в Windows 10 — одна из самых любимых и знаковых функций операционных систем Microsoft. И хотя кажется странным испытывать такие сильные эмоции по поводу простой функции программного обеспечения, массовое осуждение Windows 8 без меню «Пуск» показывает, что люди будут яростно отстаивать свое право использовать ее. Но что, если меню «Пуск» перестанет работать?
Если ваше меню «Пуск» исчезло, просто не реагирует на ваши щелчки мышью или вы получили страшное сообщение «Критическая ошибка», мы здесь, чтобы помочь вам решить проблемы с меню «Пуск».
Читайте также: Поиск в меню «Пуск» Windows не работает? Вот 14 исправлений
Очевидные вещи
Всякий раз, когда вы получаете какую-либо ошибку, связанную с неработающими различными функциями Windows, первое, что нужно сделать (помимо перезагрузки компьютера), — это проверить наличие поврежденных файлов с помощью средства проверки системных файлов, которое автоматически попытается исправить любые ошибки в Системные файлы Windows.
Для этого откройте командную строку (Win+ R, затем введите cmd) и введите sfc /scannow.
Contents
- 1 Очевидные вещи
- 2 Исправление 1: внести изменения в реестр
- 3 Исправление 2: перезапустите Проводник
- 4 Исправление 3. Запустите службу идентификации приложений
- 5 Исправление 4: прекратить вход в систему и настройку устройства
- 6 Исправление 5. Создайте новую учетную запись администратора
- 7 Исправление 6: переустановите приложения Windows
- 8 Исправление 7: загрузка в безопасном режиме с использованием сети
- 9 Исправление 8: Dropbox, антивирус и графические драйверы AMD
- 10 Мы только начинаем
Очевидные вещи
indows на наличие поврежденных файлов, а затем восстановит их, если это возможно.Если это не помогло, все еще в командной строке используйте инструмент «Управление образами развертывания и обслуживанием», который может исправить повреждения, которые мешали SFC выполнять свою работу. В командной строке введите:
dism /online /cleanup-image /restorehealth
При этом запустится инструмент DISM. После этого запустите еще одно сканирование SFC, чтобы исправить все оставшиеся ошибки.
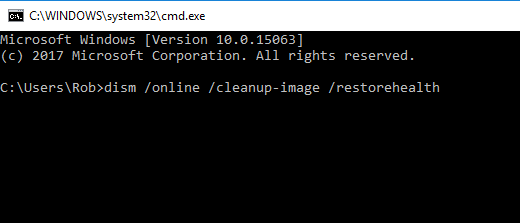
Если после этого меню «Пуск» по-прежнему не работает, пришло время копнуть глубже.
Исправление 1: внести изменения в реестр
Решение проблемы с неработающим меню «Пуск» появилось несколько месяцев назад, и довольно много людей сообщают об успехе. Вам потребуется настроить реестр, поэтому сначала обязательно сделайте резервную копию вашего реестра .
Как только вы это сделаете, откройте редактор реестра, нажав Win+ Rи введя regeditв коробку.
В редакторе реестра перейдите к ключу:
HKEY_LOCAL_MACHINE\SYSTEM\CurrentControlSet\Services\WpnUserService
Дважды щелкните «Пуск» на правой панели и измените значение здесь на 4. Перезагрузите компьютер, и все готово.
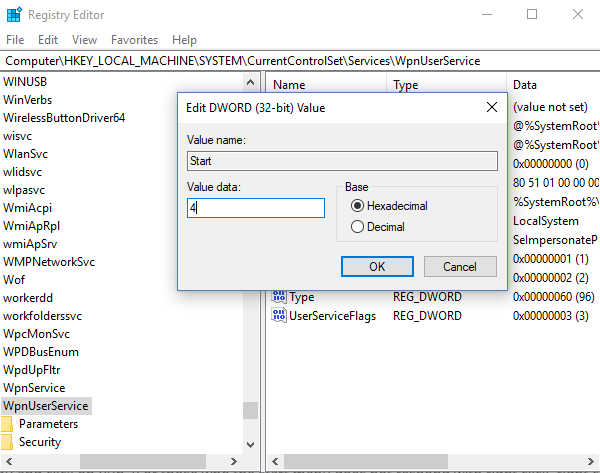
Исправление 2: перезапустите Проводник
Следующее самое простое, что нужно попробовать, — это перезапустить процесс Windows Explorer, который, помимо множества других функций, отвечает за меню «Пуск» в Windows 10. Нажмите Ctrl+ Shift+ Escapeна клавиатуре, чтобы открыть диспетчер задач. Затем нажмите «Подробнее», если вы используете простой вид, затем на вкладке «Процессы» прокрутите вниз до «Проводник Windows», щелкните его правой кнопкой мыши и выберите «Перезапустить».
Исправление 1: внести изменения в реестр-10-меню-пуск-не работает-перезапуск-Windows-Explorer">
Исправление 3. Запустите службу идентификации приложений
Служба идентификации приложений в Windows 10 использует службу Applocker, чтобы решить, какие приложения разрешено, а какие запрещено запускать на вашем компьютере. По большей части вам не нужно его трогать, так как он обычно знает, что подходит для вашего компьютера, но принудительный запуск при возникновении проблем с меню «Пуск» может помочь их исправить.
Чтобы запустить службу идентификации приложений, нажмите Win+ R, введите services.mscв поле Затем в окне «Службы» щелкните правой кнопкой мыши «Удостоверение приложения» и нажмите «Пуск». Перезагрузите компьютер, и меню «Пуск» снова заработает.
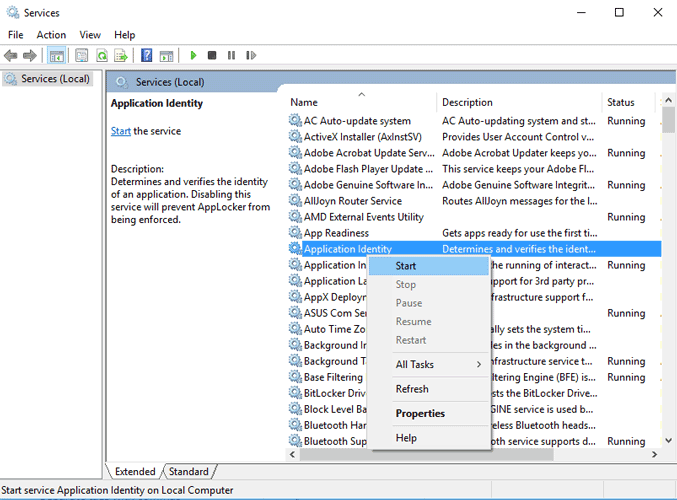
Исправление 4: прекратить вход в систему и настройку устройства
Если вы заметили, что ваше меню «Пуск» работает неправильно каждый раз, когда вы устанавливаете Центр обновления Windows или просто перезагружаете компьютер, то несколько человек предположили, что это может быть решением.
Перейдите в «Настройки ->Учетные записи ->Вход», затем прокрутите вниз до пункта «Конфиденциальность» и переключите
Исправление 2: перезапустите Проводник
положение «Выкл.». Как вы обнаружите в следующем исправлении, неработающее меню «Пуск» может быть, как ни странно, связано с вашей учетной записью Windows, поэтому может помочь отделение вашей учетной записи от процесса запуска вашего ПК.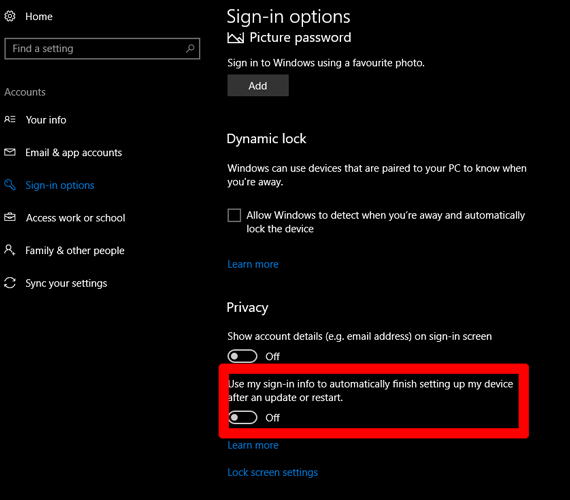
Исправление 5. Создайте новую учетную запись администратора
Некоторые люди обнаруживают, что их меню «Пуск» перестает работать должным образом после больших обновлений Windows. Если вы один из этих людей, то проверенное решение — создать новую учетную запись администратора Windows, убедиться, что меню «Пуск» работает, а затем перенести все файлы туда.
Для этого нажмите Ctrl+ Shift+ Esc, чтобы откройте диспетчер задач, затем нажмите «Файл ->Запустить новую задачу» и введите
net user yourname yourpassword /add
в поле, где «ваше имя» — это то, как вы хотите назва
Исправление 3. Запустите службу идентификации приложений
для учетной записи. Установите флажок, чтобы сделать его учетной записью администратора, затем нажмите «ОК».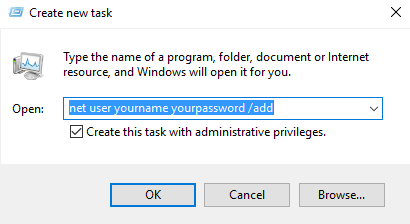
Войдите в новую учетную запись. Если отображается меню «Пуск», вы в деле. Чтобы перенести настройки и приложения в новую учетную запись, войдите в свою старую учетную запись, затем перейдите в «Панель управления ->Система ->Расширенные настройки системы». Перейдите на вкладку «Дополнительно», затем в разделе «Профили пользователей» нажмите «Настройки». Выберите вновь созданную учетную запись из списка и нажмите «Копировать в».
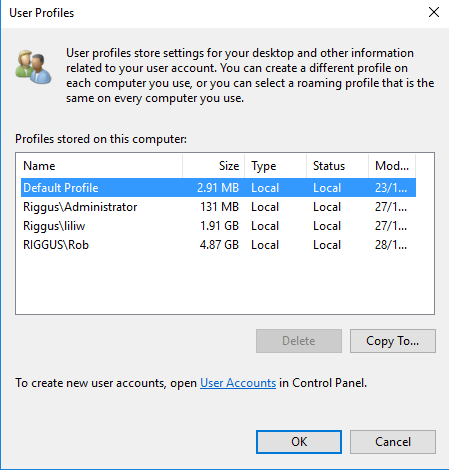
Исправление 6: переустановите приложения Windows
Приложения для Windows могут иметь приятные функции, такие как мини-окно Skype, которое позволяет вам общаться с людьми, одновременно занимаясь другими делами, но известно, что они время от времени вызывают сбои в Windows. Выявление приложения, ответственного за беспорядок, может занять некоторое время, поэтому в Windows есть удобная команда, которая позволяет переустановить все приложения Windows одновременно. (Как будто Microsoft была го
Исправление 4: прекратить вход в систему и настройку устройства
анс познакомиться с PowerShell, который по сути представляет собой расширенную версию командной строки. Нажмите «Пуск», введитеpowershell, затем щелкните правой кнопкой мыши PowerShell в результатах поиска и выберите «Запуск от имени администратора».
Как только вы войдете, введите следующее и нажмите Enter:
Get-AppXPackage -AllUsers | Foreach {Add-AppxPackage -DisableDevelopmentMode -Register "$($_.InstallLocation)AppXManifest.xml"}
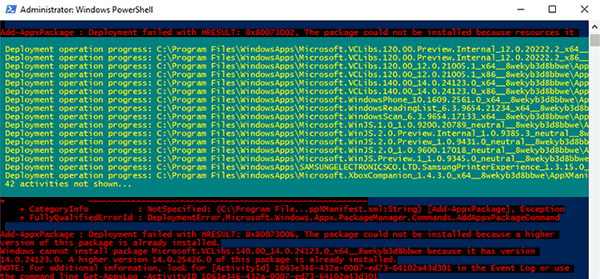
Вы увидите, как начинается множество процессов, а когда они завершаются, вы, вероятно, увидите внизу много красных тревожных надписей. Не обращайте на это внимания и перезагрузите компьютер, чтобы меню «Пуск» снова заработало.
Исправление 7: загрузка в безопасном режиме с использованием сети
Многие пользователи сообщают, что загрузка Windows в безопасном режиме с использованием сети, а затем обратная загрузка в обычную Windows может исправить неработающее меню «Пуск».
Чтобы загрузиться в безопасном режиме из Windows 10, нажмите Win+ Rи введ
Исправление 5. Создайте новую учетную запись администратора
ейдите на вкладку «Загрузка», установите флажок «Безопасная загрузка», нажмите «Сеть», затем «ОК».Перезагрузите компьютер, и он запустится в безопасном режиме в сети. Войдите в окно «Конфигурация системы» так же, как вы это делали, чтобы войти в безопасный режим, снимите флажок «Безопасная загрузка», нажмите «ОК», затем перезагрузите компьютер, и ваше меню «Пуск» снова оживет.
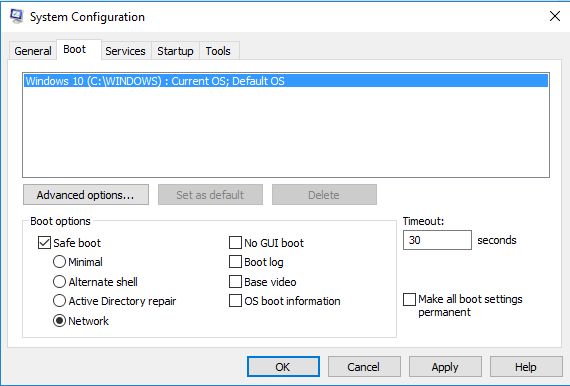
Исправление 8: Dropbox, антивирус и графические драйверы AMD
В течение долгого времени пользователи Windows 10 жаловались, что Dropbox конфликтует с меню «Пуск», блокируя определенные файлы учетных записей пользователей, которые имеют решающее значение для его правильной работы. Dropbox утверждает, что устранил эту проблему в обновлении, выпущенном в прошлом году, но если у вас есть Dropbox, возможно, стоит удалить его, чтобы проверить, сохраняется ли для вас эта проблема.
Проблемы с картами AMD были связаны с тем, что меню «Пуск» также не работало, и некоторые пользователи сообщали, что переход к «services.msc» и отключение «Утилиты внешних событий AMD» может решить проблему.
Другие пользователи сообщают, что антивирусные программы, такие как Avast, Malwarebytes и различные сторонние приложения Магазина Windows, также могут вызывать проблему, поэтому стоит удалить некоторые из них по одному, чтобы выяснить, какое из них является виновником.
Мы только начинаем
Это самые известные способы привести меню «Пуск» в порядок, хотя, поскольку проблема имеет так много различных возможных источников, всегда есть вероятность, что что-то другое исправило ее за вас. Помогло ли вам одно из наших исправлений или вы нашли собственное решение проблемы неработающего меню «Пуск»? Дайте нам знать в комментариях!
Эта статья была обновлена в августе 2018 г.