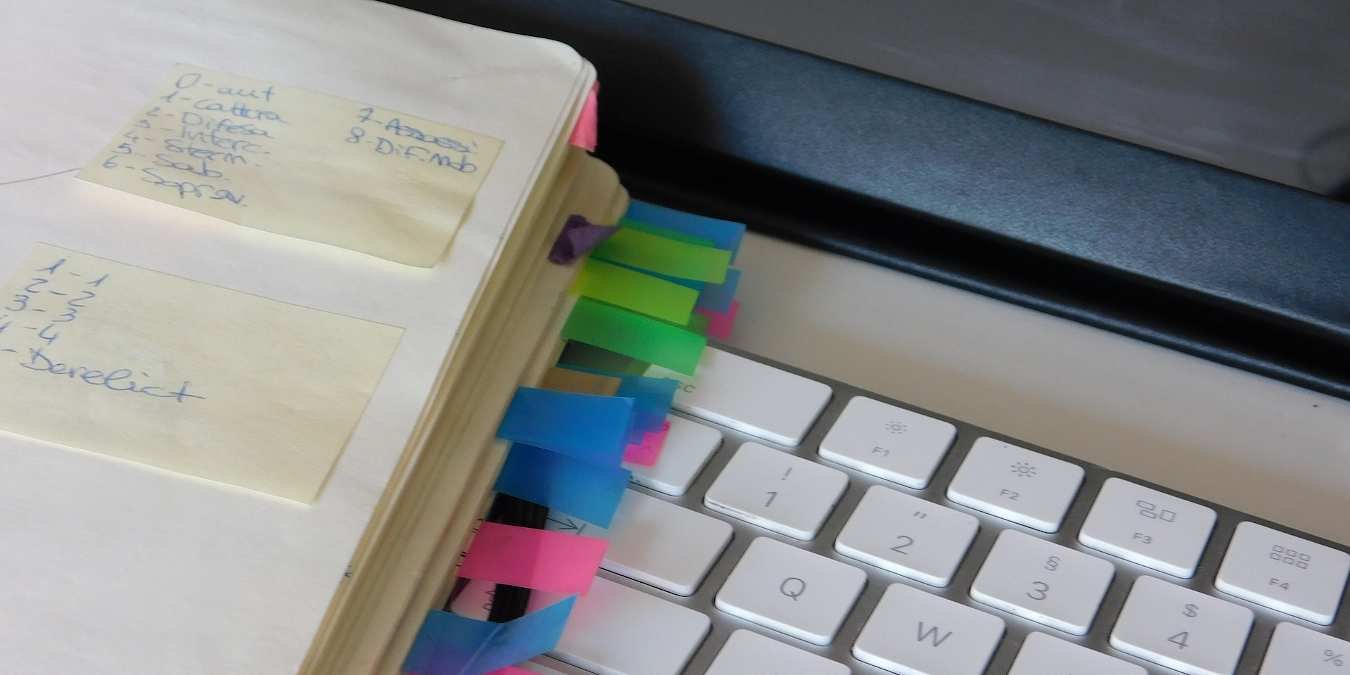Я один из тех парней, которые добавляют в закладки все, что считают важным. Проблема в том, что я считаю многие вещи важными. Вы можете себе представить, сколько я добавил в закладки. Пролистывать закладки было все равно, что войти в загроможденный и неопрятный механический гараж – все было повсюду. В моей истории закладок было так много всего, что я действительно не мог отследить, было ли что-то уже добавлено в закладки или нет.
Если этот парень похож на вас, вам нужны эти советы по управлению и организации закладок Chrome так же, как и мне.
Используйте хештеги
Чтобы решить мою неприятную проблему с закладками, я попытался создать папки для сортировки закладок. Это определенно было эффективно, но я чувствую, что есть более предпочтительные способы. Использование функции «тегирования» Chrome — отличное и простое решение. Использовать эту функцию довольно элементарно. Просто нажмите звездочку в правой части адресной строки и прикрепите нужные теги к названию с
Contents
Используйте хештеги
async" src="https://saintist.ru/wp-content/uploads/2024/05/chrome-hashtag.png" alt="хром-хэштег">С помощью этой функции вы можете добавить в закладки все, что хотите, с помощью подходящего хэштега и найти закладки с этим хэштегом, просто набрав хэштег в адресной строке Chrome. Это выделит все сайты с этим хэштегом. Или вы можете открыть диспетчер закладок Chrome (Ctrl+ Shift+ O). и выполняйте поиск по хэштегам, чтобы найти связанные файлы.
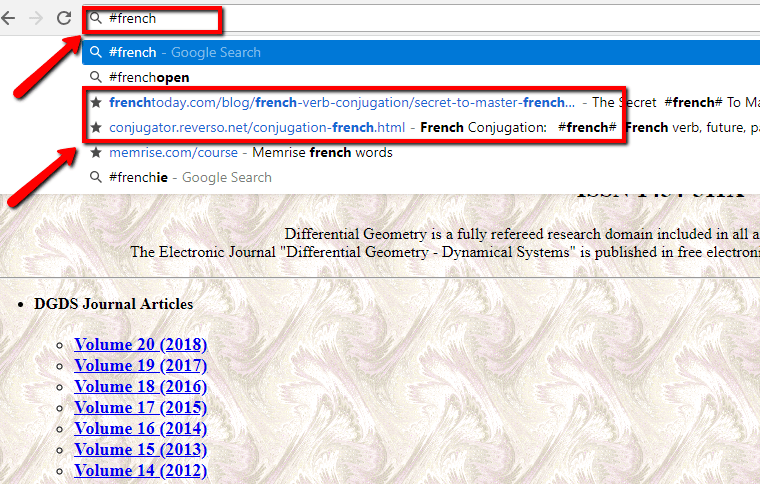
Читайте также: 11 флагов Chrome, которые улучшат ваш просмотр
Менеджер закладок
Это очень простой способ управления закладками. Во-первых, приятно знать, что он поставляется бесплатно с вашим Google Chrome, поэтому для его установки не требуется никаких специальных загрузок. Чтобы получить доступ к диспетчеру закладок, нажмите на три точки в правом верхнем углу браузера Chrome, выберите «Закладки», а затем «Диспетчер закладок».
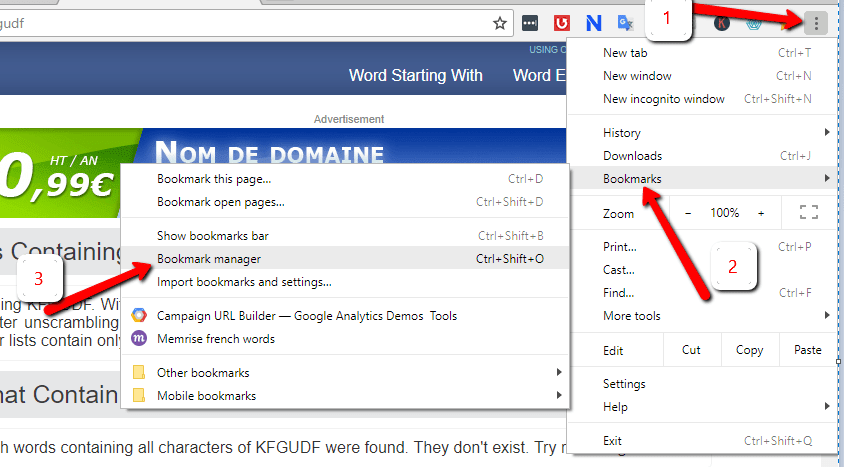
Откроется менеджер закладок на новой вкладке. Открыв диспетчер закладок, вы увидите папки, содержащие все ваши закладки, слева и закладки в любой папке, выбранной справа.
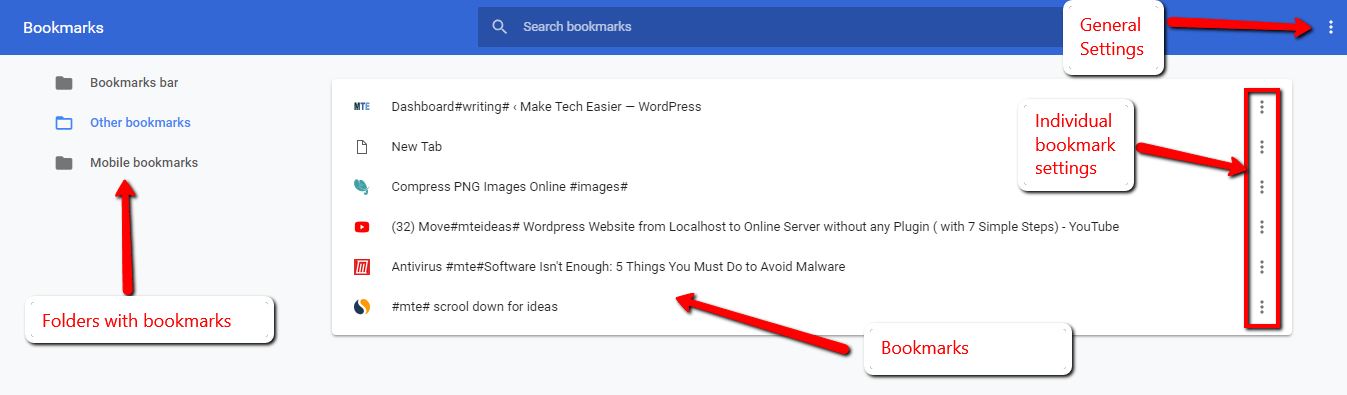
В правом верхнем углу находятся три точки для настроек. Этот параметр позволяет сортировать по имени, добавлять новые закладки, добавлять новую папку, а также импортировать и экспортировать закладки. Перед каждой закладкой расположены три точки, обозначающие настройки, позволяющие редактировать, удалять, копировать URL-адрес и открывать закладки.
Одна из приятных функций — возможность сортировать закладки, перетаскивая их в
Менеджер закладок
гарантирует, что независимо от того, сколько у вас закладок, вы сможете перетащить наиболее часто используемые закладки в начало списка.Использование расширений
Мне нравится использовать хэштеги, но есть ряд расширений Chrome, которые отлично справляются с сортировкой ваших закладок. Мои личные фавориты (в произвольном порядке): Рекурсивный сортировщик закладок , Еловые марки и Недавние закладки .
В разделе «Последние закладки» отображается список последних закладок в порядке убывания, сгруппированных по дню их добавления. Мне это нравится, потому что это довольно просто. Если у вас есть страницы или веб-сайты, добавленные в закладки, щелкните золотисто-желтое начало расширения последних закладок, чтобы увидеть все ваши закладки, отсортированные по датам их добавления.
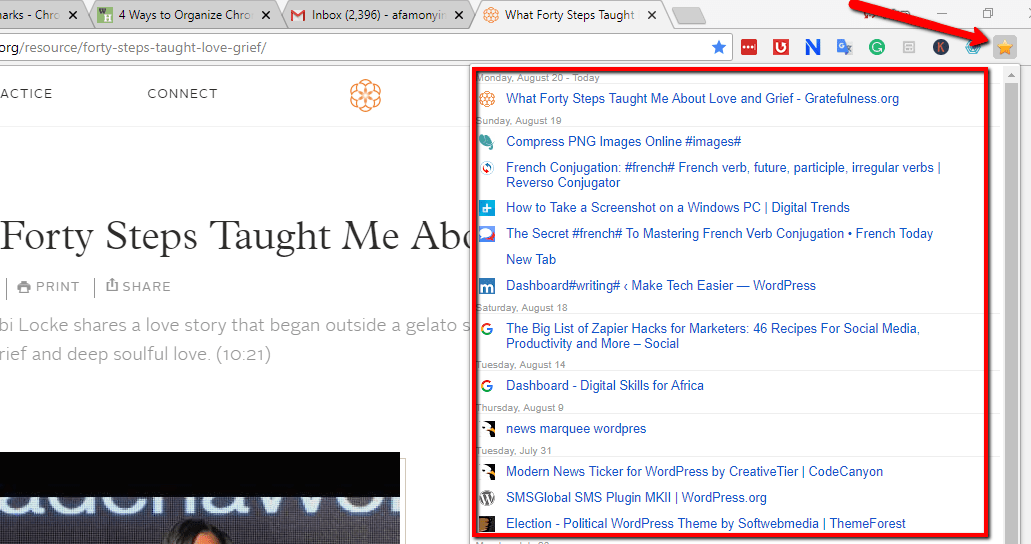
Использование сторонних сервисов
Если вы не хотите управлять закладками Chrome в браузере, всегда есть возможность использовать сторонние сервисы для управления закладками. Многие из них бесплатны, но есть и дорогие. У меня может быть предвзятое мнение: save.io .
Обычно для работы веб-сервисов закладок требуется расширение. Это может быть своего рода неприятностью, если вы не работаете за своим персональным компьютером и по каким-то причинам не можете позволить себе роскошь всех своих расширений. save.io, пожалуй, самый простой инструмент для этого, для работы которого не требуется расширение.
Действия довольно простые, но требуют наличия учетной записи save.io. Чтобы добавить страницы в закладки с помощью save.io, выполните следующие действия:
1. Завести акк
Использование расширений
ут удалены, поскольку save.io не импортирует автоматически ваши предыдущие закладки.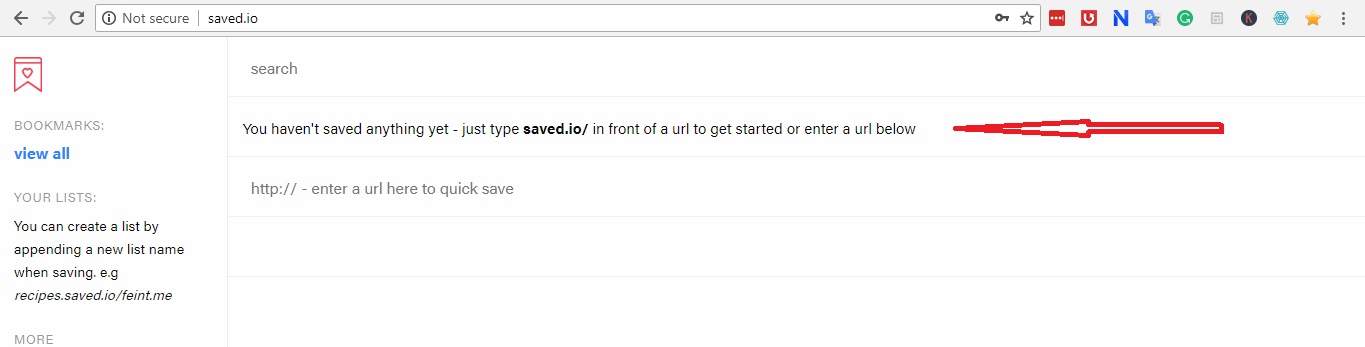
2. Перейдите на нужную веб-страницу.

3. В локаторе адресов введите saved.io/перед ссылкой, как показано в примере ниже.

4. Затем вы можете перейти на сайт savet.io и просмотреть список закладок.
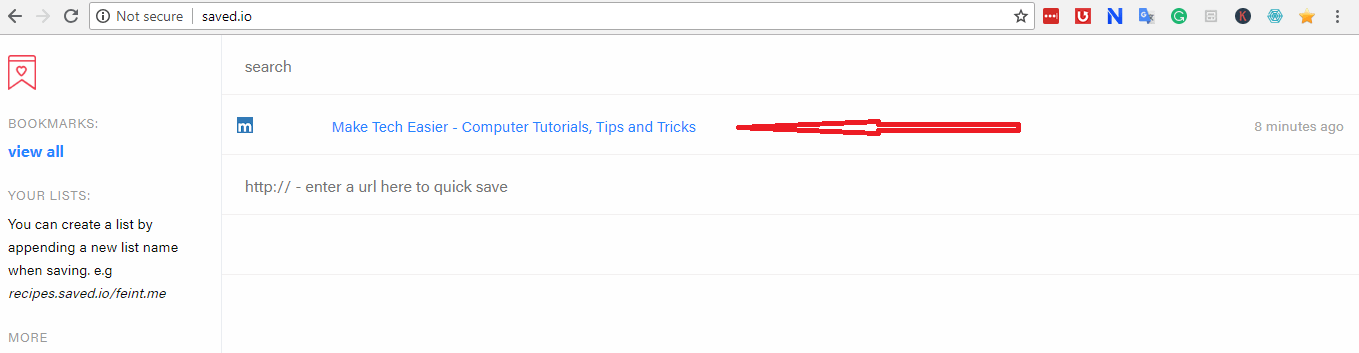
С помощью этих советов вы можете сохранять и добавлять в закладки столько, сколько захотите, не опасаясь, что ваши закладки сведут вас с ума или важные закладки станет невозможно найти.