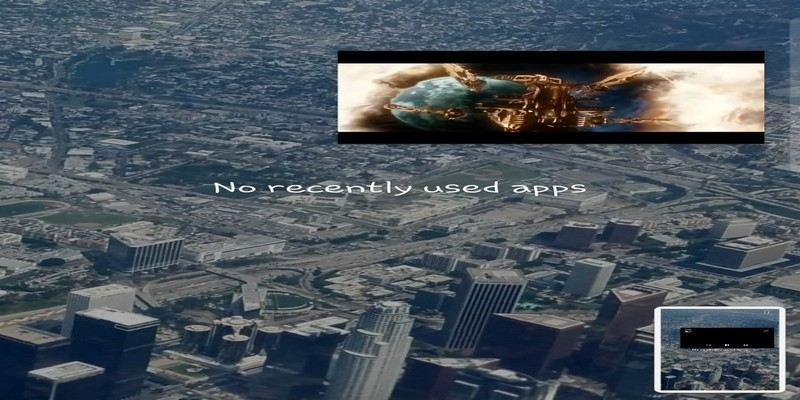Многозадачность необходима, если вы хотите сделать все как можно скорее. Возможно, вам придется просмотреть руководство, одновременно просматривая другое приложение. Возможно, не так уж много приложений поддерживают эту функцию, но в Oreo есть возможность сообщить вам, какие установленные приложения поддерживаются.
С помощью этой функции вы сможете продолжить просмотр видео и прочитать скучный отчет о работе на следующее утро. На данный момент у этой функции есть некоторые ограничения, но, надеюсь, скоро это изменится.
Примечание. Режим «Картинка в картинке» на YouTube в настоящее время доступен только в США.
Как включить режим «картинка в картинке»
Прежде чем начать использовать приложение в режиме «картинка в картинке», вам необходимо получить доступ к этой функции в настройках вашего устройства. Откройте «Настройки» ->«Приложения и уведомления» ->«Доступ к специальным приложениям». Если вы не видите эту последнюю опцию, возможно, вам придется сначала нажать на «Дополнительно».
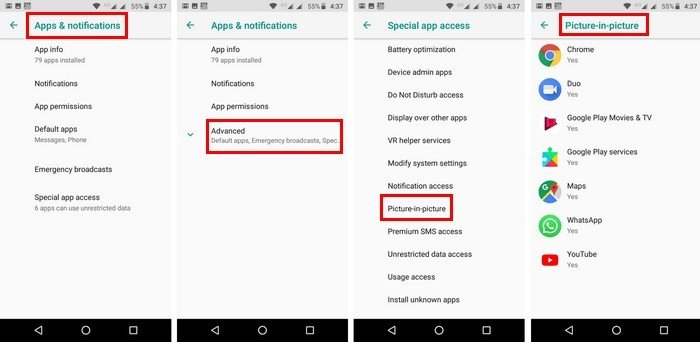
Чтобы узнать, какие приложения на вашем устройстве поддерживают эту функцию, нажмите «Картинка в картинке». Если вы попытаетесь использовать эту функцию, а приложение не будет работать, вам необходимо включить ее из приложения. Перейдите в «Приложения и уведомления ->Информация о приложении» и выберите нужное приложение. Найдите и включите опцию «картинка в картинке».
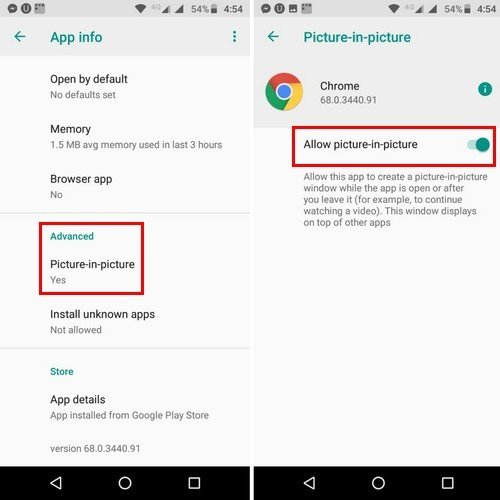
Читайте также: Как смотреть видео на YouTube в режиме «картинка в картинке» в iOS 9
Как использовать «Картинка в картинке» на Android Oreo
Предположим, вы хотите смотреть видео на YouTube, одновременно просматривая другое приложение. Если вы используете приложение YouTube, видео должно воспроизводиться до того, как вы нажмете кнопку «Главная», чтобы включить функцию «картинка в картинке». Это очень важно – иначе функция не будет работать.
Если вы собираетесь использовать YouTube в браузере, вам нужно будет перейти в полноэкранный режим, прежде чем нажимать кнопку «Главная». YouTube ясно дает понять, что если вы смотрите музыкальное видео, вам понадобится YouTube Premium, чтобы использовать эту функцию. Если вы смотрите любое другое видео, то Премиум-версия не обязательна.
Чтобы использовать PIP в VLC, вам нужно будет нажать кнопку меню во время просмотра видео и выбрать параметр «Картинка в картинке». В каждом приложении вам потребуется выполнить разные, но простые для понимания действия, чтобы активировать эту функцию.
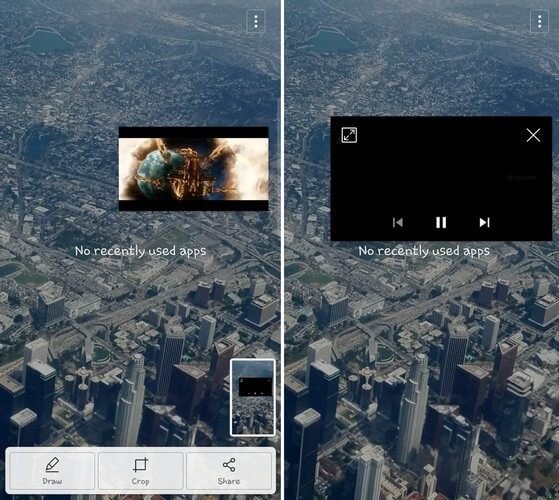
Чтобы переместить окно, просто перетащите его туда, где вы хотите его разместить. Если вы перетащите его в недействительную область, окно автоматически переместится в допустимую область. Если вы собираетесь закрыть окно, нажмите на него и выберите X или перетащите окно вниз экрана.
Нажимая на видео, вы также можете использовать экранные элементы управления, такие как пауза, следующее видео или пропуск. Если вы хотите вернуться в полноэкранный режим, просто нажмите на значок в середине видео.
Заключение
Хотя режим «картинка в картинке» доступен для всех телефонов под управлением Android Oreo и более поздних версий, для пользователей YouTube эта функция доступна только в США. Помимо этого, она должна работать с другими приложениями, которые ее поддерживают. Насколько полезной вы считаете эту функцию? Оставьте комментарий ниже и дайте нам знать.