USB-накопители Linux Live позволяют опробовать операционную систему, не устанавливая ее на загрузочный диск. Это хороший способ «тестировать» систему или даже выполнить очень простую задачу в Linux. Live USB будет очищаться при каждой загрузке, поэтому вы не сможете сохранять файлы, но можете опробовать ОС. Если вы используете Mac, вы можете легко создать Linux Live USB в macOS, следуя инструкциям ниже.
Примечание. Хотя в этом руководстве не рассматриваются задачи, способные привести к сбою системы, вы необходимысделать резервные копии своей системы, прежде чем возиться с загрузочным диском. Если вы планируете установить Linux с этого USB-накопителя, сделайте полную резервную копию вашего компьютера. Случайная перезапись раздела macOS будет иметь тяжелые и трудоемкие последствия.
Также читайте: Как установить Asahi Linux на ваш Mac M1
Правильное форматирование USB-накопителя
Для создания USB-накопителя Linux Live в macOS необходимо отформатировать USB-накопитель с использованием определенной таблицы разделов. Если мы этого не сделаем, Менеджер запуска не сможет обнаружить USB. Это сделало бы его функционально недоступным для нас.
1. Загрузите образ диска (обычно ISO) для дистрибутива, который вы хотите установить. В этом примере мы будем использовать Ubuntu Бионический Бобер . Процесс должен быть одинаковым независимо от дистрибутива.
Contents
Правильное форматирование USB-накопителя
илиту (Приложения/Утилиты/Дисковая утилита.app).3. Выберите USB-накопитель на боковой панели. Обязательно выберите правильный диск. Выбор неправильного диска приведет к потере данных.
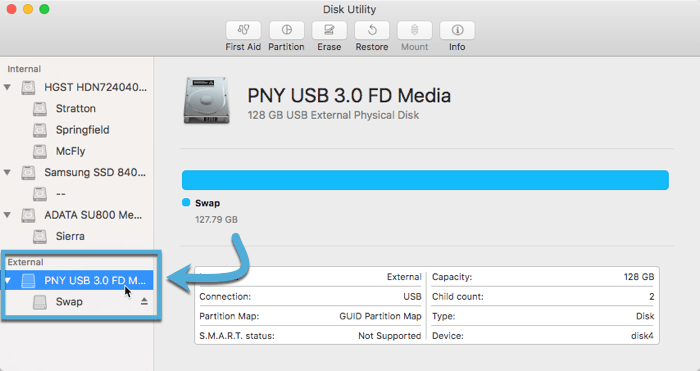
4. Нажмите кнопку «Стереть» в верхней части окна Дисковой утилиты.
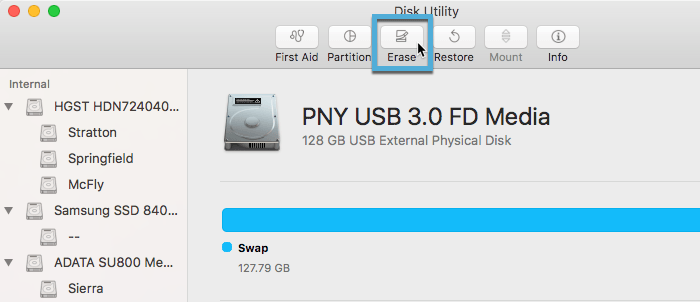
5. Установите для параметра «Формат» значение «MS-DOS (FAT)», а для параметра «Схема» — «Карта разделов GUID», как показано на снимке экрана. Если вы не видите опцию «Схема», убедитесь, что вы выбрали диск на боковой панели, а не том под ним. Диск будет иметь имя компонента, а том — имя, присвоенное пользователем.
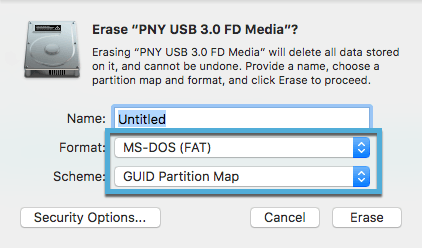
6. Нажмите кнопку «Стереть», чтобы отформатировать диск. Это сотрет все данные на диске.
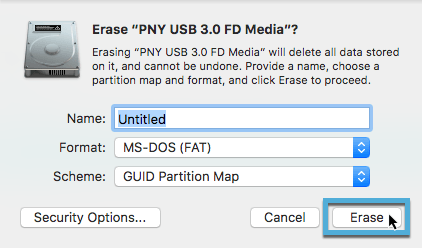
7. Когда форматирование завершится, нажмите «Готово». Если форматирование не удалось, возможно, вам придется повторить операцию. Если несколько попыток оказались неудачными, попробуйте стереть диск в Терминале с помощью команды diskutil.
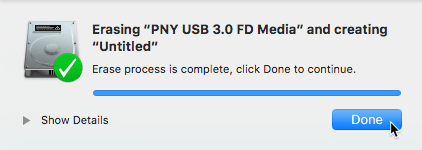
Написание ISO с помощью Etcher
Теперь, когда диск правильно отформатирован, мы запишем Linux Live USB на него с помощью Etcher.
1. Скачиваем и установить травитель .
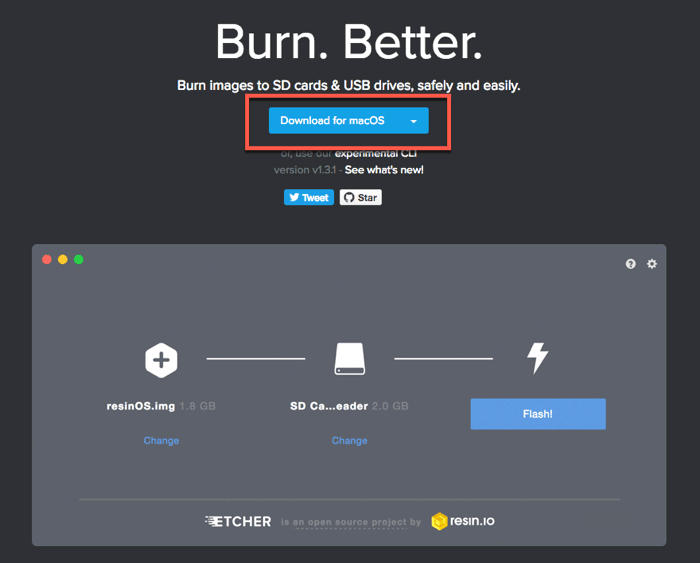
2. Откройте Etcher и нажмите «Выбрать изображение». Перейдите к своему ISO во всплывающем окне Finder и выберите его.
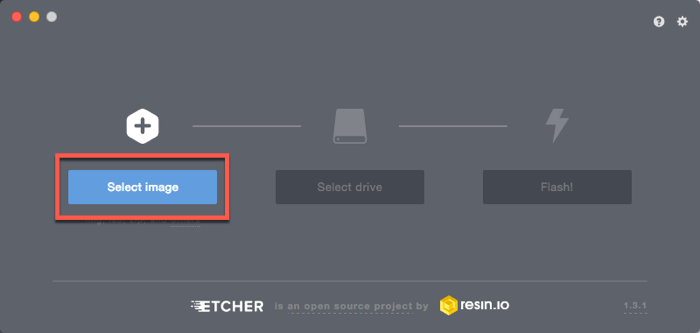
3. Нажмите «Выбрать диск» и выберите USB-накопитель, который вы только что отформатировали.
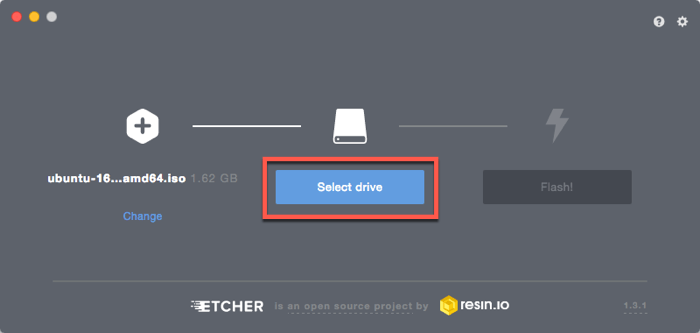
4. Нажмите кнопку «Вспышка!» кнопка, чтобы начать процесс записи.
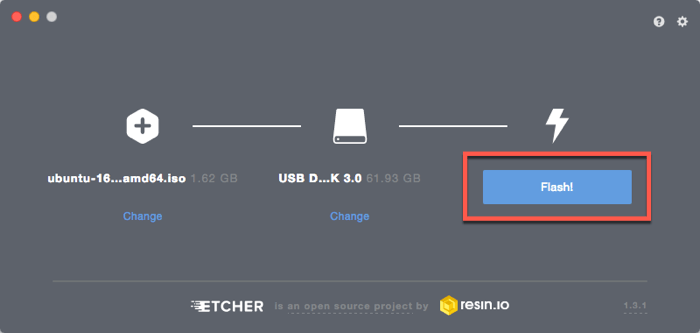
5. Дождитесь завершения процесса записи. Это может занять пару минут, в зависимости от размера ISO-файла вашего дистрибутива.
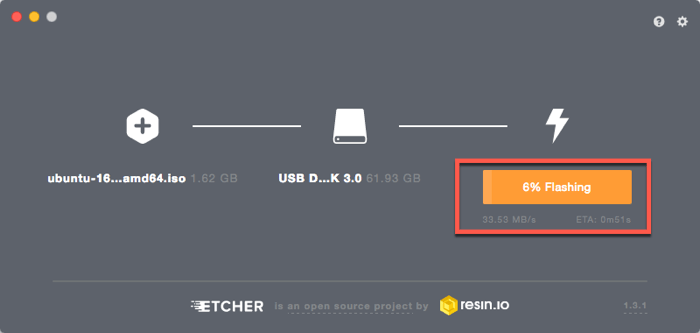
6. Когда перепрошивка завершится, в macOS появится предупреждение: «Вставленный вами диск не читается этим компьютером». Это ожидаемо, но не нажимайте «Инициализировать». Это вернет нас к шагу 1, требующему переформатирования USB-накопителя. Вместо этого нажмите «Игнорировать».
Написание ISO с помощью Etcherdisk-not-readable-warning.png" alt="create-linux-live-usb-macos-диск-нечитаемое-предупреждение">
Загрузка Linux
После создания диска вы можете загрузиться с Linux Live USB.
1. Перезагрузите Mac с подключенным USB-накопителем.
2. Удерживайте клавишу «Option/Alt» во время перезагрузки компьютера. При этом запустится Менеджер автозагрузки, который позволит пользователю выбрать загрузочный диск.
3. Выберите USB-накопитель в меню и загрузитесь.
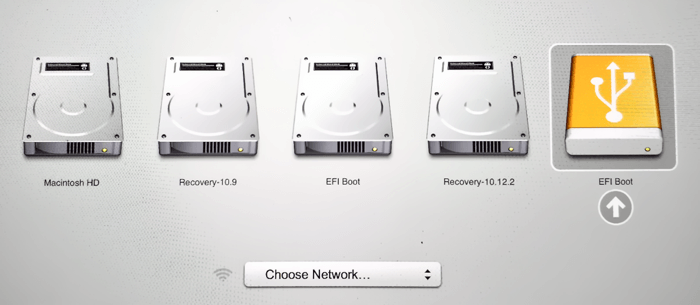
4. Это приведет к диалоговому окну установки вашего дистрибутива. В Ubuntu нажмите на процесс, чтобы попробовать Ubuntu вместо установки.
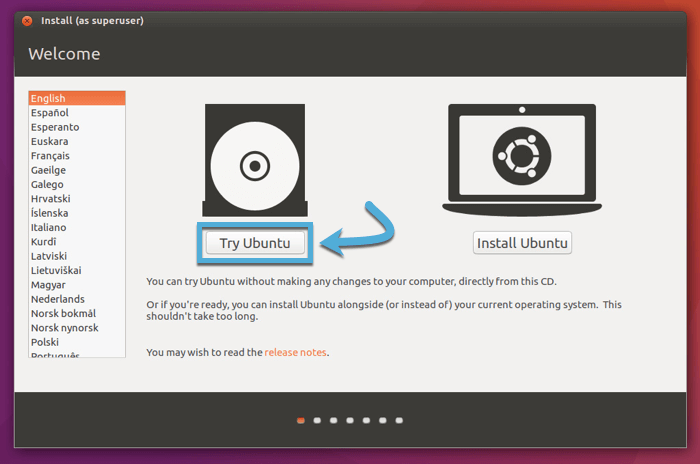
Заключение
Linux Live USB позволит вам запускать систему с USB-накопителя. Это позволит вам временно опробовать операционную систему. Однако это будет не очень быстро. Если вам нужны все возможности, вам потребуется установите и выполните двойную загрузку Linux на свой Mac .


