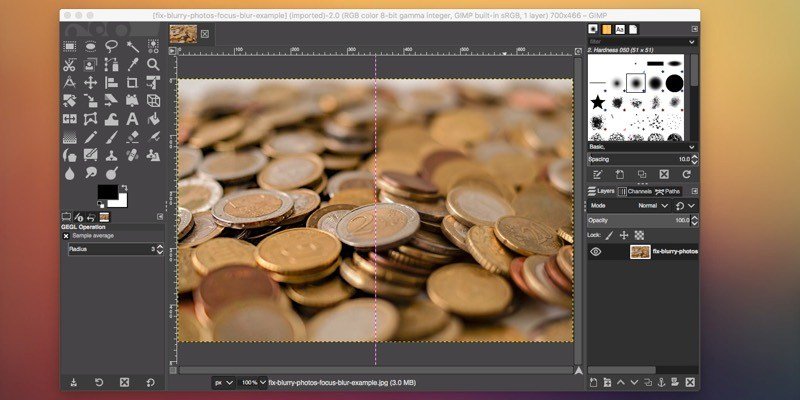Нежелательное размытие на фотографии раздражает. Он может сделать отличное изображение и испортить его либо из-за ошибки оператора, либо из-за неконтролируемого движения объекта. Хотя размытие можно использовать для достижения большого художественного эффекта, если использовать его намеренно, случайное размытие гораздо менее желательно. Частично это размытие можно исправить с помощью программ редактирования изображений, таких как GIMP и Photoshop.
Что считается размытым?
Когда вы описываете фотографию как «размытую», это довольно широкая категория. Значит, предмет не острый, да. Но есть несколько видов размытия. Чтобы понять, как его исправить, важно определить тип размытия.
- Размытие в движении возникает из-за движения объекта или камеры во время экспозиции.
Contents
Что считается размытым?
content/uploads/2024/05/fix-blurry-photos-motion-blur-example-2.jpg" alt="исправить-размытие-фото-движение-размытие-пример-2">- Размытие фокуса возникает из-за фокусировки не на той части объекта.

В этом уроке мы сосредоточимся на улучшении размытия фокуса. Размытие в движении также можно до некоторой степени исправить. Однако для достижения наилучших результатов требуются другие методы и более совершенные инструменты.
Также читайте: Как изменить размер и оптимизировать изображения с помощью GIMP
Исправьте размытую фотографию с помощью нерезкой маски
Классический способ повысить резкость фотографий — использовать фильтр «Маска нерезкости». история противоречивого названия интересен, но будьте уверены: он повышает резкость изображений.
1. Откройте изображение в GIMP или Photoshop. В этом примере мы будем использовать GIMP.

2. В меню «Фильтры» выберите «Нерезкая маска». В GIMP 2.10 это находится в разделе «Фильтры ->Улучшение ->Резкость (Маска нерезкости)». В Photoshop вы найдете его в «Фильтры ->Резкость ->Маска нерезкости».
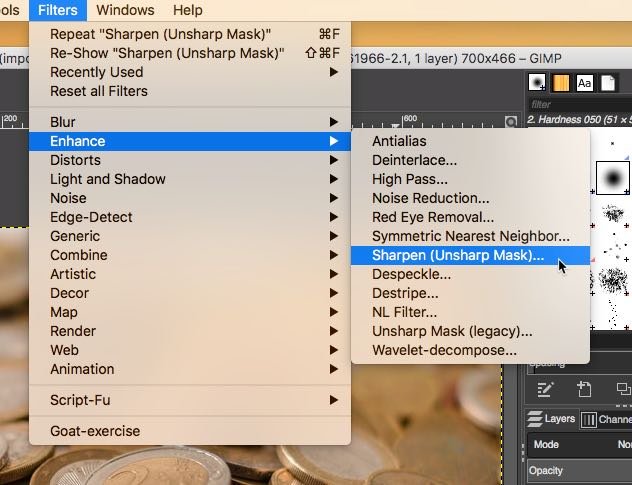
3. Откроется панель с некоторыми настройками по умолчанию. Вы можете настроить эти параметры, чтобы повысить резкость изображения.
Исправьте размытую фотографию с помощью нерезкой маскиy-photos-unsharp-mask-settings.png" alt="исправить-размытие-фото-нерезкость-маска-настройки">
- Количество управляет силой маски. Чем выше значение, тем больше контраста по краям будет добавлено к изображению. Важно правильно установить это значение. Слишком низко, и вы не увидите эффекта; слишком высоко, и вы увидите ужасные последствия.
- Радиус определяет, что считается «краем» для повышения резкости. Маленькие значения радиуса улучшат мелкие детали, тогда как большие значения радиуса будут применяться к более крупным краям. Радиус легко установить слишком большим, поэтому держите руку твердо.
- Порог определяет, сколько уровней яркости должно измениться от одного пикселя к другому, чтобы определить край. Чем выше значение, тем меньше оно считается преимуществом. Меньшие значения приведут к увеличению резкости краев, а более высокие значения сделают наоборот.
Поскольку каждое изображение отличается, оптимальные настройки для каждого изображения также будут разными. Не существует «лучшего» параметра. Вы приобретете опыт на практике. Слишком сильное повышение резкости приведет к непривлекательному высококонтрастному виду, которого вам, вероятно, следует избегать.
4. Примените сочетание настроек, которые, по вашему мнению, лучше всего повысят резкость изображения. Это искусство, а не наука, поэтому экспериментируйте.
Во время экспериментов вам может понадобиться сравнить изображения с резкостью и без резкости. Включив и выключив флажок «Предварительный просмотр», вы можете переключаться между двумя изображениями. Вы также можете нажать «Разделить вид», чтобы увидеть параллельное сравнение. Инструмент разделенного просмотра доступен только в GIMP.

Исправьте размытую фотографию с помощью фильтра высоких частот
Другой метод повышения резкости – фильтр верхних частот, в котором применяется другой метод обнаружения краев.
1. Сначала дублируйте слой, щелкнув его правой кнопкой мыши и выбрав «Дублировать слой» в контекстном меню.
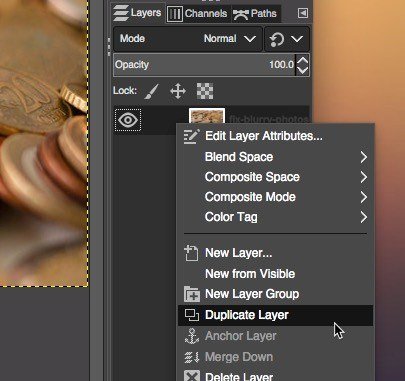
2. Выбрав новый слой, выберите «Фильтр ->Улучшить ->Высокие частоты» в GIMP или «Фильтр ->Другое ->Высокие частоты» в Photoshop.
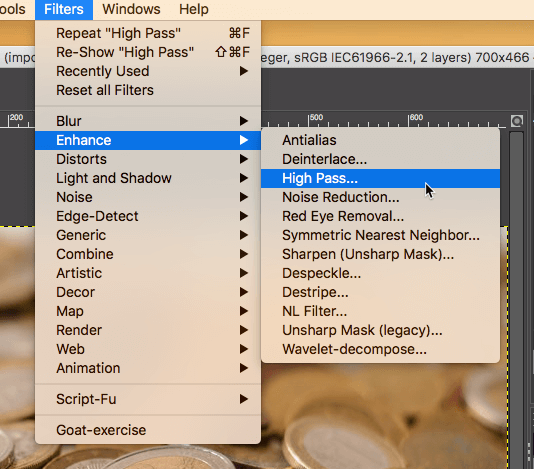
3. Регулируйте настройки, пока не увидите края, которые хотите повысить резкость, затем нажмите «ОК», чтобы применить их.

4. Измените режим наложения слоя на «Наложение» в раскрывающемся меню.
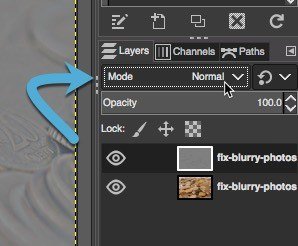
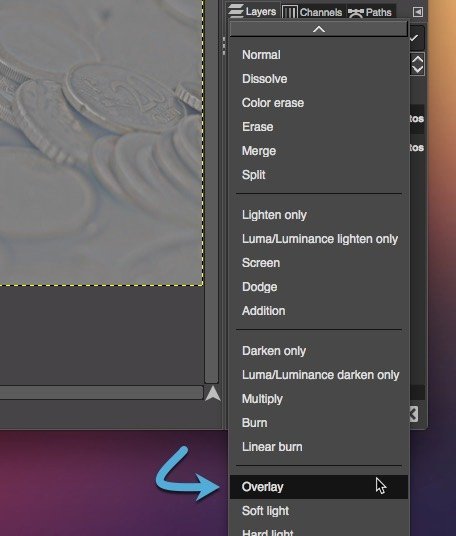
Для более детального управления вы можете настроить непрозрачность слоя верхних частот после изменения режима наложения.
Заключение

Новички часто завышают резкость изображений. Используйте изображение выше в качестве руководства. Изображение должно быть менее размытым, но не слишком контрастным и не иметь ореолов. Попробуйте использовать средний глаз и избегайте нижнего.
Устранение размытия на фотографиях – это искусство. Это требует осторожной и терпеливой руки. Несмотря на невероятную мощь современных компьютеров, не все размытия можно исправить. Сильное размытие останется неисправимым, вероятно, навсегда. Когда данных недостаточно для создания четкого изображения, компьютер не может его просто представить. Но во многих случаях легкое размытие можно восстановить.
Изображение предоставлено: Ru_dagon