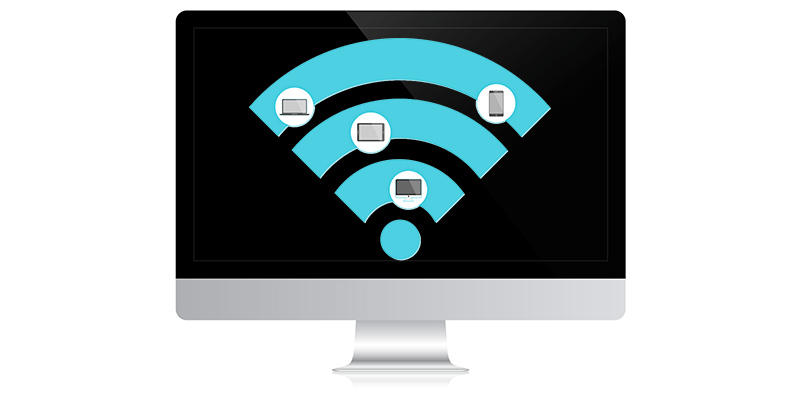Вы можете задаться вопросом, почему в мире, где, казалось бы, бесконечное количество Wi-Fi-подключений, вам может понадобиться разделить свое интернет-соединение между устройствами. Те, кто останавливался в отелях высокого класса, уже знают ответ на этот вопрос. Это простой способ превратить зачастую более дешевое соединение Ethernet в персональную точку доступа Wi-Fi, не платя нелепую дополнительную плату за привилегию доступа к небезопасной и медленной сети.
Общий доступ к Интернету на вашем Mac по сути передает ваше соединение с одного интерфейса на другой. Самый распространенный способ это работает — подключение Ethernet к точке доступа Wi-Fi, но теоретически это может работать и другими способами. Например, вы можете подключить Интернет с iPhone, подключенного через USB, к порту Ethernet. Когда вам это понадобится? Кто знает! В этом суть большого количества вариантов.
Важно помнить, что входящее и исходящее соединение должны быть разными. Вы можете представить свой Mac как маршрутизатор Wi-Fi. Маршрутизатору необходимо получить Wi-Fi от Ethernet, чтобы он мог транслировать его по Wi-Fi. Он не может «поглотить» соединение Wi-Fi, а затем ретранслировать его. Если ваш Mac подключен к Интернету через Wi-Fi, вы не сможете использовать этот Интернет совместно с тем же разъемом Wi-Fi. Метод подключения может выполнять только ввод или вывод, но не то и другое.
Кроме того, не забывайте, что вы, по сути, приглашаете любое подключенное устройство на свой главный компьютер. Если у вас включен общий доступ к файлам, эти файлы обязательно будут доступны подключенным устройствам. Другие настройки общего доступа будут делать то же самое. Это нормально, когда речь идет только о ваших устройствах, но вы не хотите, чтобы кто-то случайно ковырялся в ваших вещах. Поэтому обязательно установите надежный пароль и включите безопасность WPA2.
Общий доступ к Интернету
1. Откройте «Системные настройки» и нажмите панель «Общий доступ».
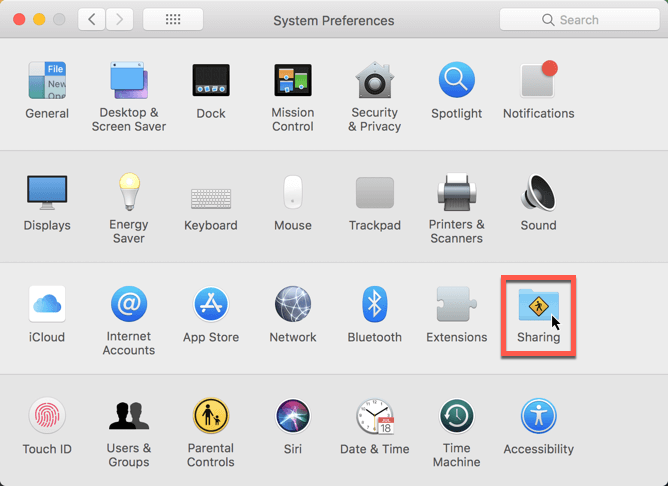
2. Нажмите «Общий доступ в Интернет» на панели слева. Пока не устанавливайте флажок.
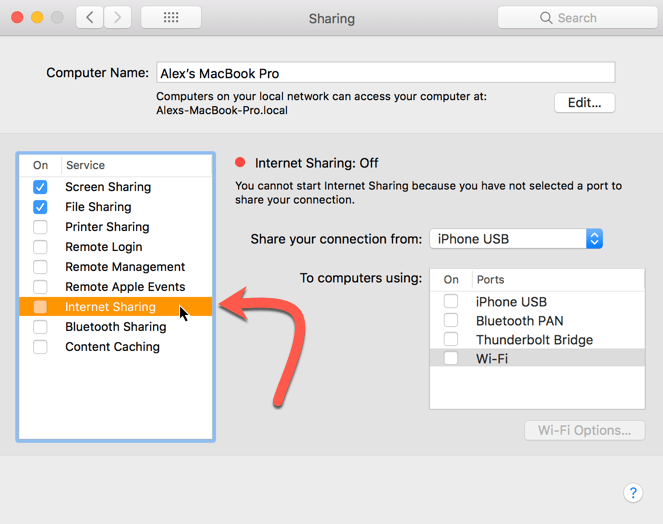
3. Нажмите раскрывающийся список, чтобы выбрать метод входящего соединения. Это соединение, которое ваш Mac преобразует в исходящее соединение на следующем шаге.
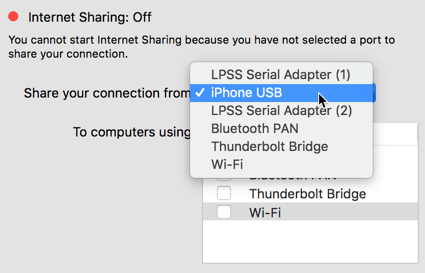
4. Выберите способ предоставления доступа к Интернету. Самым распространенным способом подключения, безусловно, будет Wi-Fi, который находится внизу.
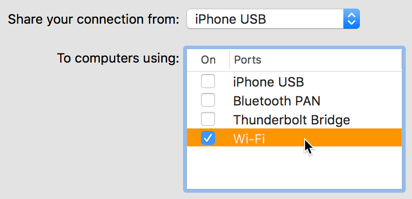
5. Нажмите «Параметры Wi-Fi» ниже и укажите имя, канал и безопасность вашей сети. Сделайте себе одолжение: обязательно отмените настройку по умолчанию «нет безопасности».
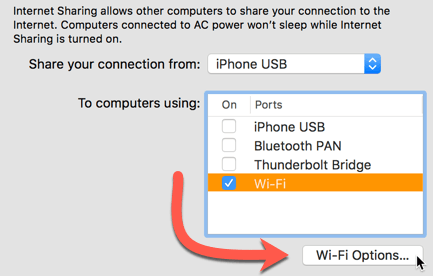
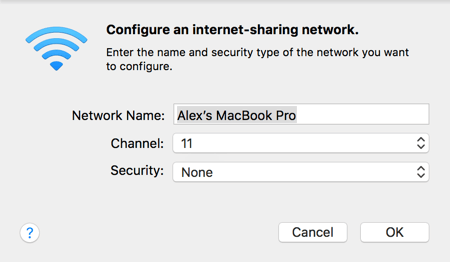
6. Наконец, установите флажок рядом с «Общим доступом в Интернет», чтобы включить его.
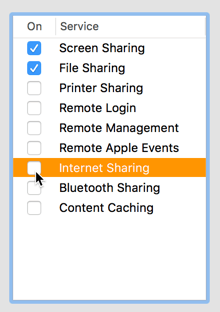
Появится диалоговое окно подтверждения, предупреждающее вас о том, что режим исходящего соединения станет непригодным для использования на вашем Mac. В данном случае это означает, что наше Wi-Fi-соединение станет непригодным для использования нашим хост-Mac. Он будет занят трансляцией интернет-соединения через разъем Ethernet.
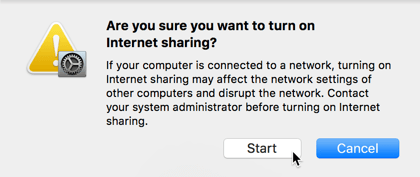
Нажмите «Старт», когда будете готовы поделиться своим подключением.
Заключение
Создание специальной сети может показаться старомодным. И, честно говоря, он не так широко используется, как раньше. Устройства взаимодействуют друг с другом со значительно меньшими усилиями, а настольные компьютеры и ноутбуки становятся все более второстепенными и предназначены только для офиса. Но если вы один из тех старожилов, которые любят устраивать вечеринки по локальной сети, это место для вас.