На днях я вырыл себе яму в форме реестра, из которой, как мне казалось, не смогу выбраться. Работая над руководством, я создал команду, которая не позволяла мне запускать в Windows какие-либо программы, кроме Steam, включая сам редактор реестра.
Я был в тупике, готовый столкнуться с мрачной реальностью переустановки Windows. И тут меня осенило, что я могу редактировать реестр на своей основной учетной записи из другой учетной записи! В этой статье я покажу вам, как я это сделал.
Читайте также: Как исправить ошибку «Служба профилей пользователей не смогла войти» для Windows
Учетная запись для внесения изменений должна быть администратором
Первое, что нужно сделать, — это убедиться, что учетная запись, которая будет вносить изменения, имеет права администратора и что эта учетная запись действительно существует. (Если вы соответствуете обоим этим критериям, вы можете пропустить этот раздел.)
Это должно быть достаточно просто. Просто нажмите кнопку «Пуск», затем значок своего профиля, а затем «Изменить настройки учетной записи».
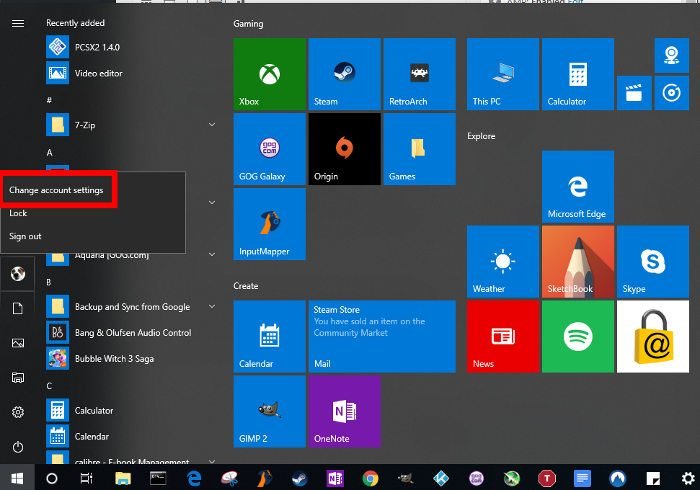
Здесь вы можете создать новую учетную запись пользователя, выбрав «Семья и другие люди» и «Добавить кого-то еще на этот компьютер», а затем следуя инструкциям.
После создания учетной записи нажмите ее в разделе «Семья и другие люди», затем нажмите «Изменить тип учетной записи» и выберите «Администратор» в раскрывающемся списке.
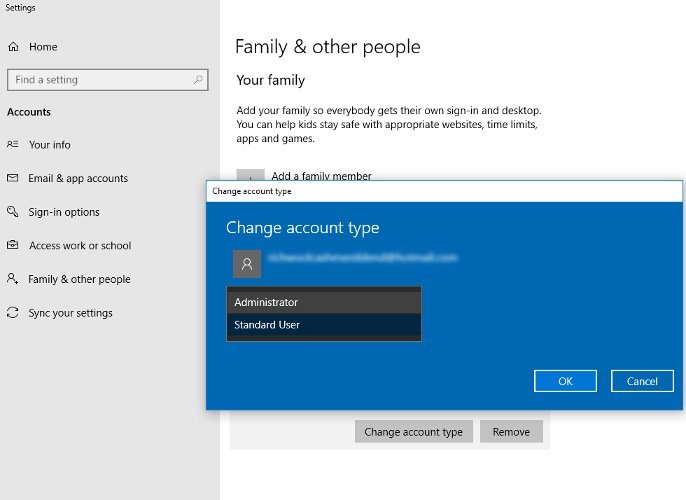
Если у вас нет доступа к этому меню, вы можете вместо этого перейти в «Панель управления ->Учетные записи пользователей ->Управление другой учетной записью» и сделать это там.
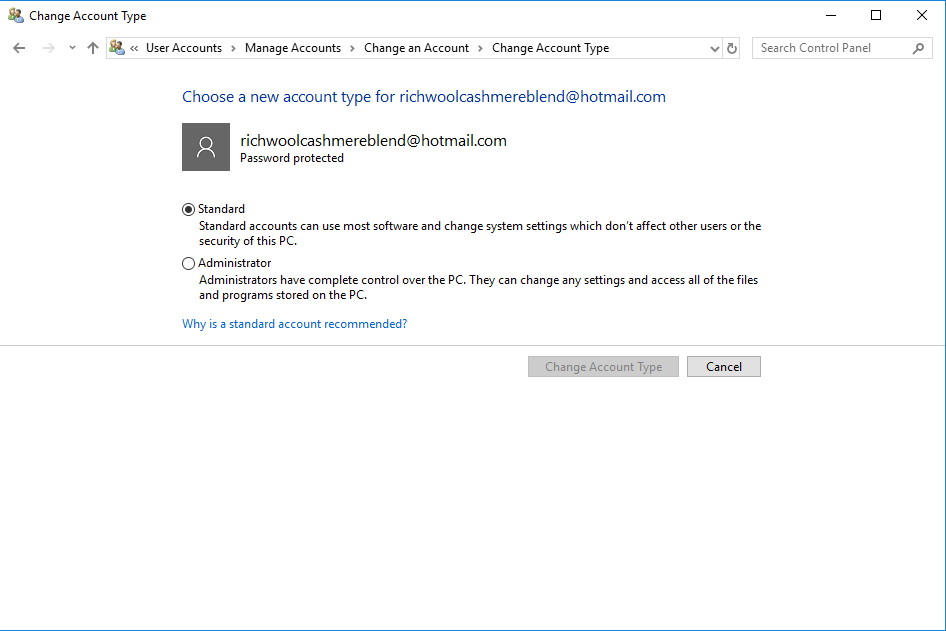
Если вы засорили свой реестр до такой степени, что ваша основная учетная запись недоступна, попробуйте получить к нему доступ через безопасный режим. Вот наше руководство по как войти в безопасный режим Windows .
Читайте также: 16 полезных приемов реестра Windows для оптимизации вашей работы
Изменить реестр другого пользователя
Теперь, когда учетная запись, с помощью которой вы хотите редактировать реестр другого пользователя, является администратором, вы можете предоставить ей доступ к этому реестру.
В учетной записи, которую вы хотите использовать для редактирования реестра, откройте командную строку от имени администратора (щелкните правой кнопкой мыши значок «Командная строка» ->«Запуск от имени администратора»), затем введите следующую команду, заменив 10.с именем папки «Пользователи», каталог которой вы хотите редактировать.
reg load HKUrichw C:Usersrichwntuser.dat
Вы должны получить сообщение об успешном завершении операции, после чего учетная запись этого пользователя станет доступной в редакторе реестра.
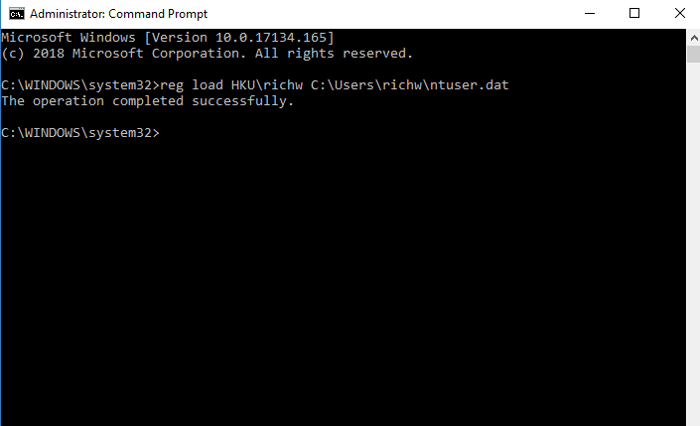
Затем откройте редактор реестра и перейдите в раздел «HKEY_USERS». Здесь вы должны увидеть учетную запись, указанную под тем именем, которое вы дали ей в командной строке. Достаточно лишь щелкнуть стрелку раскрывающегося списка рядом с ним, и вы получите доступ к настройке всех ключей реестра.
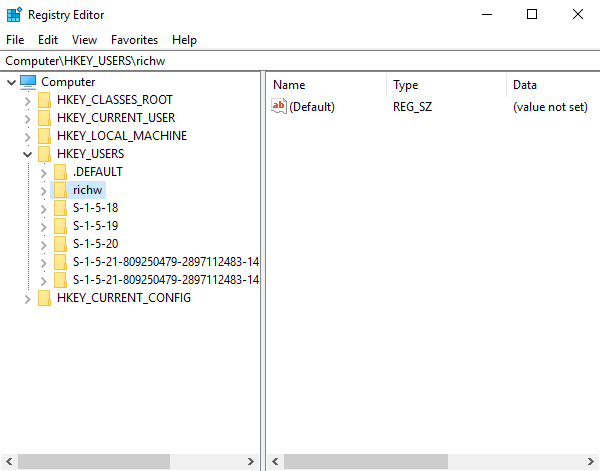
Прежде чем сделать это, не забудьте создать резервную копию своего реестра, поскольку я живое доказательство того, что внесение неправильных изменений в реестр может значительно усложнить вашу жизнь. Вот наше полное руководство по как сделать резервную копию и восстановить часть или весь реестр .
Заключение
Теперь вы можете получить доступ к реестру другого пользователя. Это означает, что если вам известны какие-либо ошибки/изменения реестра, которые оказали негативное влияние на учетную запись этого человека, теперь у вас есть возможность их отменить.
Еще одно применение — рассматривать другую учетную запись как своего рода лабораторию, где вы можете поэкспериментировать с настройками реестра, а затем легко отменить их из основной учетной записи, если что-то пойдет не так.


