Для Windows в качестве гостевой операционной системы
тки для Windows, доступных сегодня. Он позволяет вам установить другую операционную систему поверх вашей родной операционной системы Windows 10. Таким образом, вы можете переключаться между этими операционными системами по своему желанию.Но со временем виртуальная машина (ВМ), также известная как гостевая операционная система, может вырасти за счет сохраненных вами файлов и других действий, которые вы совершаете внутри ОС.
Как ни странно, удаление файлов непосредственно из виртуальной машины не освобождает место для хранения, которое может использовать хост-система. Если вам необходимо освободить больше места для хранения, выполните следующие действия, чтобы уменьшить виртуальную машину VirtualBox и вернуть потерянное пространство.
Читайте также: Как загрузить ОС с USB-накопителя в VirtualBox
Динамическая память и память фиксированного размера
Если вы выбрали вариант «Фиксированный размер» при первом создании виртуальной машины, это руководство вам не подойдет. Причина в том, что вы уже согласились на фиксированный размер, который VirtualBox будет использовать в гостевой ОС. Он не может ни увеличиваться, ни уменьшаться сверх установленного предела.
Если при создании виртуальной машины вы выбрали «Динамический размер», то вы готовы к следующим шагам. Динамический размер позволяет ОС динамически увеличивать объем памяти.
1. Удаление и очистка места в гостевой ОС
Это можно сделать как для ОС Windows, так и для Linux.
Для Windows в качестве гостевой Contents
Динамическая память и память фиксированного размера
и гостевой ОС Windows. Перейдите в корзину внутри гостевой ОС и удалите все ненужные файлы. Удали1. Удаление и очистка места в гостевой ОС
резервные копии (например, Windows.old, старые точки восстановления Windows и т. д.). Цель — освободить как можно больше места внутри гостевой ОС.
Contents
2. Откройте дефрагментатор диска. Если ваша гостевая ОС — Windows 10, просто найдите «дефрагментация» в меню «Пуск» и откройте параметр «Дефрагментация и оптимизация дисков».
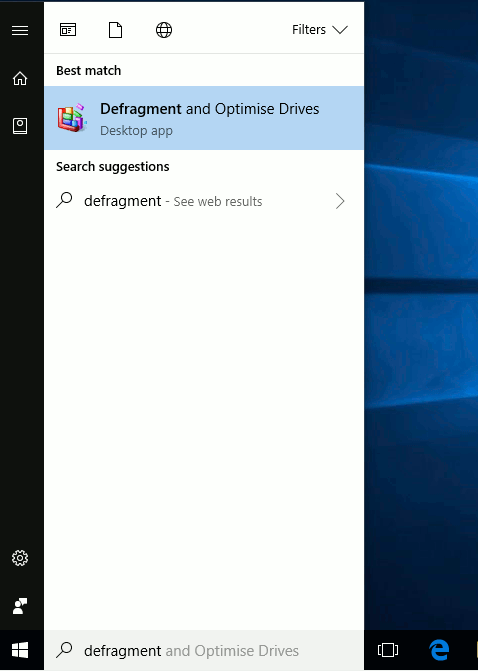
Выберите диск, который хотите дефрагментировать, и нажмите «Оптимизировать».
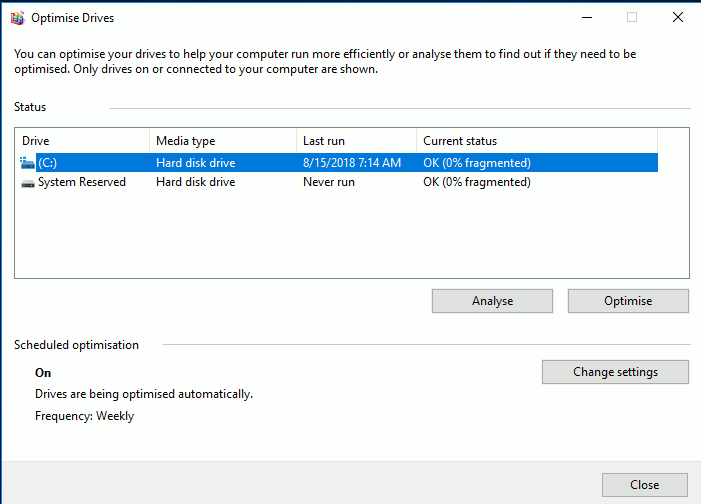
3. Загрузите файл SDудалить . Это утилита командной строки для безопасного удаления файлов из системы. Извлеките утилиту SDelete на рабочий стол. В папке вы должны найти 3 файла: Eula, sdelete и sdelete64.
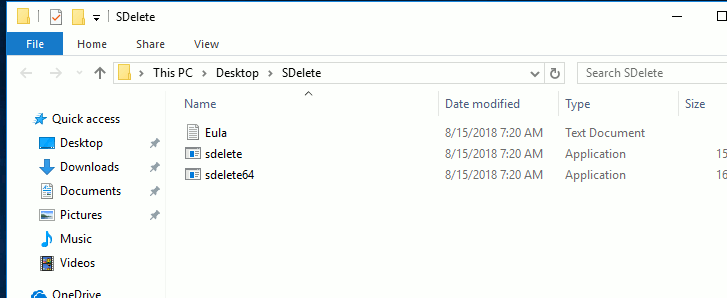
4. Затем откройте командную строку и cdперейдите в папку SDelete.
cd Desktop/SDelete
Выполните следующую команду:
sdelete.exe c: -z
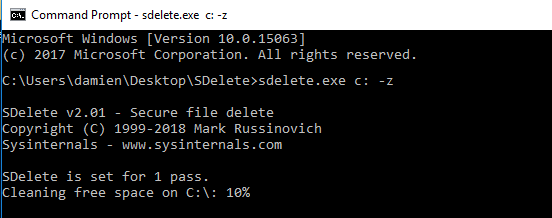
Флаг -zуказывает ему обнулить свободное пространство, необходимое для оптимизации виртуального диска. Обнуление свободного пространства означает заполнение всего свободного пространства нулями, чтобы их можно было удалить и вернуть позже.
5. Как только этот процесс завершится, закройте гостевую систему Windows и VirtualBox. Теперь вы должны вернуться к своей родной ОС Windows 10.
Для Linux в качестве гостевой операционной системы
Если на вашем VirtualBox установлена ОС Linux, выполните следующий шаг, чтобы освободить внутреннюю память.
Примечание. Для этого руководства мы используем Ubuntu.
1. Запустите гостевую систему Linux из Virtualbox. При загрузке несколько раз нажмите кнопку «Esc», чтобы запустить расширенный интерфейс загрузки.
2. Вам будут показаны несколько вариантов загрузки. Выберите «Дополнительные параметры Ubuntu».
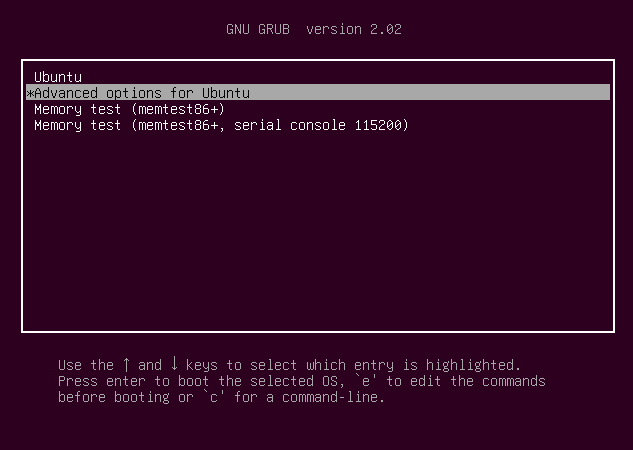
3. Выберите «Режим восстановления».
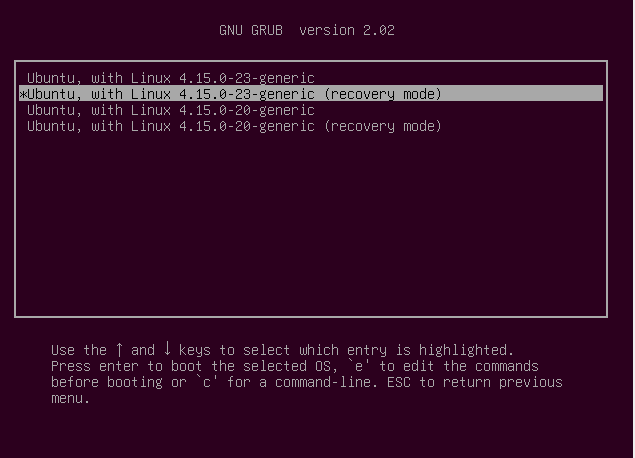
4. При появлении запроса выберите корневую папку.
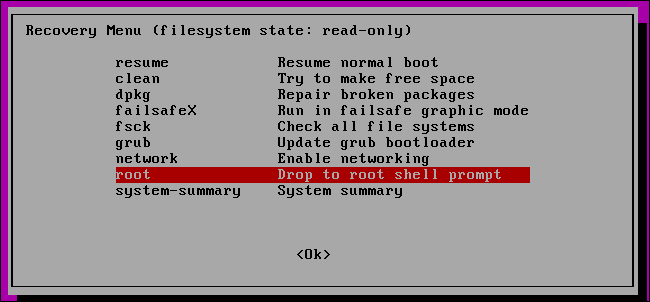
5. Затем выберите «Загрузка в рекавери» и нажмите Enter для обслуживания.
6. В командном интерфейсе выполните следующие команды:
df
Появится экран со списком всех дисков, подключенных к гостевой системе Linux. Найдите тот, который хотите очистить. (В данном случае это «/dev/sda1».)
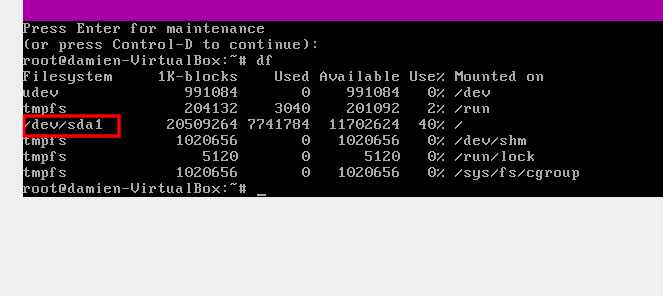
7. Пробег:
zerofree -v /dev/sda1
Этот код найдет нераспределенные блоки с содержимым, отличным от нуля, и заполнит их нулями, чтобы их можно было вернуть позже.
8. Как только программа завершит выполнение, запустите:
shutdown -h now
Эта команда завершает работу ОС Linux. Теперь выключите VirtualBox и закройте приложение.
2. Восстановить освобожденное место в гостевой ОС
После того как вы освободили место для хранения данных в гостевой ОС, пришло время освободить его и добавить его обратно в хостовую ОС.
1. Откройте командную строку в Windows 10. В командной строке выполните следующую команду:
diskpart
Для Linux в качестве гостевой операционной системыолжна появиться новая программа-оболочка под названием DISKPART. Выберите «Да», когда появится запрос на доступ администратора.
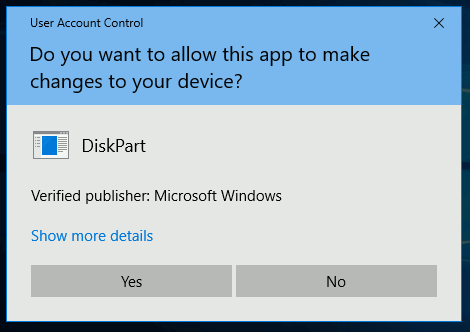
3. Внутри Diskpart вам нужно будет указать путь к вашему файлу VDisk. Этот файл представляет собой виртуальный жесткий диск вашей гостевой ОС. Получив его, скопируйте путь и запустите:
select vdisk file = “V:path-to-your-vdisk-file”
Нажмите Enter, чтобы запустить.
4. Когда процесс завершится, запустите:
attach vdisk readonly
5. Пробежать:
compact vdisk
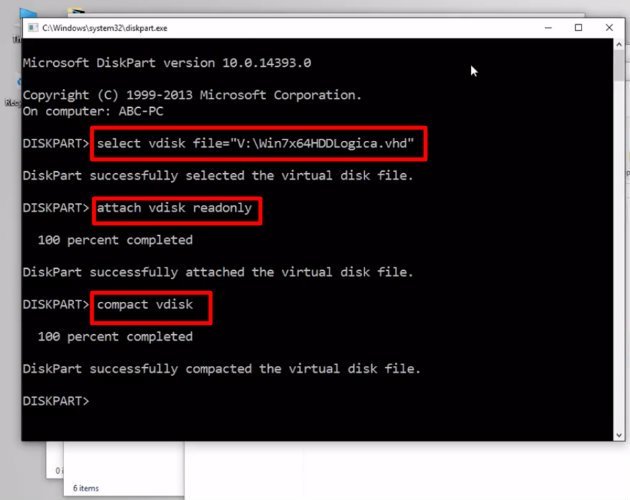
6. Подождите, пока процесс завершится, а затем запустите:
detach vdisk exit
Теперь все пространство, которое вы освободили внутри гостевой ОС, должно быть возвращено вашей родной ОС Windows 10.
Подведение итогов
Если вы не будете осторожны с использованием VirtualBox, размер гостевой ОС может вырасти в геометрической прогрессии без вашего ведома. Если это произойдет, и у вас закончится место для хранения в вашей хост-системе, это руководство поможет вам сжать виртуальную машину VirtualBox и вернуть потерянное пространство, чтобы вы могли использовать его для других целей.


