Время от времени, когда вы пытаетесь выключить, перезапустить или выйти из Windows, вы могли видеть, что Windows уведомляет, что какое-то приложение (приложения) препятствует завершению работы или перезапуску Windows. Чтобы выключить систему, необходимо нажать на кнопку «Выключить в любом случае». Если вы не нажмете кнопку в течение заданного времени, Windows отменит действие по завершению работы.
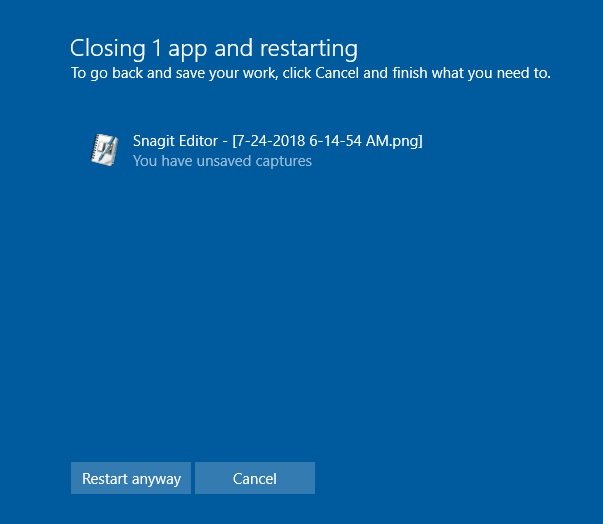
Обычно, когда вы выключаете или перезапускаете систему, Windows пытается автоматически закрыть все приложения. Однако, когда приложение что-то делает в фоновом режиме или есть несохраненная работа, оно может заблокировать закрытие Windows. По большей части это хорошо, потому что дает вам возможность сохранить работу и правильно закрыть приложение.
Но если какое-либо приложение злоупотребляет этой функцией или вы считаете, что не хотите, чтобы приложения блокировали процесс завершения работы или перезапуска, вы можете заставить Windows закрыть все приложения независимо от их состояния во время завершения работы, перезапуска или подписи. -выходной процесс. В этой статье показано, как это сделать.
Читайте также: Полезные советы по ускорению завершения работы Windows
Включить «AutoEndTasks» для текущего пользователя
Если вы хотите запретить приложениям блокировать выключение или перезагрузку системы для текущего пользователя, выполните следующие действия. Обратите внимание, что изменения, внесенные вами здесь, не повлияют на других пользователей вашей системы. например, при необходимости приложения могут по-прежнему блокировать выключение или перезапуск системы другими пользователями.
Кроме того, поскольку мы собираемся редактировать реестр Windows, сделайте его резервную копию. Это поможет вам восстановить реестр в случае чего.
1. Чтобы открыть реестр Windows, найдите «regedit» в меню «Пуск» и нажмите Enter на клавиатуре.
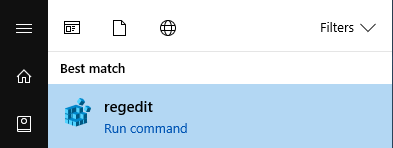
2. В реестре перейдите в следующую папку. Если вы используете Windows 10, скопируйте и вставьте путь в адресную строку редактора реестра и нажмите Enter. Вы мгновенно перейдете к нужному ключу.
HKEY_CURRENT_USER\Control Panel\Desktop
3. Оказавшись здесь, щелкните правой кнопкой мыши на правой панели и выберите «Создать», а затем «Строковое значение».
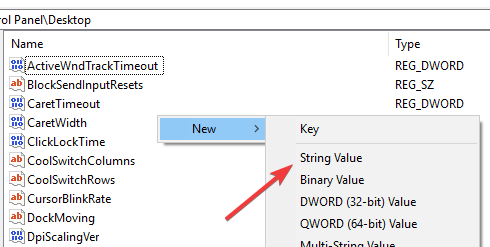
4. Назовите строковое значение «AutoEndTasks».
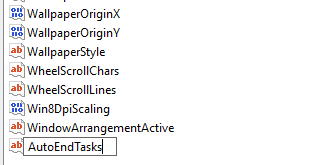
5. Дважды щелкните вновь созданное значение, введите «1» в поле данных значения и нажмите кнопку «ОК», чтобы сохранить изменения.
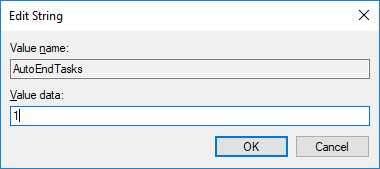
Перезагрузите систему, чтобы изменения вступили в силу. После перезапуска Windows больше не позволит приложениям блокировать процесс выключения, перезагрузки или выхода из системы.
Если вы когда-нибудь захотите вернуться назад, либо удалите значение AutoEndTasks, либо измените значение данных обратно на «0».
Включить «Автозавершение задач» для всех пользователей
Если вы хотите автоматически закрывать приложения для всех пользователей при перезапуске или завершении работы, вы тоже можете это сделать. Однако, поскольку вы собираетесь вносить изменения для всех пользователей, вам необходимы права администратора.
1. Найдите «regedit» в меню «Пуск», щелкните его правой кнопкой мыши и выберите «Запуск от имени администратора». Откроется редактор реестра с правами администратора.
2. Теперь перейдите в следующее место:
HKEY_USERS\.DEFAULT\Control Panel\Desktop
.
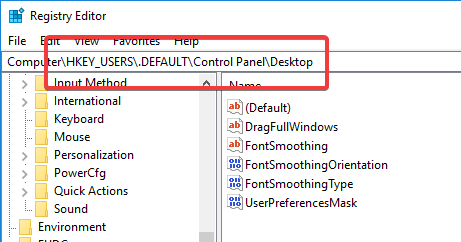
3. На правой панели щелкните правой кнопкой мыши и выберите «Создать >Строковое значение». Назовите значение «AutoEndTasks» и нажмите Enter, чтобы подтвердить имя.
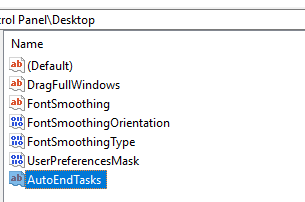
4. После создания значения дважды щелкните его, чтобы открыть окно «Редактировать значение». Введите «1» в поле данных значения и нажмите кнопку «ОК», чтобы сохранить изменения.
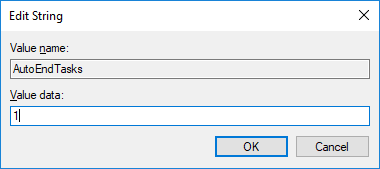
Перезагрузите систему. С этого момента приложения не будут блокировать процесс перезагрузки или завершения работы любого пользователя в вашей системе. Чтобы вернуться назад, измените значение данных на «0» или удалите значение AutoEndTasks.
В комментариях ниже поделитесь своими мыслями и опытом об использовании описанного выше метода для автоматического закрытия приложений при выключении и перезапуске системы Windows.


