Mac оснащен встроенным программным брандмауэром, но пользователи часто игнорируют его. Ваш брандмауэр должен быть включен и его следует отключать только на короткие промежутки времени. Если вы никогда не прикасались к нему, он все равно должен быть включен. Но проверить это хорошая идея. А если он включен, у вас есть множество возможностей настроить его производительность. Вы также можете заменить программный брандмауэр вашего Mac на сторонний брандмауэр, показанный в нижней части статьи.
Читайте также: Как полностью защитить ваш Mac
Просмотр брандмауэра
Брандмауэр находится в Системных настройках. Перейдем туда, а затем просмотрим доступные настройки брандмауэра.
1. Откройте меню Apple в правом верхнем углу экрана и выберите «Системные настройки» в раскрывающемся списке.
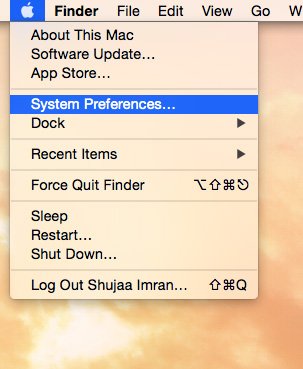
2. Нажмите на вкладку «Бе
Contents
Просмотр брандмауэра
ть».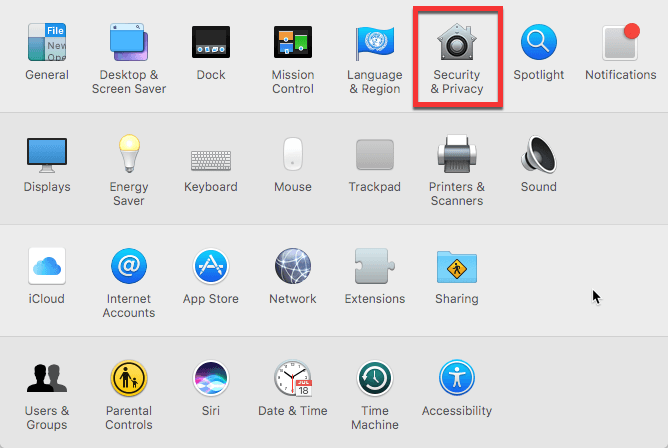
3. Выберите вкладку «Брандмауэр» в верхней части окна.
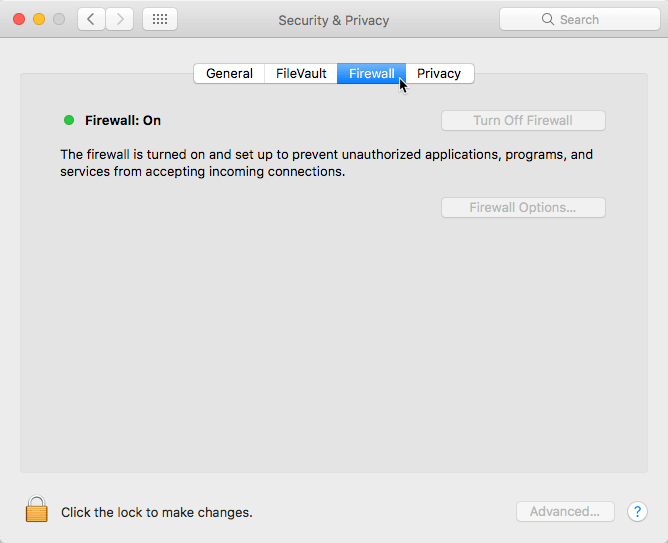
4. Здесь вы сможете увидеть, включен или выключен ваш брандмауэр. Если брандмауэр выключен, нам следует включить его снова.
- Сначала нажмите значок замка в левом нижнем углу окна.
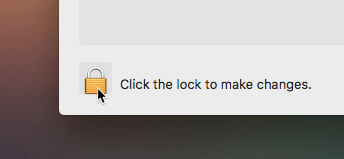
- При появлении запроса введите пароль администратора. Если вы не знаете, что это такое, введите пароль, который вы используете для входа в систему при загрузке компьютера, затем нажмите «Разблокировать».
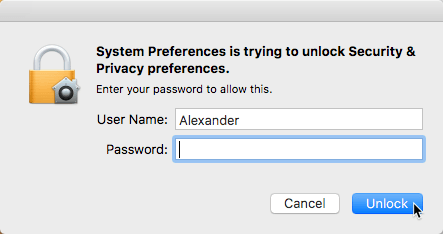
- Нажмите кнопку «Включить брандмауэр».
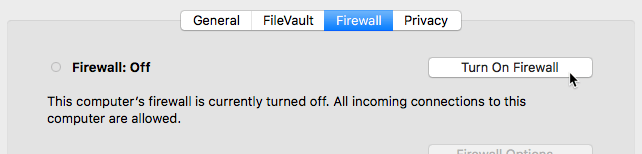
Параметры брандмауэра
Теперь, когда мы уверены, что брандмауэр включен, давайте посмотрим на его настройки. Чтобы просмотреть доступные настройки брандмауэра и внести изменения в настройки брандмауэра, нажмите «Параметры брандмауэра…». Если эта кнопка неактивна или неактивна, разблокируйте панель настроек, как указано на последнем шаге.
В этом окне мы можем настроить некоторые параметры и предоставить точные разрешения для конкретных приложений. Нажмите «Параметры брандмауэра…», чтобы открыть экран с этими функциями.
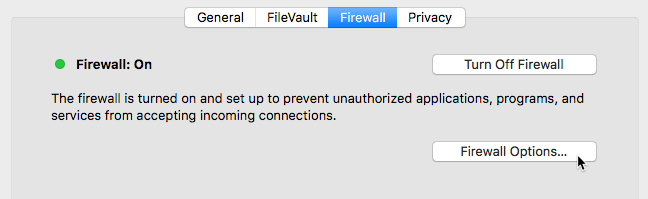
Мы кратко рассмотрим все, что мы можем здесь сделать.
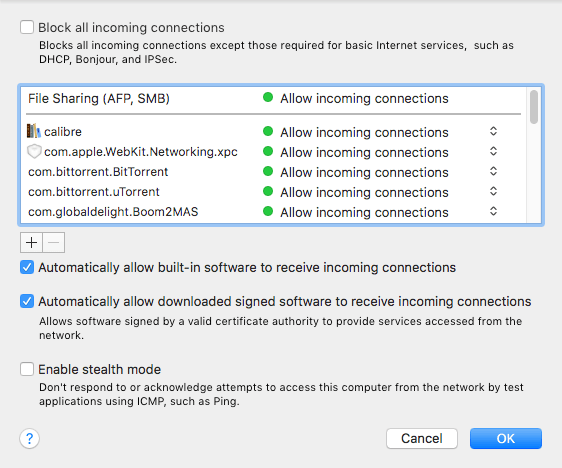
Блокировать все входящие соединения
Это заблокирует почти каждый запрос на подключение к вашему компьютеру. Однако он не блокирует исходящие запросы или запросы, необходимые для «базовых интернет-услуг». Однако другие приложения могут начать выходить из строя в зависимости от их конфигурации. Обычно это не тот параметр, который можно просто установить и забыть.
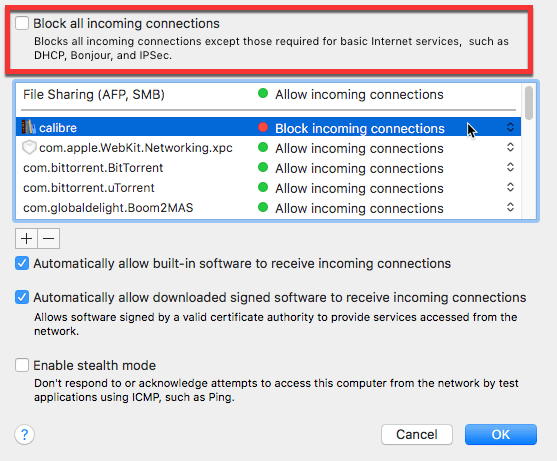
Параметры брандмауэра4/05/configure-macos-firewall-012.png" alt="configure-macos-firewall-012">
Ниже приведен список служб, которым разрешено принимать входящие соединения или которым запрещено принимать входящие соединения. На большинстве компьютеров вы увидите здесь только пару приложений. Зеленые точки рядом с именем означают, что все входящие соединения разрешены. Красные точки означают, что все входящие соединения запрещены.
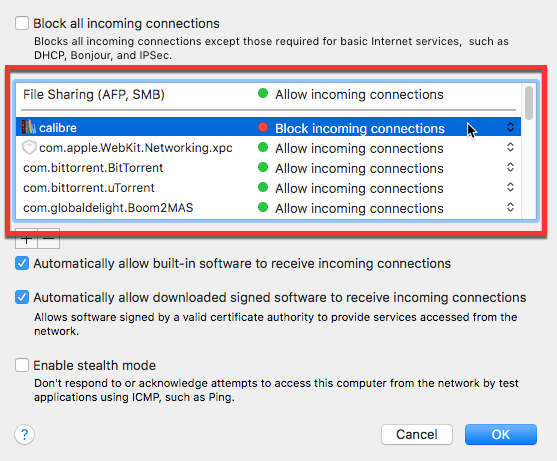
Если вы хотите изменить настройки брандмауэра приложения, нажмите на стрелки рядом с типом подключения и выберите противоположный. Это не очень точный контроль и вообще не влияет на исходящие соединения.
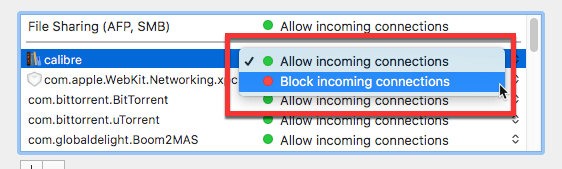
Вы можете добавить в этот список новые приложения, нажав кнопку «+» внизу списка. Приложения можно удалять из списка с помощью кнопки «-». Это не удаляет приложение, а только удаляет правило брандмауэра из списка.
Автоматически разрешать встроенному программному обеспечению получать входящие соединения
При этом все встроенные приложения вашего Mac (такие как «Почта», «Календарь», «Сообщ
Блокировать все входящие соединения
соединения. Если у вас нет проблем со службами Apple, это всегда следует проверять.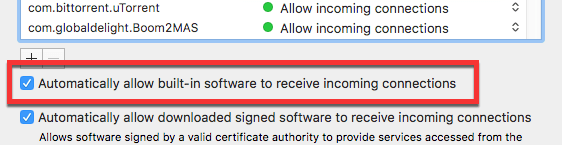
Автоматически разрешать загруженному подписанному программному обеспечению получать входящие соединения
Как и в предыдущем случае, это разрешает все входящие соединения. Однако вместо того, чтобы делать то же самое с собственными приложениями Apple, то же самое происходит с приложениями, которые вы загрузили из Интернета. Если вы осторожны с тем, что загружаете, можно оставить эту функцию включенной. Если нет, отключите его. Затем вам будет предложено разрешить входящие соединения каждый раз, когда вы устанавливаете приложение, запрашивающее их.

Включить скрытый режим
Этот режим озвучивания секретного агента не так интересен, как кажется. Если включен скрытый режим, ваш компьютер не будет отвечать, когда другой компьютер в сети попытается его найти.

По сути, если один компьютер в сети кричит: «Кто здесь?» ваш Mac настроен на ответ «Я!» по умолчанию и выдать некоторые основные сведения. Если вы включите скрытый режим, ваш Mac больше не будет отвечать на эти запросы. Убедитесь, что режим скрытности включен, если только вы не уверены, что его нужно выключить. Это может скрыть ваш Mac от нарушителей спокойствия, но только от самых ленивых.
А как насчет сторонних межсетевых экранов?
Если встроенного брандмауэра Apple недостаточно, вы также можете установить сторонние инструменты брандмауэра. Эти инструменты, как правило, дорогие и предназначены для того, чтобы предоставить пользователям, заботящимся о безопасности, больший контроль над связью своего компьютера с помощью графического пользовательского интерфейса, а также максимальное спокойствие. Сторонние брандмауэры обычно также обеспечивают контроль над исходящими соединениями: это значительное улучшение по сравнению с односторонними ограничениями Apple. Вот пара наших любимых:
1. Маленький снитч
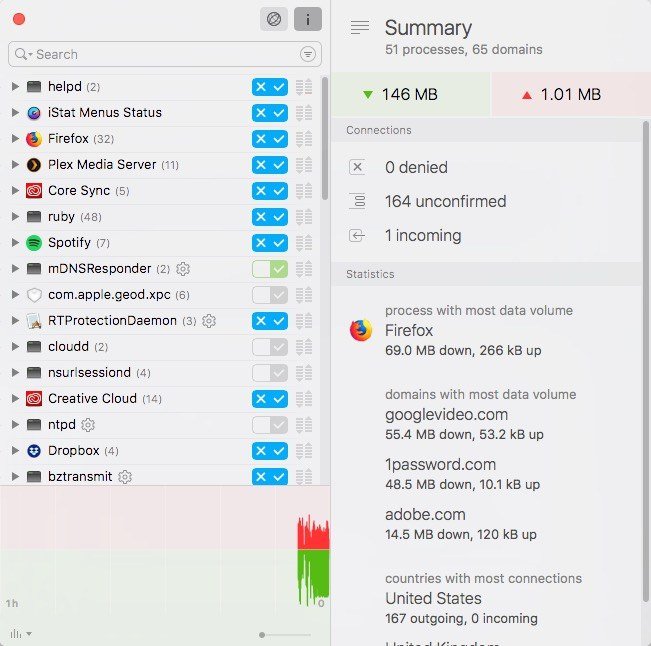
2. Радио Тишина
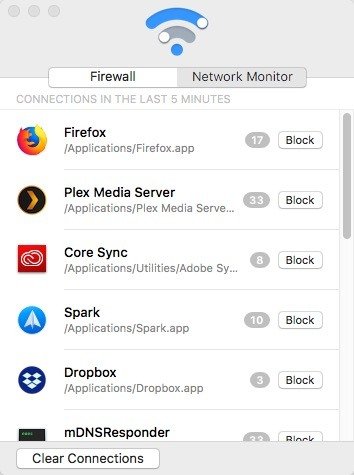 Автоматически разрешать загруженному подписанному программному обеспечению получать входящие соединения" rel="noopener" title="Радио Тишина">Радио Тишина — это более дешевая версия почтенного Little Snitch, позволяющая вручную вообще отключить приложениям доступ к Интернету. Если вы не включите приложение в список, это не повлияет. Это делает Radio Silence более простым в использовании, чем Little Snitch, которому после установки требуются разрешения буквально для каждого соединения. Это может сбить с толку и утомить, если все, что вам нужно, — это заблокировать одну или две программы.
Автоматически разрешать загруженному подписанному программному обеспечению получать входящие соединения" rel="noopener" title="Радио Тишина">Радио Тишина — это более дешевая версия почтенного Little Snitch, позволяющая вручную вообще отключить приложениям доступ к Интернету. Если вы не включите приложение в список, это не повлияет. Это делает Radio Silence более простым в использовании, чем Little Snitch, которому после установки требуются разрешения буквально для каждого соединения. Это может сбить с толку и утомить, если все, что вам нужно, — это заблокировать одну или две программы.
3. Водяная Крыша
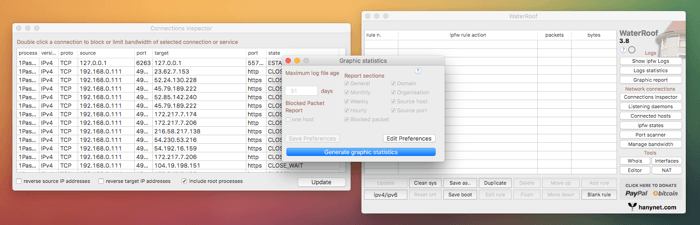
ВодаКрыша — еще один строгий межсетевой экран. WaterRoof — это графический интерфейс IP-брандмауэра (IPFW), который управляет такими функциями, как настройка NAT, перенаправление портов и правила динамического отслеживания. Это выход
Включить скрытый режим
ечивая почти безумный уровень настройки для знающих пользователей. Новые пользователи будут в тупике.Заключение
Большинство пользователей Mac будут адекватно защищены встроенным брандмауэром. Если вам нужна дополнительная защита, Little Snitch — отличная отправная точка. Если вам нужно отключить только одно или два приложения, Radio Silence сделает это наиболее эффективно.


