В состав Windows входит функция, позволяющая программам запускаться при загрузке. Эта функция может быть полезна, например, для сервисов облачной синхронизации. Но в других случаях они могут значительно увеличить время загрузки. Загрузка вашего компьютера вместе с другими приложениями может существенно снизить вашу производительность. Возможно, вы захотите сократить это время.
Некоторые пользователи могут предпочесть, чтобы несколько важных приложений запускались вместе с Windows при загрузке. Вы можете решить все эти специфические проблемы в Windows 10, выполнив несколько простых шагов. В этой статье показано, как создать собственный список запускаемых приложений.
Читайте также: Ваша Windows 10 медленно загружается? Сделайте это быстрее с помощью этих советов
Определите и отключите ненужные приложения
Чтобы изменить список пользовательских приложений, сначала необходимо определить ненужные приложения, которые отнимают время запуска. Затем вы можете отключить эти приложения из списка автозагрузки. Следуйте инструкциям ниже, чтобы идентифицировать и отключить эти приложения.
1. Нажмите на значок «Поиск» на панели задач. Введите слово «Диспетчер задач» и нажмите на приложение, чтобы запустить его.
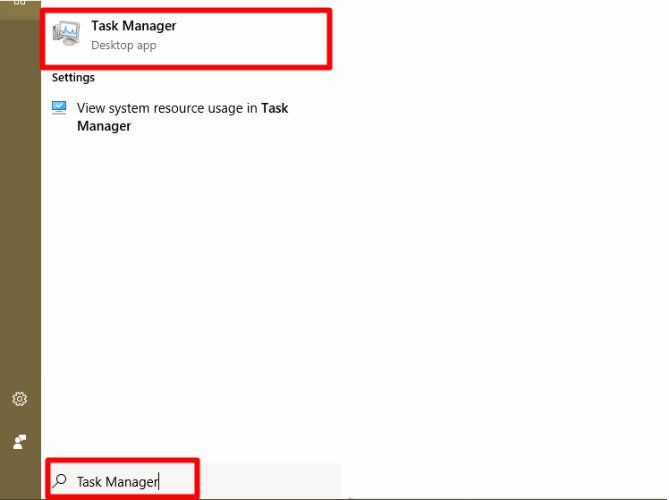
2. В некоторых случаях диспетчер задач запускается с минимальными подробностями. Нажмите «Подробнее», чтобы просмотреть более полный список.
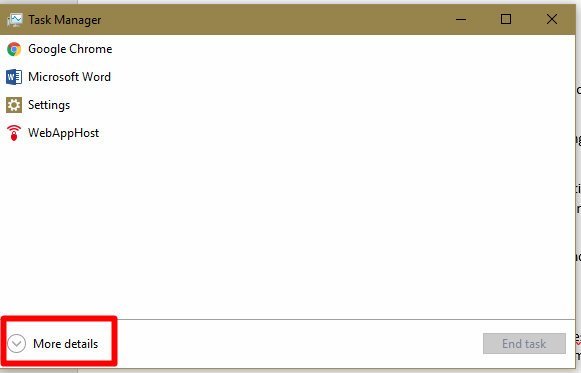
3. Теперь, когда диспетчер задач находится в «полном режиме», нажмите вкладку «Автозагрузка».
4. На следующей странице должен быть показан список всех приложений на вашем компьютере, у которых есть разрешения на запуск.
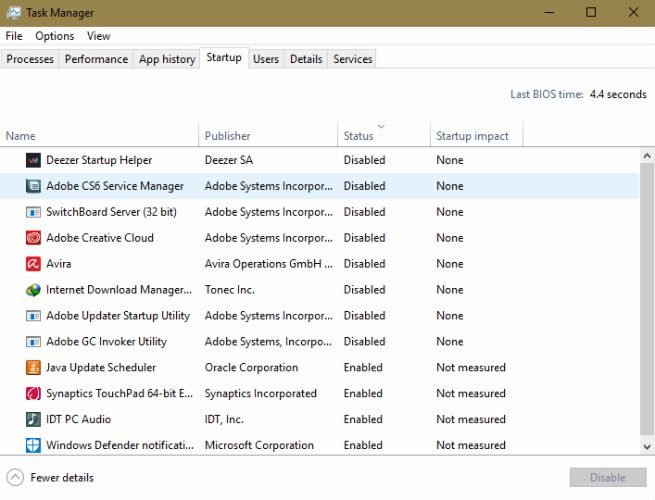
5. Для любого приложения, которое вы не хотите запускать во время загрузки, нажмите на него и выберите «Отключить».
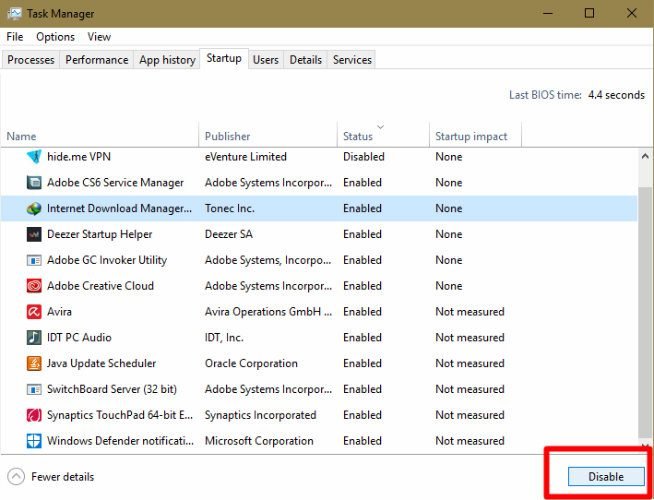
6. Хороший совет — посмотреть вкладку «Влияние при запуске». Если влияние при запуске «Низкое» или «Среднее», вы можете оставить его включенным. Если это «Высокий» или «Не измерено», отключите его.
Теперь все готово. Этот первый шаг важен, поскольку эти неважные приложения потребляют много ресурсов процессора и могут значительно замедлить работу вашего ПК.
Читайте также: Как запланировать выключение и запуск Windows
Добавьте предпочитаемые приложения в список автозагрузки
Для ясности: здесь вы указываете Windows на предпочитаемое вами приложение. Вы сделаете это, скопировав каталог ярлыков приложения в указанное место в Windows. Windows запустит эти приложения вместе с вашим компьютером при следующей загрузке компьютера.
1. Нажмите кнопку Winи выберите приложение, которое вы хотите включить. Например, MS Word или Excel.
2. Щелкните по нему правой кнопкой мыши и выберите «Еще». Теперь выберите «Открыть местоположение файла». Теперь проводник Windows должен открыть местоположение файла.
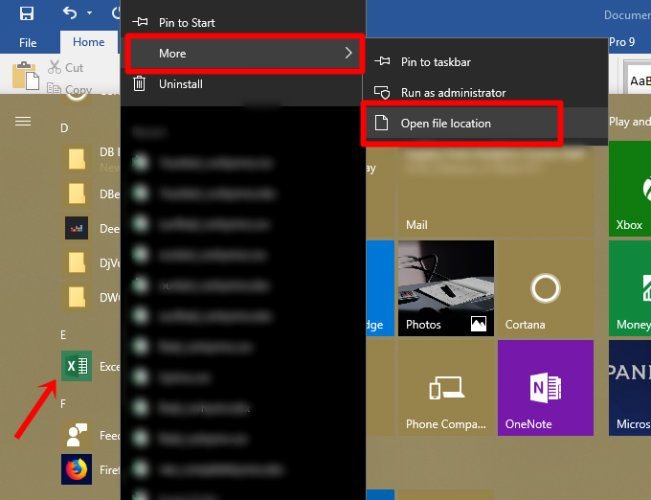
Примечание. Если опция «Открыть местоположение файла» отсутствует, это приложение невозможно запустить во время загрузки.
3. Щелкните правой кнопкой мыши значок ярлыка приложения, которое вы хотите включить. Нажмите «Копировать». Другой способ сделать это — использовать Ctrl+ Cв выбранном ярлыке приложения. Сверните папку.
4. Нажмите Win+ R. Эта комбинация запустит программу «Выполнить» в Windows. Теперь введите shell:startupв текстовом поле этой программы. Нажмите «ОК». Вы будете перенаправлены в папку автозагрузки приложения.
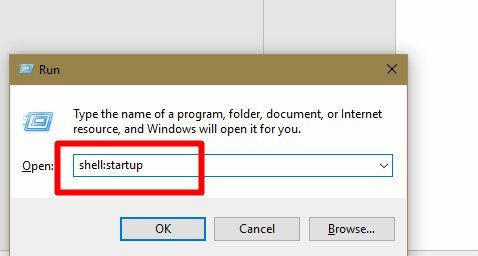
5. Щелкните правой кнопкой мыши и вставьте сюда этот ярлык приложения, который вы скопировали на предыдущем шаге, или можете использовать комбинацию Ctrl+ V.
6. Повторите этот процесс для всех приложений, которые вы хотите включить в папку автозагрузки.
Примечание. Если вы удалите здесь какой-либо ярлык приложения, он будет автоматически удален из вашего списка автозагрузки. Вы можете подтвердить это с помощью диспетчера задач Windows.
Теперь перезагрузите устройство, чтобы новые настройки вступили в силу.
Подведение итогов
Производительность креативщиков зависит от того, насколько они могут настроить свой компьютер под нужды своих клиентов. Использование функции запуска — один из эффективных способов достижения этой цели. Добавляйте самые необходимые приложения в папку автозагрузки и улучшайте рабочий процесс в Windows 10.


