Документы Google имеют массу преимуществ. У вас меньше шансов потерять данные из-за повреждения или потери файлов, вы можете сотрудничать в режиме реального времени, а также загружать документы Word и получать к ним доступ где угодно.
Но у Google Docs есть один недостаток, который нельзя игнорировать — извлечение изображений. Да, вы не можете извлекать изображения непосредственно из Документов Google.
Но не беспокойтесь, ведь есть обходные пути. Вот три обходных пути извлечения изображений из Документов Google.
Читайте также: Как добавить письменную подпись в Документы Google
1. Используйте скриншоты
Этот вариант лучше всего подходит для извлечения одного или двух изображений из документа, но есть и лучшие варианты для извлечения нескольких изображений или всех изображений из документа.
Для этого можно использовать любое программное обеспечение для редактирования изображений.
1. Откройте Гугл документы в браузере.
Contents
1. Используйте скриншоты
-content/uploads/2024/05/Extract-Images-from-Google-Docs-Google-Docs.png" alt="извлечь-изображения-из-google-docs-google-docs">2. Выберите и откройте документ, из которого хотите извлечь изображения.
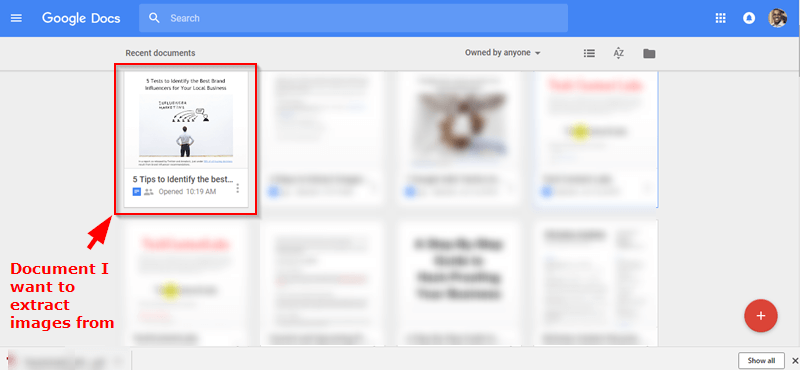
3. Открыв страницу, прокрутите до изображения, которое хотите извлечь. На клавиатуре нажмите Ctrl+ Print Screen, чтобы сделать снимок экрана. Если вы используете Mac, просто нажмите Command+ Shift+ 3, и скриншот сохранится на вашем рабочем столе.
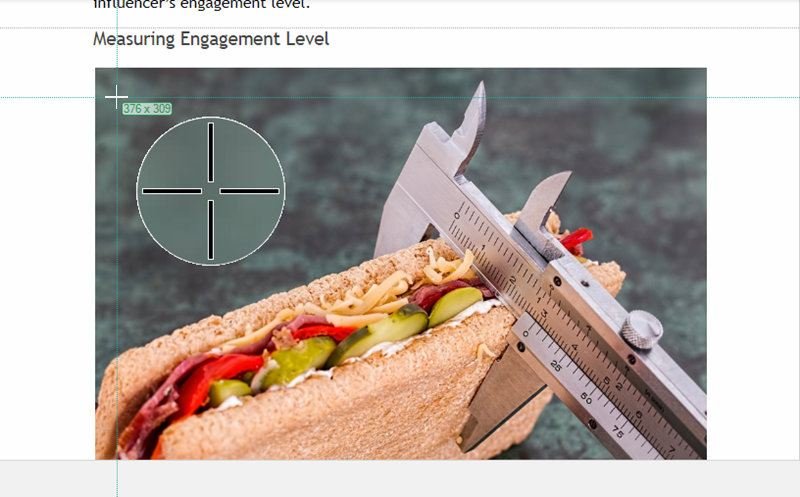
4. Откройте скриншот в графическом редакторе и извлеките из него нужное изображение.
Читайте также: Как эффективно делиться или отправлять документы Google по электронной почте
2. Используйте «Опубликовать в Интернете»
В этом методе документ, содержащий изображение, которое вы хотите извлечь, сначала публикуется в Интернете. Этот метод лучше всего работает, если вы хотите сначала отредактировать изображения перед их загрузкой.
1. Откройте документ, который хотите использовать, в Документах Google.
2. Нажмите «Файл» в левом верхнем углу страницы. В раскрывающемся меню нажмите «Опубликовать в Интернете…»
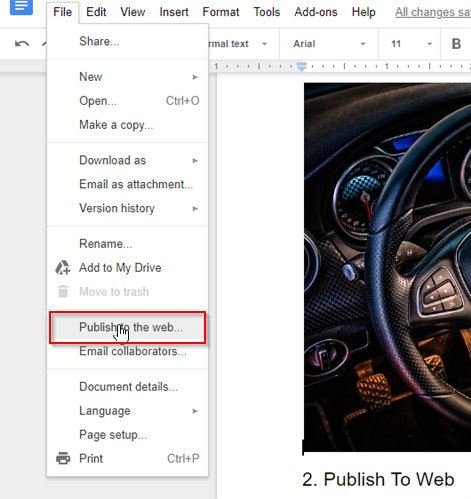
3. В разделе «Ссылка» вы увидите синюю кнопку «Опубликовать». Нажмите на него.
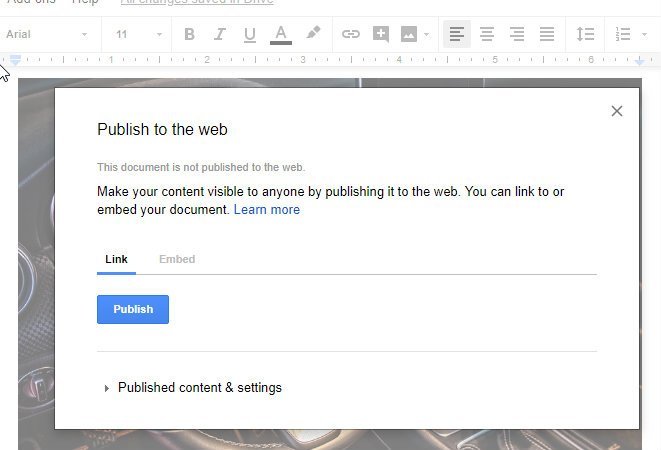
4. Нажмите «ОК» в следующем всплывающем окне.
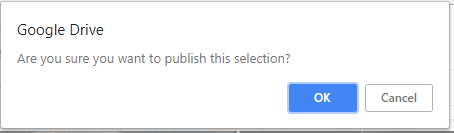
5. Скопируйте созданную ссылку, вставьте ее в новую вкладку и нажмите клавишу Enter, чтобы загрузить страницу.
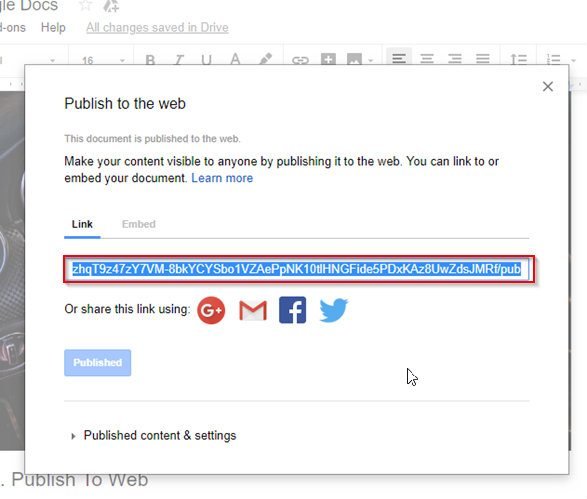 2. Используйте «Опубликовать в Интернете» Если вы решили немедленно сохранить изображение на своем компьютере, щелкните его правой кнопкой мыши и выберите «Сохранить изображение как».
2. Используйте «Опубликовать в Интернете» Если вы решили немедленно сохранить изображение на своем компьютере, щелкните его правой кнопкой мыши и выберите «Сохранить изображение как».
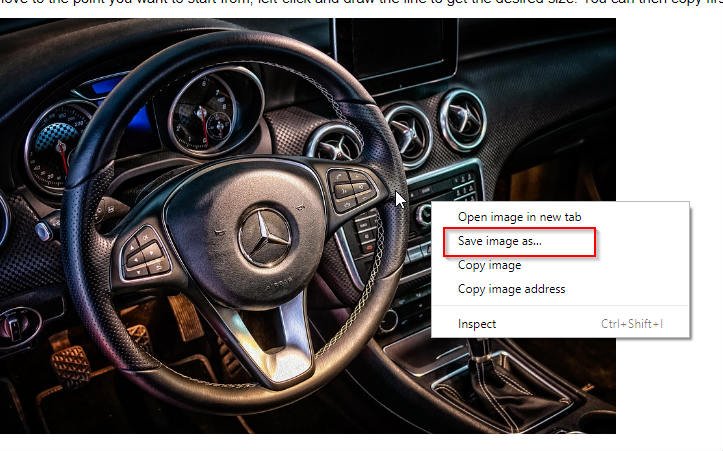
7. Выберите место, в которое вы хотите сохранить изображения, и нажмите «ОК».
Не забудьте прекратить публикацию, когда закончите извлекать изображения. Вернитесь к опубликованному вами документу Google Docs. Нажмите «Файл ->Опубликовать в Интернете», а затем в разделе «Опубликованный контент и настройки» нажмите кнопку «Остановить публикацию».
Возможно, вам придется развернуть раздел «Опубликованный контент и настройки», если вы не видите кнопку.
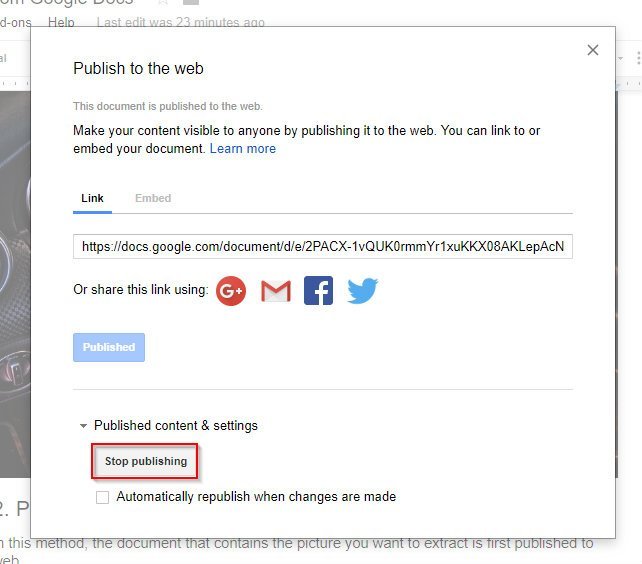
Обязательно снимите флажок «Автоматически повторно публиковать при внесении изменений», а затем нажмите «ОК» в следующем всплывающем окне.
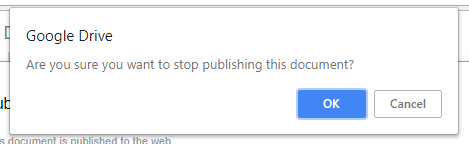
Читайте также: Как эффективно делиться или отправлять документы Google по электронной почте
3. Загрузите как веб-страницу и распакуйте в папку
Если в документе слишком много изображений и вы хотите извлечь их все, возможно, вы захотите использовать этот метод.
Ниже показано, как это работает.
1. Нажмите «Файл» и в раскрывающемся списке выберите «Загрузить как». В следующем списке перейдите к «веб-странице (.html, в архиве)».
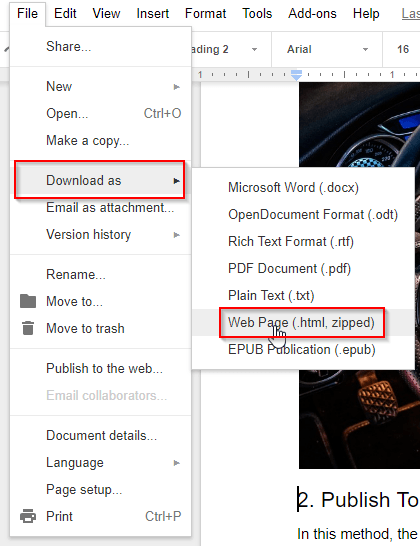
2. Это действие загружает ваш документ в ZIP-файл. Если вы используете Windows, в зависимости от настроек вашего ПК и браузера вы найдете загруженный ZIP-файл в левом нижнем углу экрана вашего компьютера.
3. Щелкните правой кнопкой мыши ZIP-файл и выберите параметр «Показать в папке».
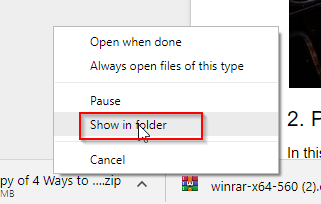
4. Найдя файл, щелкните его правой кнопкой мыши и выберите «Извлечь сюда».
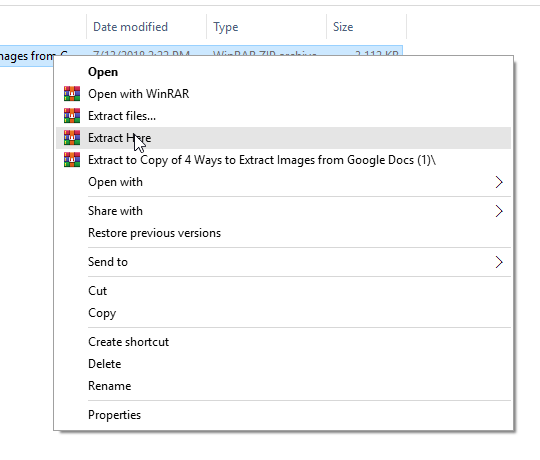
5. Все изображения будут извлечены в одну папку.

6. Обратите внимание, что изображения пронумерованы. Эти числа произвольны и не отражают порядок, в котором изображения появляются в документе.
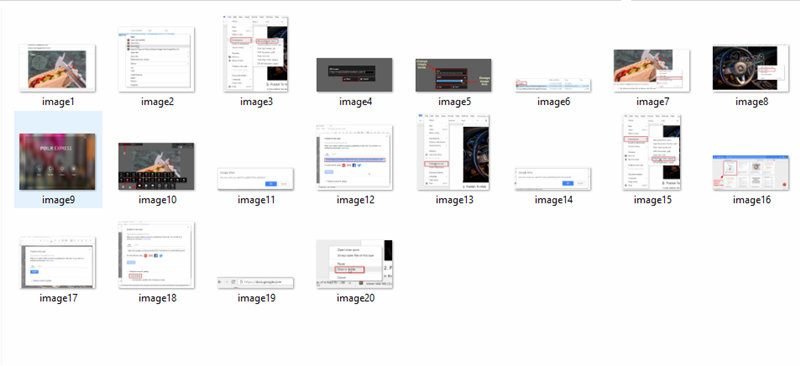
Подведение итогов
Из всех трех способов извлечения изображений из Документов Google я считаю третий наиболее удобным, поскольку он извлекает все изображения одновременно, но вам следует попробовать их все, чтобы решить, какой из них вам больше нравится.
Читайте также: 12 шаблонов резюме в Google Docs, которые стоит попробовать


