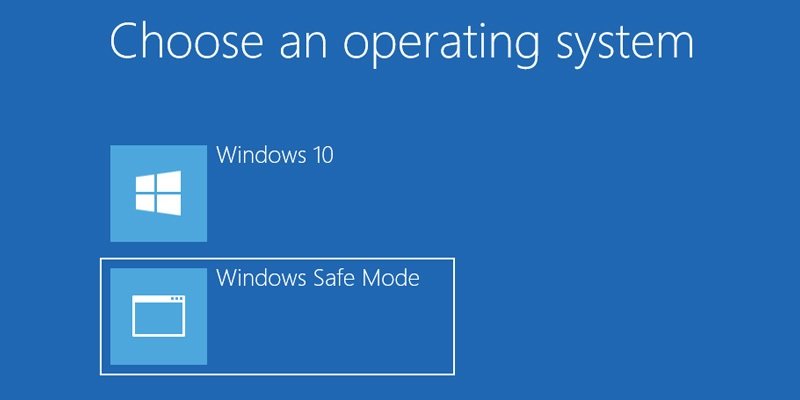Если вы столкнулись с проблемами в системе Windows из-за заражения вредоносным ПО, неисправных драйверов, неправильной настройки параметров и нестабильного программного обеспечения, безопасный режим — это то, что вам нужно для восстановления и восстановления системы.
Безопасный режим хорош тем, что он запускает Windows только с необходимыми драйверами и встроенным программным обеспечением. Это упрощает поиск и решение проблем.
Вы можете легко загрузиться в безопасном режиме Windows, удерживая клавишу Shiftи одновременно нажимая кнопку «Перезагрузка», доступную в меню «Пуск» или на экране входа в систему. Однако, если вы хотите, вы можете сделать параметр «Безопасный режим» доступным на экране параметров загрузки Windows. Это позволит вам быстро загрузиться в безопасном режиме Windows по мере необходимости.
Также читайте: Как загрузиться в безопасном режиме в Windows
Добавить параметр безопасного режима в меню загрузки Windows
Добавить безопасный режим на экран загрузки Windows проще, чем вы думаете. Первым шагом является создание параметра загрузки, а затем вам нужно будет настроить параметр загрузки для запуска безопасного режима, если он выбран в меню загрузки.
Следующая процедура также применима к Windows 7 и 8.
1. Во-первых, нам нужно создать опцию загрузки. Для этого найдите командную строку в меню «Пуск», щелкните ее правой кнопкой мыши и выберите параметр «Запуск от имени администратора».
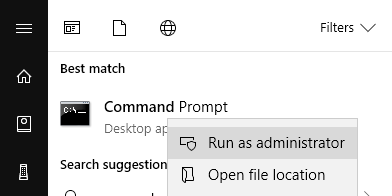
2. В окне командной строки скопируйте, вставьте и выполните приведенную ниже команду. Вы можете заменить «Безопасный режим Windows» на любое имя — только не забудьте, чтобы оно было информативным. Если команда успешно выполнена, вы увидите сообщение «Запись была успешно скопирована».
bcdedit /copy {Current} /d "Windows Safe Mode"
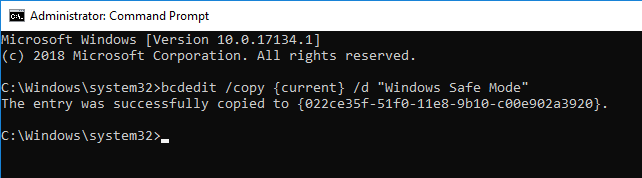
3. После добавления параметра загрузки нам теперь нужно связать его с безопасным режимом. Для этого мы собираемся использовать инструмент настройки системы. Нажмите Win+ R, введите msconfigи нажмите Enter, чтобы открыть окно конфигурации системы.
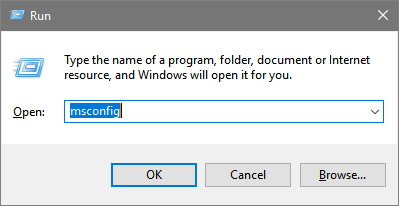
4. В окне «Конфигурация системы» перейдите на вкладку «Загрузка». Когда вы увидите новый добавленный вариант загрузки, выберите его.
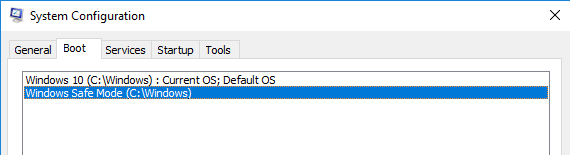
5. Измените настройки следующим образом:
- Установите флажок «Безопасная загрузка», а затем выберите переключатель «Минимальный» для обычного безопасного режима. Если вы хотите получить доступ к сети, выберите опцию радио «Сеть». Для доступа к командной строке выберите переключатель «Альтернативная оболочка».
- Введите количество секунд в поле «Таймаут». Именно столько времени Windows будет ждать, пока не выберет вариант загрузки по умолчанию. В данном случае это будет обычный режим Windows.
- Выберите «Сделать все настройки загрузки постоянными», иначе опция безопасного режима может исчезнуть после следующей перезагрузки.
После завершения нажмите кнопки «Применить» и «ОК», чтобы сохранить изменения.
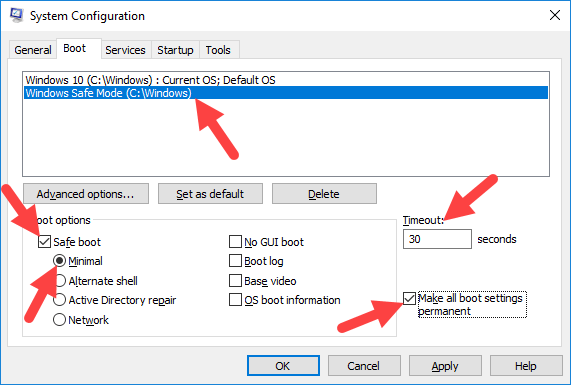
6. Вам будет предложено перезагрузить систему. Нажмите кнопку «Перезапустить», чтобы продолжить.
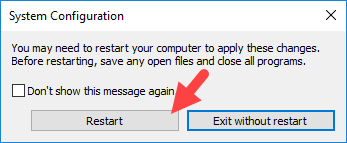
7. Если все пойдет хорошо, вы увидите опцию «Безопасный режим» на экране загрузки Windows 10.
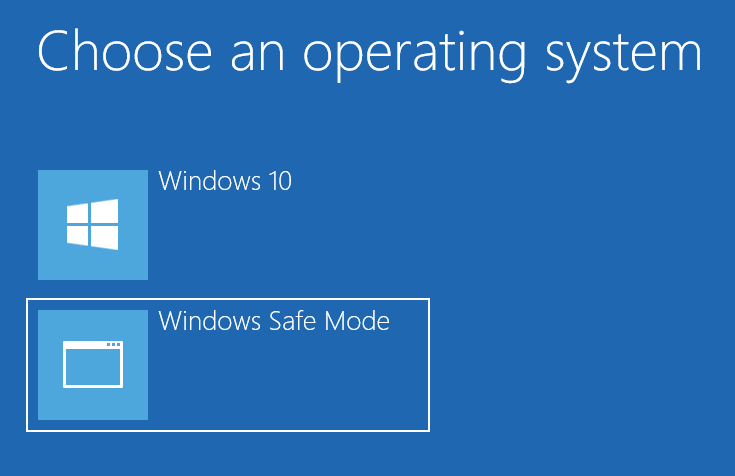
Следуя той же процедуре, вы можете создать несколько вариантов загрузки. Например, вы можете создать вариант загрузки в безопасном режиме с использованием сети, а другой — с доступом к командной строке. Это поможет вам выбрать подходящий вариант загрузки в зависимости от ваших потребностей.
Также читайте: Безопасный режим Windows и чистая загрузка: в чем разница?
Настроить параметры загрузки
Windows предоставляет несколько различных вариантов настройки параметров загрузки непосредственно из меню загрузки.
1. Чтобы настроить параметры, нажмите ссылку «Изменить параметры по умолчанию или другие параметры», которая появляется на экране загрузки.
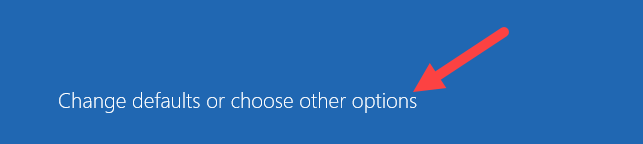
2. Чтобы изменить настройки тайм-аута, нажмите «Изменить таймер».
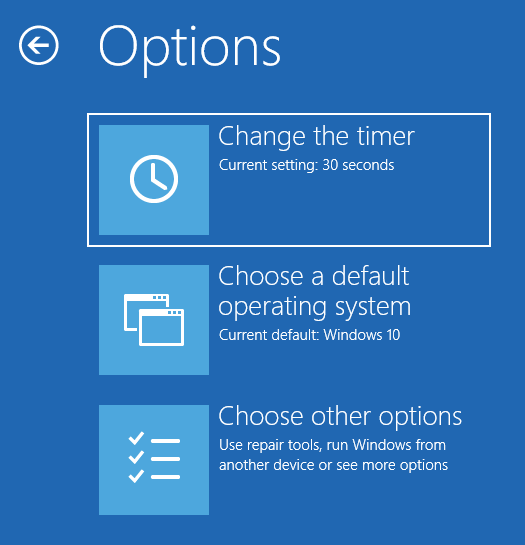
3. Выберите один из трех предварительно заданных таймеров, и изменения будут автоматически сохранены.
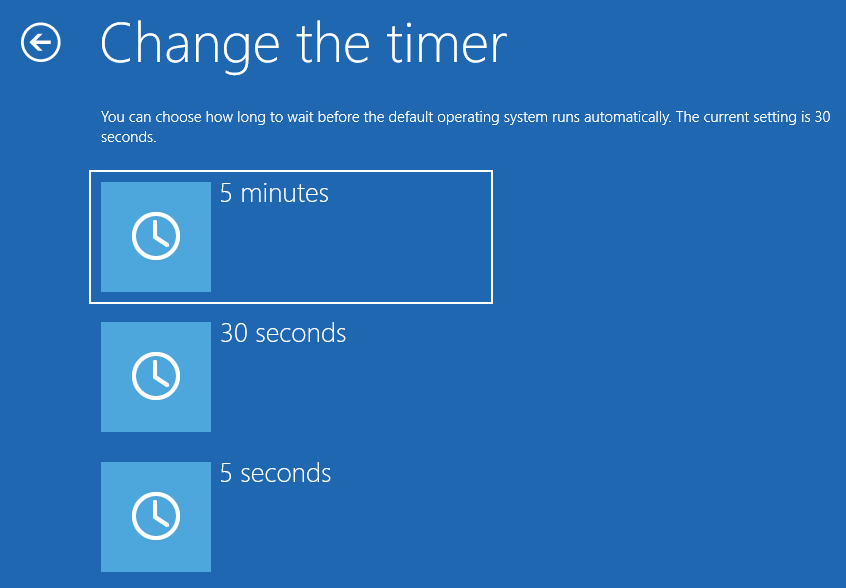
4. Если вы хотите изменить вариант загрузки по умолчанию, выберите «Выбрать операционную систему по умолчанию» на главном экране загрузки, а затем выберите вариант загрузки по умолчанию. Как и раньше, настройки будут автоматически сохранены, как только вы выберете вариант загрузки.
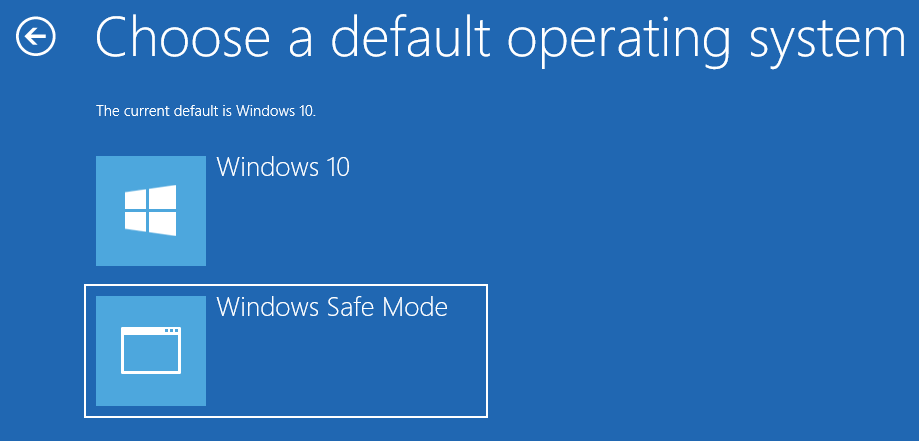
Удалить безопасный режим из параметров загрузки
Если вы когда-нибудь захотите удалить только что созданный вариант загрузки, вы можете сделать это из окна «Конфигурация системы».
1. Нажмите Win+ R, введите msconfigи нажмите Enter. Перейдите на вкладку «Загрузка».
2. Выберите созданный вами вариант загрузки и нажмите кнопку «Удалить».
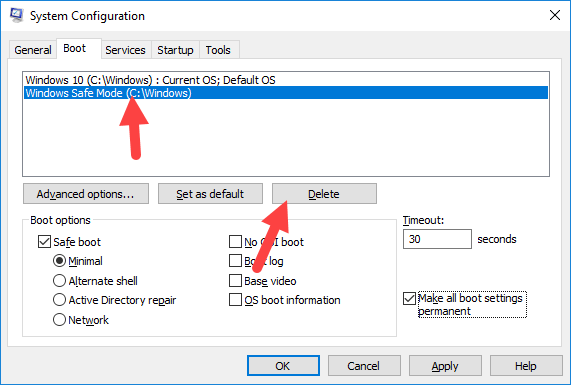
3. Нажмите кнопку «ОК», перезагрузите систему, и все готово.
В комментариях ниже поделитесь своими мыслями и опытом относительно использования описанного выше метода для добавления параметра безопасного режима в меню загрузки Windows.